
- •ЧАСТЬ I. РАБОТА С СИСТЕМОЙ
- •Глава 1. Пользователи в Moodle
- •1.1. Регистрация пользователей
- •1.2. Профиль пользователя – личная карточка
- •1.3. Изменение пароля пользователя
- •1.4. Блоги в Moodle
- •Глава 2. Описание интерфейса
- •2.1. Внешний вид курса и навигация
- •2.2. Блоки
- •2.3. Разделы курса
- •2.4. Язык интерфейса
- •2.5. Работа с календарем
- •2.6. Обмен сообщениями
- •2.7.1. Как вставить ссылку
- •2.7.2. Как вставить изображение
- •2.7.3. Как работать с таблицами
- •ЧАСТЬ II. СТУДЕНТАМ – КАК РАБОТАТЬ С КУРСОМ
- •Глава 3. Работа с дистанционным курсом
- •3.1. Регистрация в системе
- •3.2. Запись на курс
- •3.3. Как работать с курсом
- •3.3.1. Работа с тестами
- •Часть III. ВОЗМОЖНОСТИ ПРЕПОДАВАТЕЛЯ
- •Глава 4. Настройка курса
- •4.1. Установки курса
- •4.2. Форматы курса
- •4.3. Метакурсы
- •4.3.1. Установка метакурса
- •4.4. Работа с блоками
- •4.5. Темы оформления в Moodle
- •4.6. Участники курса
- •Глава 5. Работа с ресурсами курса
- •5.1. О ресурсах курса
- •5.2. Добавление и редактирование ресурсов
- •5.3. Вставка текстовой страницы
- •5.3.1. Форматирование текста
- •5.4. Вставка пояснения
- •5.5. Вставка веб-страницы
- •5.6. Вставка ссылки на файл
- •5.6.1. Сохранение документа в формате PDF
- •5.7. Вставка ссылки на веб-страницу
- •5.8. Вставка ссылки на каталог
- •5.9. Использование формул в ресурсах курса
- •Глава 6. Элементы курса
- •6.1. Об элементах курса
- •6.2. Добавление элементов в курс
- •6.3. Задание
- •6.3.1. Особенности отдельных типов заданий
- •6.4. Рабочая тетрадь
- •6.5. Опрос
- •6.6. База данных
- •6.6.1. Использование элемента «База данных»
- •6.6.1.1. Шаблоны Базы данных
- •6.6.1.2. Поля Базы Данных
- •6.7. Глоссарий
- •6.8. Форум
- •6.9. Семинар
- •6.9.1. Параметры семинара
- •6.9.2. Управление семинаром
- •6.11. Вики (Wiki)
- •6.12. Занятие (Lesson)
- •6.12.1. Настройка параметров Занятия
- •6.12.2. Описание работы с Занятием.
- •6.12.2.1. Разделы занятия
- •6.12.2.2. Группы вопросов
- •6.12.3. Рекомендации по созданию занятия
- •6.13. Диалоги
- •6.14. Книга
- •6.15. Анкеты
- •6.16. Анкетный опрос
- •6.16.1. Редактирование анкетного опроса
- •6.16.2. Результаты анкетного опроса
- •6.17. Тесты
- •6.18. Пакеты SCORM / AICC
- •6.19. Тесты Hot Potatoes
- •6.19.1. Отчеты теста Hot Potatoes.
- •Глава 7. Тестирование в Moodle
- •7.1. О компьютерном тестировании
- •7.2. Создание теста и настройка его параметров
- •7.3. Типы тестовых вопросов
- •7.4. Редактирование теста
- •7.5. Редактирование категорий
- •7.6. Создание и редактирование вопросов
- •7.6.1. Особенности использования различных типов вопросов.
- •7.6.2. Создание тестовых вопросов в редакторе Word
- •7.7. Экспорт вопросов
- •7.8. Импорт вопросов
- •7.9. Использование в тесте формул и изображений
- •7.10. Результаты тестирования
- •7.11. Оценивание вручную
- •7.12. Пересчет оценок
- •7.13. Анализ вопросов теста
- •Глава 8. Управление курсом
- •8.1. Редактирование курса
- •8.2. Роли в Moodle
- •8.3. Управление группами
- •8.3.1. Автоматическая запись студентов в группы
- •8.4. Резервное копирование курса
- •8.5. Восстановление курса
- •8.6. Импорт данных
- •8.7. Очистка курса
- •8.8. Отчеты
- •8.9. Вопросы
- •8.10. Использование шкал
- •8.11. Файлы курса
- •8.11.1. Операции с файлами.
- •8.12. Журнал оценок
- •8.12.1 Настройка журнала оценок
- •ПРИЛОЖЕНИЯ
- •Формат Markdown
- •Формулы в формате ТеХ
- •Формулы в алгебраическом формате
- •Использование Вики
- •Тестовые вопросы формата "GIFT"
- •Словарь терминов

244 Возможности преподавателя
Через веб-интерфейс можно загрузить не более одного файла за один раз.
 Если Вам нужно загрузить несколько файлов сразу (к примеру, несколько веб-страниц или папку), намного удобнее использовать программу-архиватор, чтобы сжать их в один файл. Потом загрузить на сервер созданный zip-архив, а затем разархивировать его (рядом с архивом будет ссылка «Распаковать zip-архив»).
Если Вам нужно загрузить несколько файлов сразу (к примеру, несколько веб-страниц или папку), намного удобнее использовать программу-архиватор, чтобы сжать их в один файл. Потом загрузить на сервер созданный zip-архив, а затем разархивировать его (рядом с архивом будет ссылка «Распаковать zip-архив»).
 Внимание! Поддерживается только формат ZIP!
Внимание! Поддерживается только формат ZIP!
Названия файлов и папок, которые архивируются, должны содержать только символы латиницы!
Чтобы просмотреть загруженный файл, щелкните мышью на его названии. Файл можно сохранить на свой локальный компьютер.
8.11.1. Операции с файлами.
Файлы располагаются вместе с папками.
Вы можете создавать любое количество папок для организации своих файлов (кнопка Создать каталог).
Имена папок и файлов на сервере должны быть заданы символами латиницы.
Moodle 1.8 при загрузке на сервер автоматически трансли-
терирует символы кириллицы в латиницу, так что названия отдельных (не архивируемых!) папок и файлов можно писать и на русском языке.
Для более удобной работы с файлами иногда приходится перемещать файлы из одного каталога в другой.
Перемещение файлов и папок.
Выберите файлы или папки, которые Вы хотите переместить, и в списке С выбранными файлами… выберите Переместить в другой каталог:
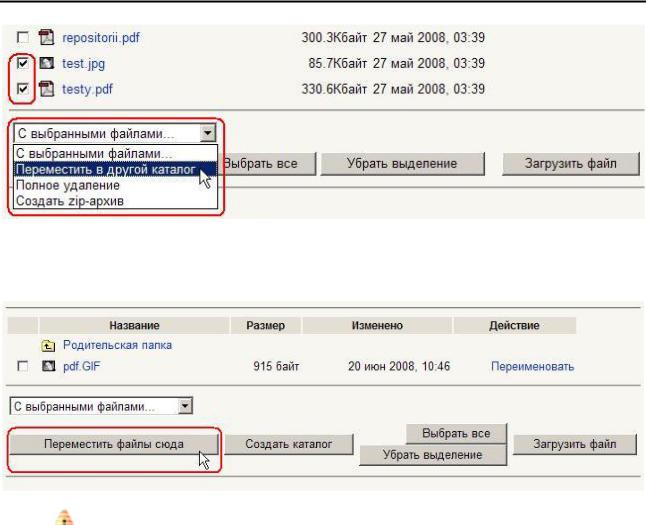
Возможности преподавателя 245
Потом откройте папку, в которую Вы хотите переместить выбранные файлы, и нажмите кнопку Переместить файлы сюда:
 Внимание! При перемещении папки или файла, на которые ссылался ресурс курса, ссылка ресурса не обновляется!
Внимание! При перемещении папки или файла, на которые ссылался ресурс курса, ссылка ресурса не обновляется!
Файл или папка будут перемещены без предупреждения, а
обращение к ресурсу даст ошибку «Запрашиваемый файл не найден».
Будьте внимательны при перемещении файлов и папок!
Редактирование файлов.
HTML и текстовые файлы можно редактировать прямо на сервере.
Для этого используйте ссылку Редактировать рядом с названием файла.
Файлы остальных типов можно редактировать только на своем локальном компьютере, а затем снова загружать.

246 Возможности преподавателя
 При совпадении имен старый файл будет перезаписан без предупреждения!
При совпадении имен старый файл будет перезаписан без предупреждения!
Переименование файлов и папок.
Вы можете переименовать папки или файлы непосредственно в файловой директории курса.
 Если на эти папку или файл ссылаются ресурсы курса, то ссылки будут автоматически обновлены!
Если на эти папку или файл ссылаются ресурсы курса, то ссылки будут автоматически обновлены!
Система покажет Вам, какие ресурсы обновили свои ссылки после переименования:
Удаление файлов и папок.
Ставшие ненужными файлы и папки можно удалить. Система при этом потребует подтверждения.

 Обратите внимание, что система контролирует использование удаляемых файлов и папок и блокирует их удаление, если на них ссылаются ресурсы курса!
Обратите внимание, что система контролирует использование удаляемых файлов и папок и блокирует их удаление, если на них ссылаются ресурсы курса!
В этом случае нужно отредактировать ресурс, изменив его ссылку или удалить его.
Затем Вы сможете удалить ненужный файл или папку.
8.12. Журнал оценок
В журнале оценок курса собраны оценки всех студентов за все оцениваемые элементы курса. Все они доступны преподавателю курса.
Каждому студенту в этом журнале доступны только его собственные оценки.
Нажмите ссылку Оценки в блоке Управление:
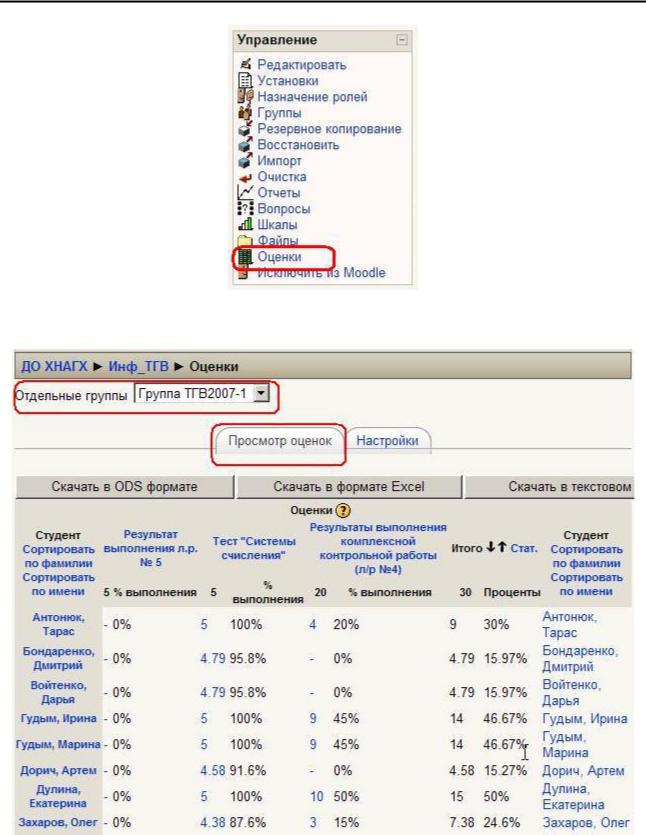
Возможности преподавателя 247
Откроется страница журнала оценок:
Над таблицей есть средство фильтрации студентов по группам,
если в данном курсе разделение по группам предусмотрено.
Названия оцениваемых элементов представлены в виде гиперссылок, которые открывают редактирование этих элементов.

248Возможности преподавателя
Вжурнале предусмотрено итоговое поле, содержащее суммарный балл (не суммируются оценки из числовых шкал – см. разд. 8.10. Ис-
пользование шкал).
При первом открытии Журнала оценок он находится в обычном (простом) режиме.
В обычном режиме отображаются только баллы и итоговая оценка, без категорий или специальных расчётов оценок - Вы увидите всех студентов, их оценки за каждое оцениваемое задание, а также итоговый балл для каждого студента.
Вам доступны следующие действия с журналом оценок:
∙Можно отсортировать список студентов по имени или фамилии нажатием на соответствующие ссылки в любой колонке "Студент" - они расположены с правой и левой сторон таблицы. По умолчанию производится сортировка по фамилии.
∙Имена студентов представляют собой ссылки, по нажатию на которые будут отображены оценки только данного студента. Это удобно, если студент просматривает Журнал оценок вместе с Вами и требуется сохранить в тайне оценки других студентов.
∙Кнопки в верхней части вкладки служат для экспорта оценок в файл электронной таблицы Excel или текстовый файл с раздели- телями-табуляторами. Вы можете загрузить эти файлы на свой компьютер.
∙Основной заголовок при использовании обычного режима (по умолчанию) - "Оценки". В других случаях - если задействованы дополнительные настройки - будет показано имя категории, которую Вы в данный момент просматриваете.
∙В центре Вы видите все оцениваемые элементы для данного курса (или для конкретной категории, если находитесь в расширенном режиме). Имена каждого оцениваемого элемента - это ссылки, которые открывают редактирование этих элементов.
∙Колонка "Итого" отображается справа от всех заданий (или категорий в расширенном режиме). Справа от заголовка "Итого" находятся две стрелки, нажатие на которые сортирует список по возрастанию или убыванию итоговых баллов.
∙Справа от заголовка "Итого" (или от каждой категории в расширенном режиме) находится ссылка "Стат.", отображающая всплывающее окно со статистикой по всем участникам курса.
