
- •ЧАСТЬ I. РАБОТА С СИСТЕМОЙ
- •Глава 1. Пользователи в Moodle
- •1.1. Регистрация пользователей
- •1.2. Профиль пользователя – личная карточка
- •1.3. Изменение пароля пользователя
- •1.4. Блоги в Moodle
- •Глава 2. Описание интерфейса
- •2.1. Внешний вид курса и навигация
- •2.2. Блоки
- •2.3. Разделы курса
- •2.4. Язык интерфейса
- •2.5. Работа с календарем
- •2.6. Обмен сообщениями
- •2.7.1. Как вставить ссылку
- •2.7.2. Как вставить изображение
- •2.7.3. Как работать с таблицами
- •ЧАСТЬ II. СТУДЕНТАМ – КАК РАБОТАТЬ С КУРСОМ
- •Глава 3. Работа с дистанционным курсом
- •3.1. Регистрация в системе
- •3.2. Запись на курс
- •3.3. Как работать с курсом
- •3.3.1. Работа с тестами
- •Часть III. ВОЗМОЖНОСТИ ПРЕПОДАВАТЕЛЯ
- •Глава 4. Настройка курса
- •4.1. Установки курса
- •4.2. Форматы курса
- •4.3. Метакурсы
- •4.3.1. Установка метакурса
- •4.4. Работа с блоками
- •4.5. Темы оформления в Moodle
- •4.6. Участники курса
- •Глава 5. Работа с ресурсами курса
- •5.1. О ресурсах курса
- •5.2. Добавление и редактирование ресурсов
- •5.3. Вставка текстовой страницы
- •5.3.1. Форматирование текста
- •5.4. Вставка пояснения
- •5.5. Вставка веб-страницы
- •5.6. Вставка ссылки на файл
- •5.6.1. Сохранение документа в формате PDF
- •5.7. Вставка ссылки на веб-страницу
- •5.8. Вставка ссылки на каталог
- •5.9. Использование формул в ресурсах курса
- •Глава 6. Элементы курса
- •6.1. Об элементах курса
- •6.2. Добавление элементов в курс
- •6.3. Задание
- •6.3.1. Особенности отдельных типов заданий
- •6.4. Рабочая тетрадь
- •6.5. Опрос
- •6.6. База данных
- •6.6.1. Использование элемента «База данных»
- •6.6.1.1. Шаблоны Базы данных
- •6.6.1.2. Поля Базы Данных
- •6.7. Глоссарий
- •6.8. Форум
- •6.9. Семинар
- •6.9.1. Параметры семинара
- •6.9.2. Управление семинаром
- •6.11. Вики (Wiki)
- •6.12. Занятие (Lesson)
- •6.12.1. Настройка параметров Занятия
- •6.12.2. Описание работы с Занятием.
- •6.12.2.1. Разделы занятия
- •6.12.2.2. Группы вопросов
- •6.12.3. Рекомендации по созданию занятия
- •6.13. Диалоги
- •6.14. Книга
- •6.15. Анкеты
- •6.16. Анкетный опрос
- •6.16.1. Редактирование анкетного опроса
- •6.16.2. Результаты анкетного опроса
- •6.17. Тесты
- •6.18. Пакеты SCORM / AICC
- •6.19. Тесты Hot Potatoes
- •6.19.1. Отчеты теста Hot Potatoes.
- •Глава 7. Тестирование в Moodle
- •7.1. О компьютерном тестировании
- •7.2. Создание теста и настройка его параметров
- •7.3. Типы тестовых вопросов
- •7.4. Редактирование теста
- •7.5. Редактирование категорий
- •7.6. Создание и редактирование вопросов
- •7.6.1. Особенности использования различных типов вопросов.
- •7.6.2. Создание тестовых вопросов в редакторе Word
- •7.7. Экспорт вопросов
- •7.8. Импорт вопросов
- •7.9. Использование в тесте формул и изображений
- •7.10. Результаты тестирования
- •7.11. Оценивание вручную
- •7.12. Пересчет оценок
- •7.13. Анализ вопросов теста
- •Глава 8. Управление курсом
- •8.1. Редактирование курса
- •8.2. Роли в Moodle
- •8.3. Управление группами
- •8.3.1. Автоматическая запись студентов в группы
- •8.4. Резервное копирование курса
- •8.5. Восстановление курса
- •8.6. Импорт данных
- •8.7. Очистка курса
- •8.8. Отчеты
- •8.9. Вопросы
- •8.10. Использование шкал
- •8.11. Файлы курса
- •8.11.1. Операции с файлами.
- •8.12. Журнал оценок
- •8.12.1 Настройка журнала оценок
- •ПРИЛОЖЕНИЯ
- •Формат Markdown
- •Формулы в формате ТеХ
- •Формулы в алгебраическом формате
- •Использование Вики
- •Тестовые вопросы формата "GIFT"
- •Словарь терминов
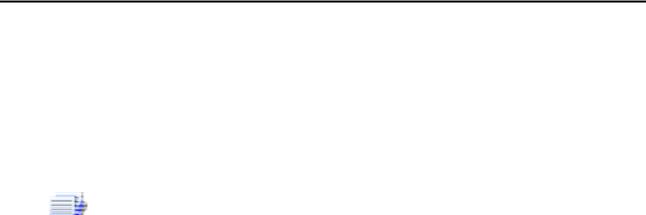
Возможности преподавателя 203
Максимальная оценка для выбранного вопроса всегда будет такой, какая установлена для Случайного вопроса.
Если Вы создаете тест, содержащий 10 случайных вопросов, то каждый студент, скорее всего, получит различные наборы из 10 вопросов при каждой попытке пройти тест (при достаточном количестве «свободных» вопросов в данной категории).
 Помните, что Вы можете использовать Случайные и неслучайные вопросы одновременно, если хотите, чтобы какие-то конкретные вопросы были обязательно включены в тест. Для этого случайные вопросы нужно выделить в отдельную подкатегорию.
Помните, что Вы можете использовать Случайные и неслучайные вопросы одновременно, если хотите, чтобы какие-то конкретные вопросы были обязательно включены в тест. Для этого случайные вопросы нужно выделить в отдельную подкатегорию.
7.6.2. Создание тестовых вопросов в редакторе Word
Использование редактора Word существенно ускоряет создание тестовых вопросов, особенно если речь идет о большом количестве подобных или однотипных вопросов, так как Word позволяет скопировать вопрос в буфер обмена, а потом несколько раз вставлять его, легко внося нужные исправления.
Вопрос можно подготовить на компьютере, не подключенном к Интернету. Преимуществом Word является и то, что он осуществляет проверку орфографии.
Чтобы воспользоваться этим способом создания вопросов надо:
1.Создать файл Word на основе специального шаблона, разрабо-
танного Mikko Rusama.
2.Создать в этом файле тестовые вопросы и экспортировать их в формат GIFT.
3.Импортировать в Ваш курс вопросы из файла в формате GIFT.
Как загрузить и открыть файл шаблона
Файл шаблона можно скачать с сайта moodle.org (http://moodle.org/file.php/25/files/Moodle_v09_FullRussian.dot).
 Файл шаблона Moodle_v09_FullRussian.dot можно получить в ЦДО ХНАГХ.
Файл шаблона Moodle_v09_FullRussian.dot можно получить в ЦДО ХНАГХ.

204 Возможности преподавателя
Сохраните файл шаблона на свой локальный компьютер. Лучше его сохранять там, где сохраняются все шаблоны Word (по умолчанию эта папка имеет название c:\Documents and Settings\Имя пользователя\Application Data\Microsoft\Шаблоны). В таком случае Вы сможете создавать файлы на основе этого шаблона, выбрав в меню
Файл > Создать > Шаблоны на моем компьютере > Moodle_v09_FullRussian. Если же Вы запишете шаблон в другую папку, то будете открывать его как любой другой файл.
Однако, куда бы Вы не записали файл шаблона, прежде чем его открыть, надо обязательно убедиться, что в Word не установлен высокий уровень безопасности, иначе макросы этого шаблона будут отключены и шаблон не будет выполнять своих функций.
Итак, Вам надо выбрать в меню: Сервис > Макрос > Безопас-
ность > Средняя > ОК:
Средний уровень безопасности означает, что при открытии файла, содержащего макросы, пользователю выводится соответствующее предупреждение, так как макросы - это программы, а среди них могут быть и вирусы. Если пользователь не уверен, он имеет возможность отключить макросы.
В файле этого шаблона макросы полезные и, открывая этот файл, Вам надо нажать кнопку Не отключать макросы:
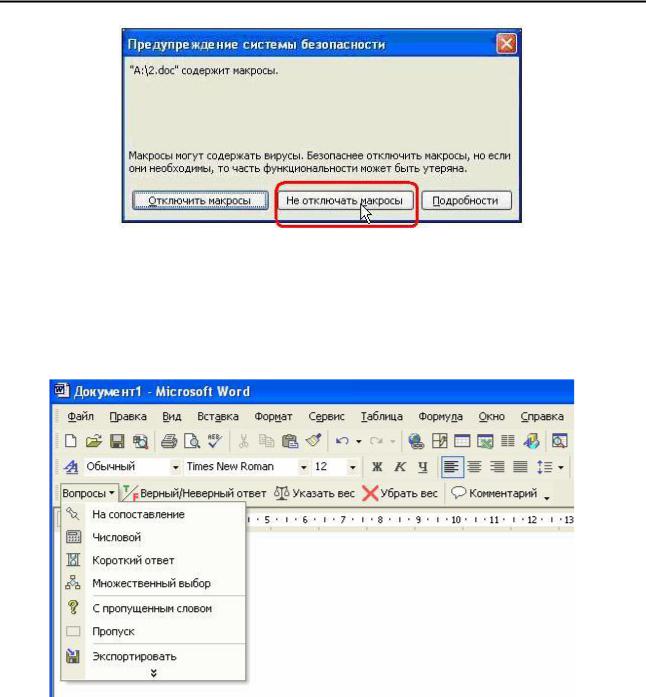
Возможности преподавателя 205
Как вводить вопрос, пользуясь шаблоном
Открыв файл шаблона Moodle_v09_FullRussian.dot, Вы увидите образцы тестовых вопросов. Они приведены лишь для того, чтобы показать Вам, как выглядят вопросы в этом шаблоне. Ознакомившись с образцами, удалите их и переходите к созданию собственных вопросов.
Чтобы ввести новый вопрос, раскройте список меню Вопросы и выберите в нем один из следующих шести типов вопросов:
1.Альтернативный (Верно/Неверно). Здесь Вы можете ввести утверждение, которое студенты должны распознать как правильное или неправильное, дав ответ Верно или Неверно. Для удобства правильные ответы здесь и в рассмотренных ниже других типах вопросов отображаются зеленым цветом, ошибочные - красным.
2.На соответствие. После введения самого вопроса, Вам надо сформировать два списка: левый и правый (например, список стран и список их столиц). Левый список подсвечивается синим цветом, правый - желтым. Студенты должны установить правильное соответствие между
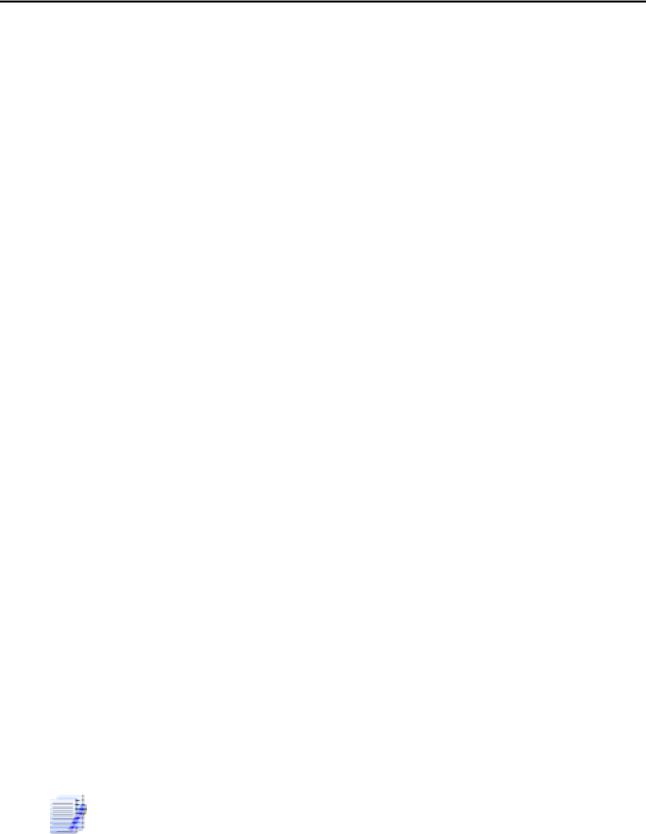
206 Возможности преподавателя
элементами двух списков. Списки должны содержать не меньше трех элементов. При введении списка переход от одного элемента к другому осуществляется нажатием клавиши Enter.
3.Числовой вопрос. Введя текст вопроса, нажмите Enter и введите ответ в форме числа. Целую часть числа от десятичной дроби следует отделять точкой, а не запятой.
4.Короткий ответ. Введя текст вопроса, нажмите Enter и введите ответ. Если ответов несколько, то каждый из них вводится в отдельной строке. Ответы могут быть как правильные, так и неправильные. Изменение статуса ответа из правильного на неправильный и наоборот осуществляется с помощью кнопки Верный/Неверный ответ.
5.Множественный выбор. Этот вопрос может допускать как один, так и несколько правильных ответов. Вам надо ввести сначала текст вопроса, потом ответ на него. Изменение статуса ответа из правильного на ошибочный и наоборот осуществляется с помощью кнопки Верный/Неверный ответ. Если правильных ответов несколько, то Вы
должны задать весовые коэффициенты: положительные для каждого правильного и отрицательные для каждого неправильного ответа. Для введения коэффициентов, установите курсор в строку с текстом вопроса и нажмите кнопку Указать вес. Вам будет предложен набор числовых значений, которые Вы можете скорректировать, однако при этом сумма положительных коэффициентов всегда должна составлять 100%, так как оценка студента вычисляется путем добавления коэффициентов всех выбранных им ответов. Если сумма окажется отрицательной, она обнуляется. Если Вы хотите удалить весовые коэффициенты, воспользуйтесь кнопкой Убрать вес.
6. С пропущенным словом - это вариант вопроса с коротким ответом. Преподавателю надо вести какую-то фразу, потом выделить в ней одно слово и выбрать в меню Вопросы опцию Пропуск. В результате вместо данного слова студенты увидят на экране символы подчеркивания и их задача будет заключаться в том, чтобы правильно ввести это пропущенное в фразе слово.
В вопросах типов 3, 4 и 5 к каждому варианту ответа преподаватель имеет возможность ввести свой комментарий, который будет отображаться студенту при выборе им этого варианта ответа. Чтобы ввести комментарий, установите курсор в строку нужного ответа и нажмите кнопку Комментарий.
