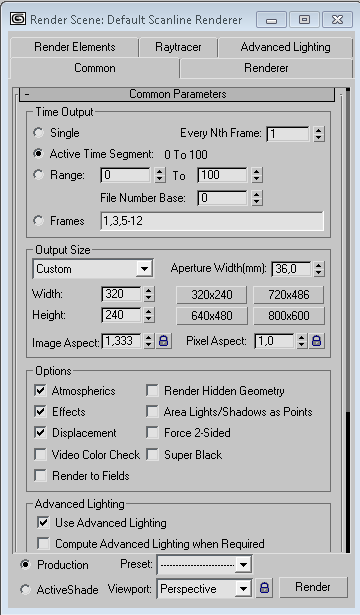Пошаговое выполнение лабораторной работы
Лабораторная работа состоит из нескольких этапов. Ниже изложены
краткое описание каждого из них и в качестве отчета о проделанной работе используются скриншоты рабочего окна программы.
Этап 1 – создание параллелепипеда.
1) Щелкнули ЛКМ на кнопке Geometry (Геометрия) и выбрали в списке разновидностей объектов - Extended Primitives (Улучшенные примитивы).
2) Щелкнули ЛКМ на кнопке Chamfer Box (Параллелепипед с фаской).
3) Создали прямоугольник в окне перспективы растягивая форму.
4) Включили режим сглаживания поверхности фаски Smooth . В результате построенный параллелепипед имеет вид рис. 1.

Рис.1
Этап 2 – создание тороидального узел
1) Нажали на командной панели Create (Создать) кнопку Geometry (Геометрия), в списке выберали вариант Extended Primitives (Улучшенные примитивы) и нажали кнопку Torus Knot (Тороидальный узел).
2) Установили переключатель свитка Creation Metod (Метод создания) в положение Diameter (Диаметр) для построения тороидального узла, растянутого по диаметру.
3) Установили переключатель Circle (Окружность) в разделе Base Curve (Базовая кривая), чтобы базовая кривая имела форму окружности.
4
4
5) Щелкнули ЛКМ в той точке окна проекции Perspective (Перспектива), где будет располагаться начальная точка узла, и передвинули курсор, растягивая базовую кривую. Отпустили ЛКМ, зафиксировав таким образом радиус окружности. После щелчка мыши, фиксирующего радиус, передвинули курсор еще на некоторое расстояние к центру или oт центра базовой кривой и щелкните ЛКМ. Результат на рис 2. слева.
6) Построили еще один узел с другой конфигурацией параметров. Установив переключатель Knot (Узел) и задали значения параметров Р=2, Q=3. Полученный при этом узел показан на рис. 2 справа.

Рис.2
Этап 3 – назначение материала
1) Для вызова окна редактора материалов выбрали в меню Rendering (Визуализация) команду Material Editor (Редактор материалов).
2) Вызвали диалоговое окно Malcrial/Мар Browser (Просмотр материалов и карт текстур). Для этого щелкнули ЛКМ по кнопке Material/Change Material/Map Туре в окне редактора материалов.
3) Щелкнули ЛКМ переключатель Mtl Library (Библиотека материалов) группы Browse From (Источник).
4) Щелкнули ЛКМ флажок Root Only (Только результат) группы Show (Показать).
5) Построили параллелепипед в окне проекции. Перетянули выбранный материал в одну из ячеек образцов редактора материалов и щелкнули ЛКМ на кнопке Assing Material to Selection (Назначить материал выделению) рис 3.

Рис. 3
Этап 4 – создание источника света
1) Щелкнули ЛКМ на кнопке Lights (Источник света) командной панели Creat (Создать). В раскрывающемся списке выбрали вариант - Standard (Стандартный).
2) Щелкнули ЛКМ на кнопке Omni (Точечный).
3) Щелкнули ЛКМ в проекции Тор (Верх) в верхней части экрана.
В указанной точке возник значок источника света - маленький восьмигранник, показанный на рис. 4

Рис. 4
Этап 5 – рендеринг изображения
1) Щелкнули ЛКМ на кнопке Cameras (Камеры) командной панели Create (Создать).
2) Щелкнули ЛКМ на кнопке камеры типа Free (Свободная).
В нижней части командной панели появится свиток Parameters (Параметры).
3) Для установки камеры щелкнули ЛКМ в верхней части окна проекции Perspective (Перспектива). Результат на рисунке 5
4) Произвели настройку камеры в соответствие с заданием.

Рис. 5
5) Щелкнули ПКМ на названии окна Perspective (Перспектива). Выбрали из появившегося меню команду View (Вид), а затем команду Camera 01.
6) В меню Rendering (Визуализация) выберали команду Render (Визуализировать). В диалоговом окне нажали кнопку Render (Визуализировать) – рис. 6

Рис. 6
Этап 6 – создание анимации
1) Щелкнули ЛКМ на кнопке Time Configuration (Настройка временных интервалов) панели управления анимацией. Кнопка Time Configuration (Настройка временных интервалов) расположена в нижнем правом углу.
2) На открывшейся панели выставили значение 0 в окне Start Time (Начало временного интервала) и значение 100 в окне End Time (Конец временного интервала).
3) Щелкнули ЛКМ на ползунке таймера анимации и, не отпуская кнопку, перетяните его влево на десять кадров. Количество кадров будет отражаться в счетчике ползунка.
4) Щелкнули ЛКМ на кнопке Auto Key (Автоключ), расположенной в группе управления анимацией.
5) Выбрали фигуру в окне проекции и с помощью кнопки переноса сместили ее немного влево.
6) С помощью кнопки на панели управления анимацией перевели ползунок таймера анимации к кадру 20.
7) Переместили цилиндр еще немного в окне проекции.
Повторяя пункты 2 и 3, создали еще несколько ключевых кадров. Результат на рисунке 7.

Рис. 7
Далее проводим рендеринг сцены