
- •Содержание
- •9. Методические рекомендации…………………………………………………………………………………………………………40
- •1. О программе
- •2. Установка программы Для установки программы следует запустить файл setup.Exe:
- •4. Интерфейс
- •5. Состав темы
- •6. Просмотр темы
- •6.1. Статья
- •6.2. Иллюстрации
- •6.3. Анимация
- •6.4. Живые иллюстрации
- •6.4 Справочные материалы
- •6.5. Практические занятия
- •6.6 Тесты
- •7. Добавление тестовых заданий
- •8. Глоссарий
- •9. Методические рекомендации
- •Технологическая карта урока
- •Технологическая карта урока
6.5. Практические занятия
Просмотр описания практических занятий:
На панели инструментов выбрать элемент «Практика». Из списка практических занятий, распределенных по темам, выбрать нужное занятие и щелкнуть по нему левой кнопкой мыши.

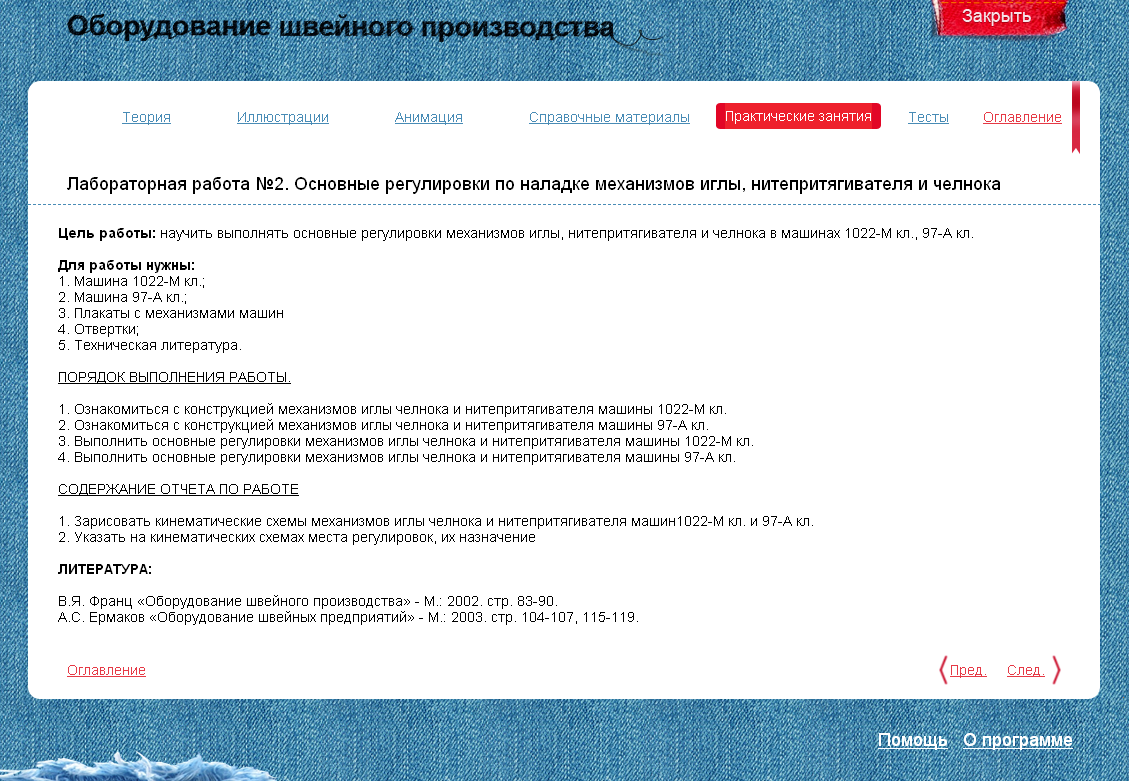
Для перехода к предыдущим или следующим практическим занятиям используются кнопки «Пред.» и «След.» соответственно.
Для возврата к списку тем следует нажать кнопку «Оглавление».
6.6 Тесты
В ЭСО предусмотрено два вида тестов:
Тест по теме – каждая статья содержит дополнительный элемент «Тесты», содержащий контрольные вопросы по пройденному теоретическому материалу.
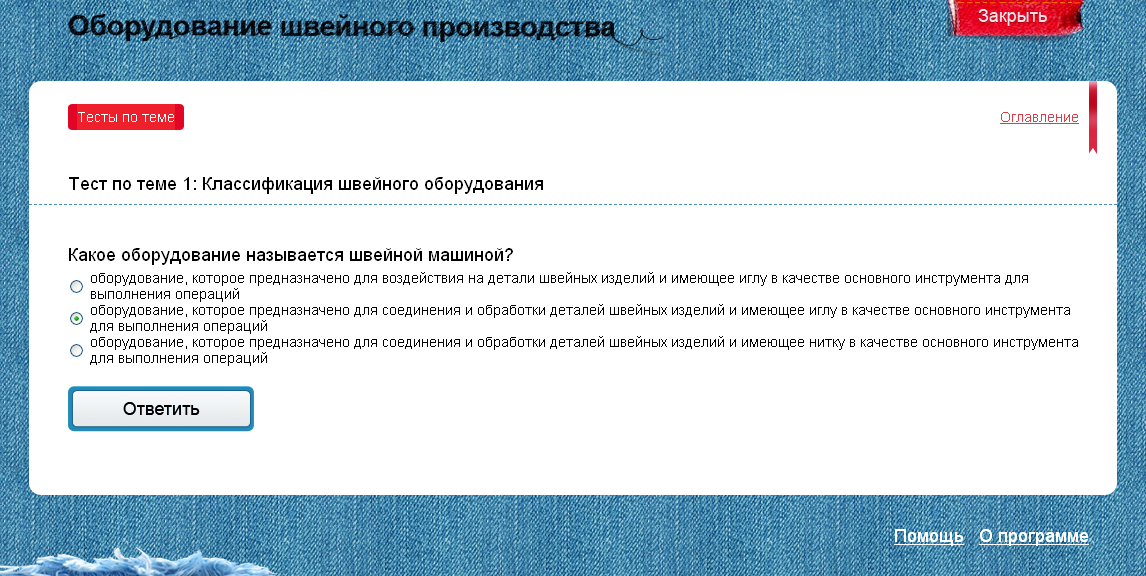
Щелчком левой кнопки мыши выделите ответ, который вы считаете правильным, и нажмите кнопку «Ответить», после чего вы перейдете к следующему вопросу. Если во время теста нажать кнопку «Ответить», не указав вариант ответа, то такой вопрос будет считаться пропущенным.
После завершения теста на экран выводятся результаты прохождения теста:
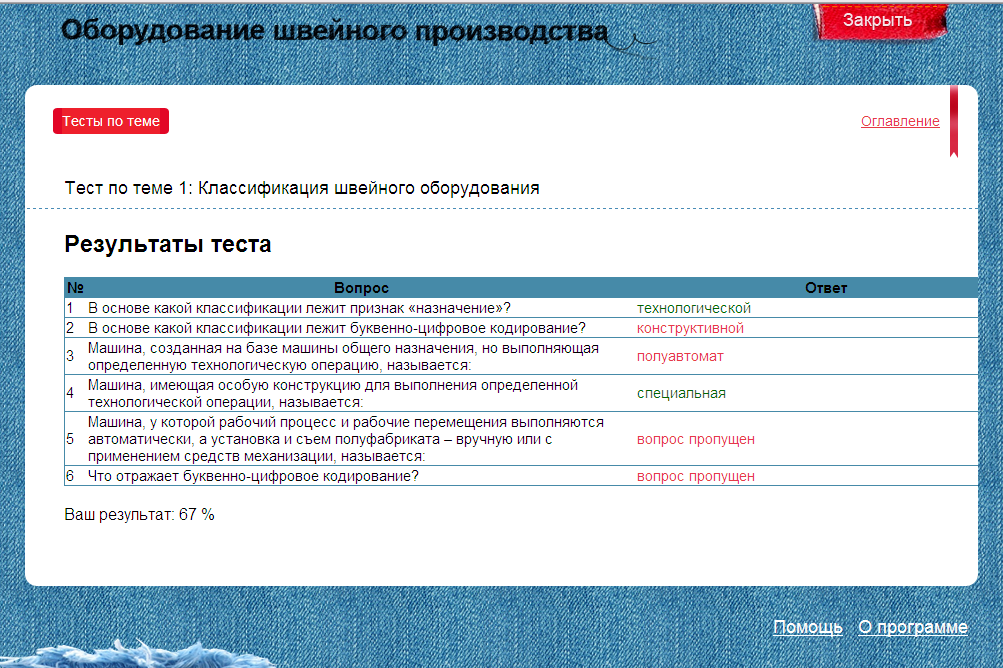
Правильные ответы выделены черным цветом, неправильные – красным. Пропущенные ответы засчитываются как неправильные.
Общий тест – общий тест, содержащий контрольные вопросы по всем темам. Тест служит для контроля за усвоением всего теоретического материала ЭСО. Ссылка для вызова теста расположена в списке тем.
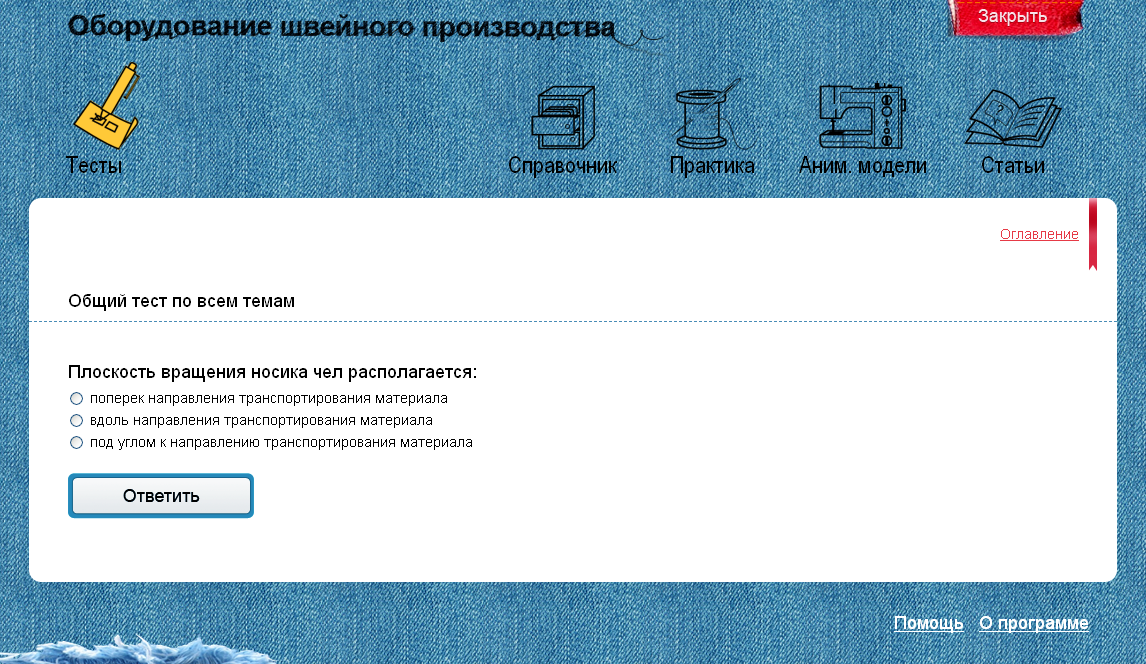
После завершения теста на экран выводятся результаты прохождения теста:
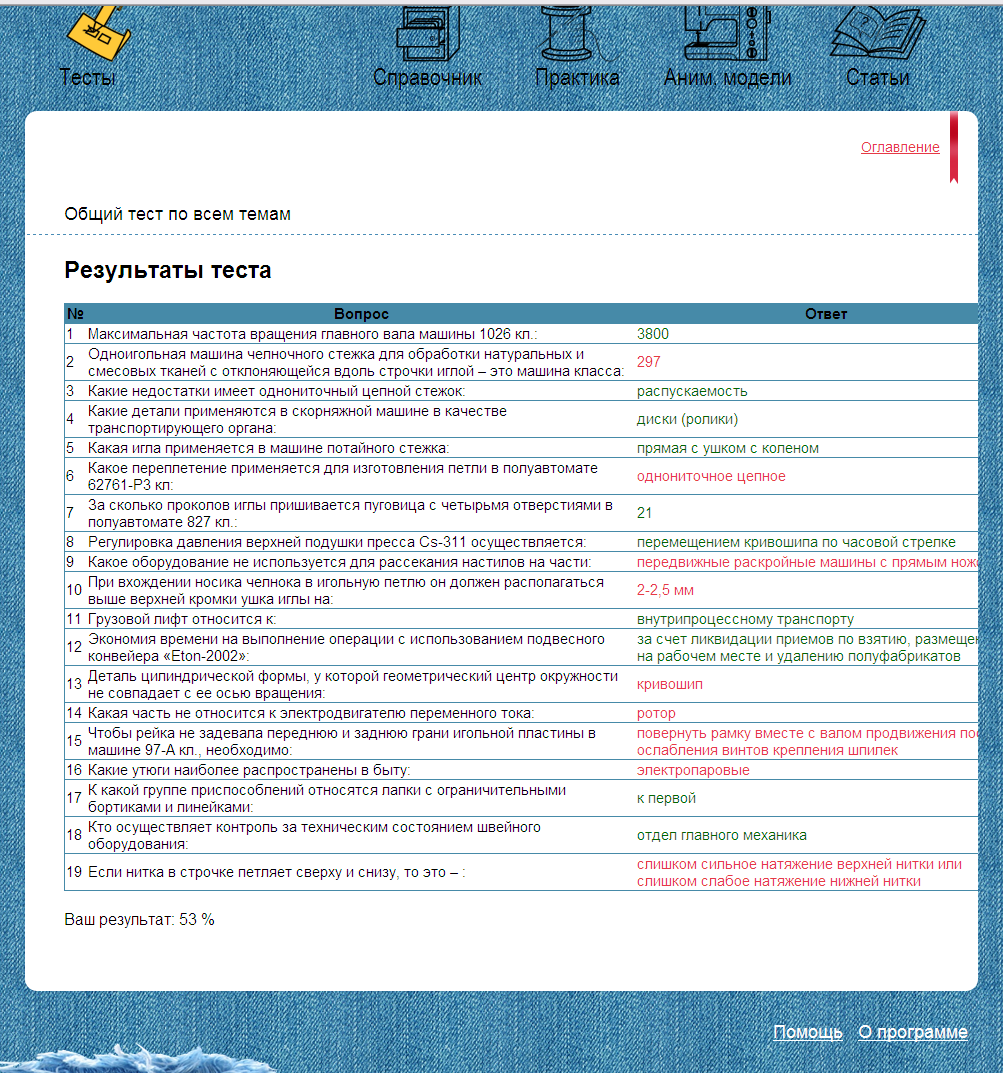
Как и в тесте по темам, правильные ответы выделены черным цветом, неправильные – красным. Если во время теста нажать кнопку «Ответить», не указав вариант ответа, то такой вопрос будет считаться пропущенным.
7. Добавление тестовых заданий
ЭСО «Оборудование швейного производства» построено на html-коде, и в связи с этим, ЭСО позволяет пользователю (преподавателю) пополнять базу тестовых заданий ЭСО по своему усмотрению. Специального интерфейса для добавления тестовых заданий не предусмотрено, и для выполнения данного действия нужно выполнить ряд указанных ниже действий. Для выполнения данной операции пользователю необходимо уметь пользоваться проводником Windows, программой “БЛОКНОТ», поиском по тексту, а также уметь выполнять операции копирования, переименования и удаления файлов.
Откройте папку files с установленным ЭСО (например, по умолчанию это C:\Quirment\Files):
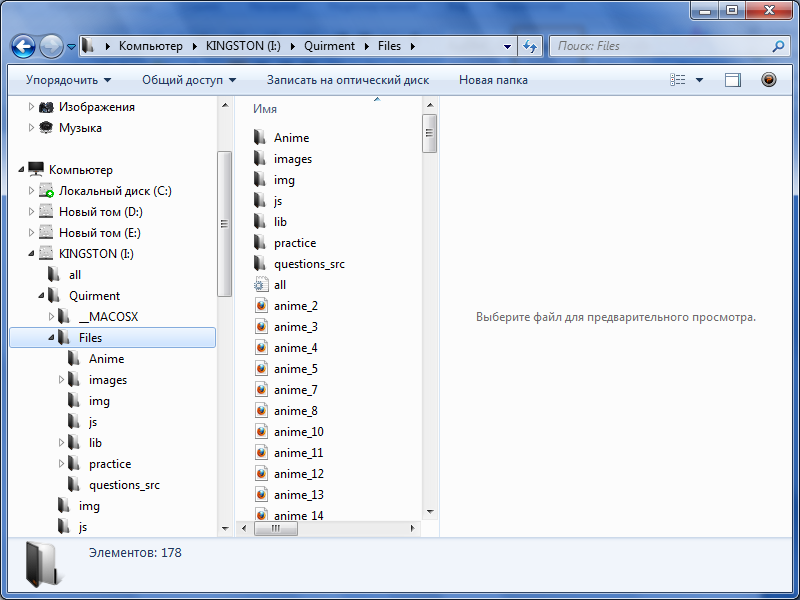
Выберите папку practice:
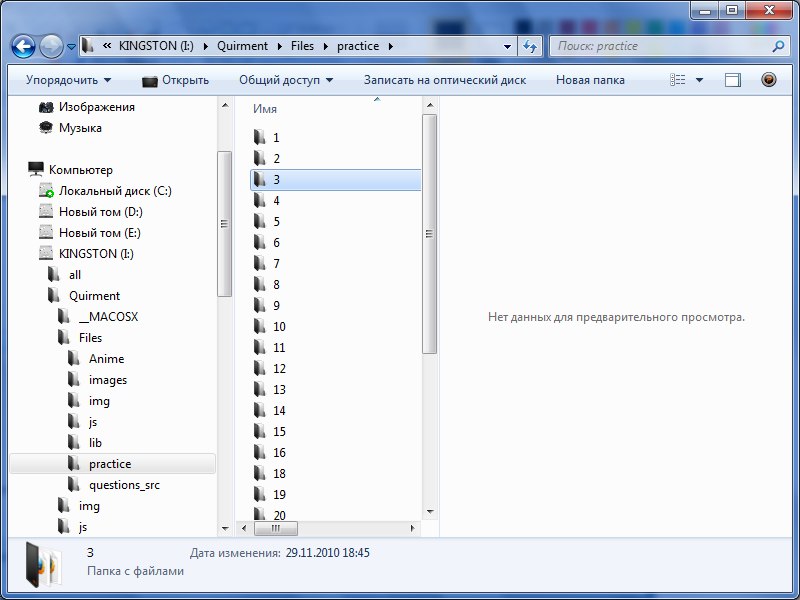
Папка practice содержит вложенные папки с именами 1 – 21. В данных папках содержатся тестовые задания к соответствующей теме. Чтобы добавить тестовые задания, например, к 4-ой теме, нужно открыть папку и именем 4:
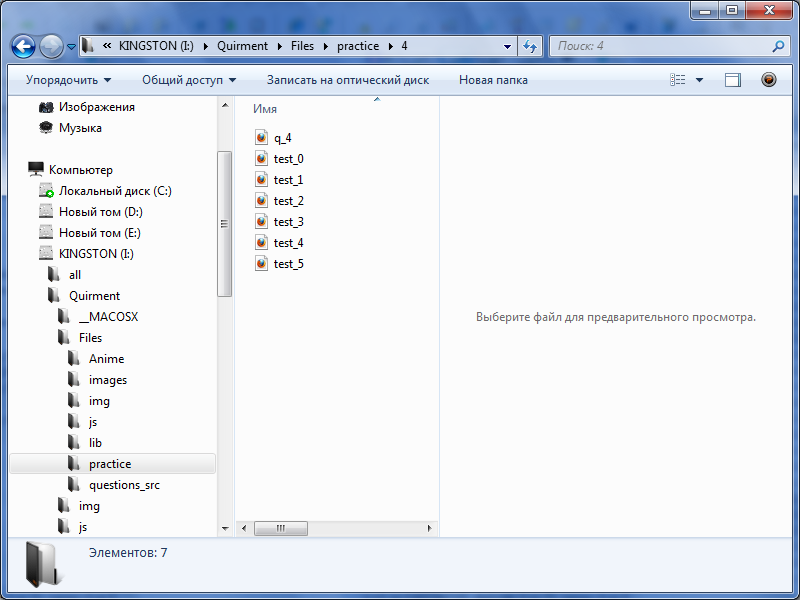
В папке хранится файл и именеме q_N.html (N – номер папки, и соответственно номер главы ЭСО). Откройте файл с помощью блокнота или другого текстового редактора (например, с помощью Wodpad или Notepad++ ):
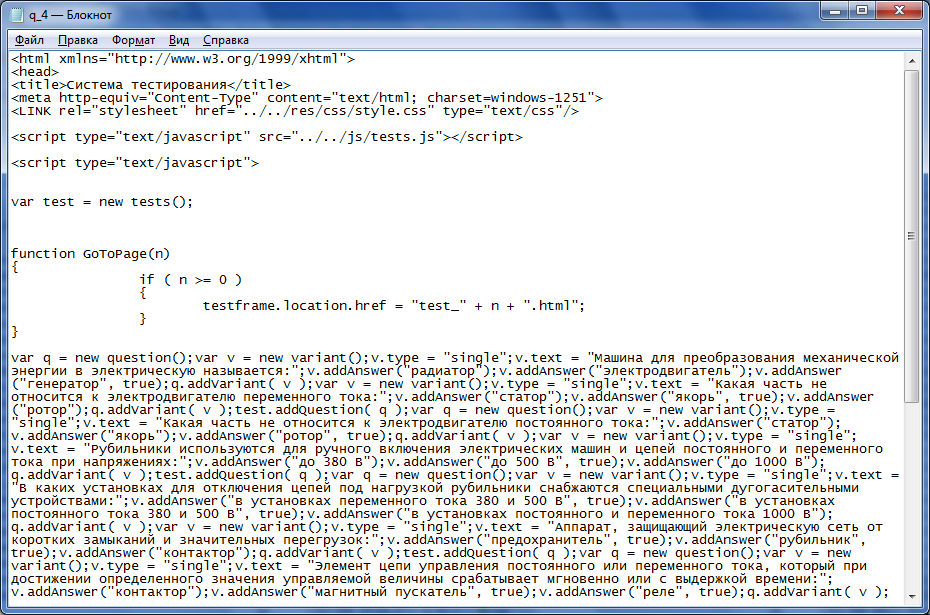
Вид открытого файла q_4.html в Блокноте
Найдите с помошью окна поиска строку с текстом «</script>» (вызвать окно поиска можно при помощью сочетания клавиш Ctrl+F5). Данная строка всегда будет находится в конце файла:
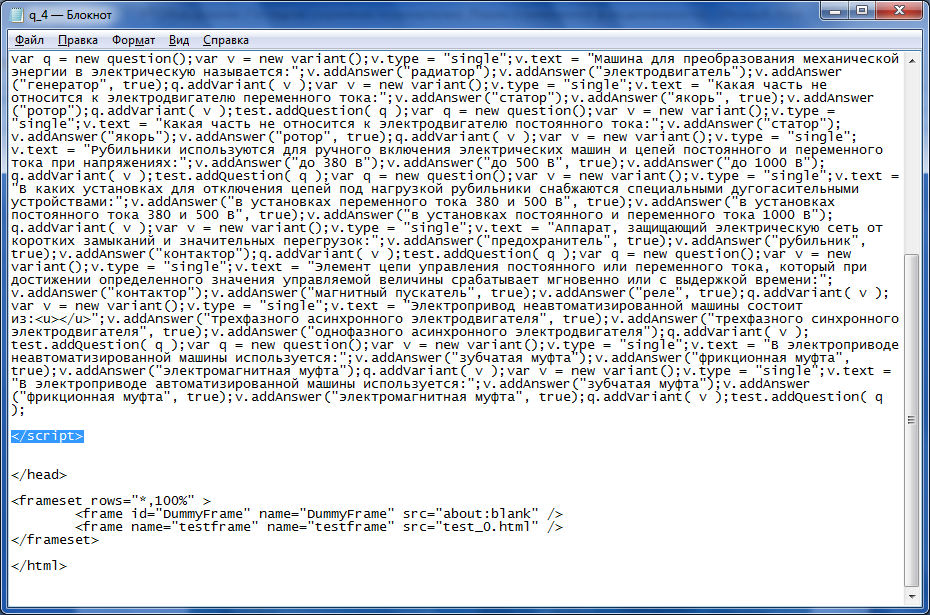
Перед данной строкой вставьте тестовые задания, которые хотите добавить. Для этого, воспользуйтесь специальным шаблоном, представленным ниже (файл «test.txt» с шаблоном хранится в папке practice):
var q = new question();
var v = new variant();
v.type = "single";
v.text = "Текст вопроса:";
v.addAnswer("ВАРИАНТ ОТВЕТА1");
v.addAnswer("ВАРИАНТ ОТВЕТА2");
v.addAnswer("ВАРИАНТ ОТВЕТА3", true);
q.addVariant( v );
var v = new variant();
v.type = "single";
v.text = "Текст вопроса2:";
v.addAnswer("ВАРИАНТ ОТВЕТА11");
v.addAnswer("ВАРИАНТ ОТВЕТА12");
v.addAnswer("ВАРИАНТ ОТВЕТА13", true);
q.addVariant( v );
test.addQuestion( q );
, где в строке v.text = "Текст вопроса" вместо «ТЕКСТ ВОПРОСА»
вы указываете текст одного добавляемого задания, а в строке v.text = "Текст вопроса 2" вы указываете текст одного добавляемого задания. Таким образом, тестовые задание дополняется всегда двумя разными вопросами, чтобы обеспечить случайную выборку заданий для общего теста.
При необходимости добавить 10 тестовых заданий, нужно 5 раз добавить указанный шаблон в нужный файл (q_N.html).
Варианты ответов для задания указываются в строке
v.addAnswer("ВАРИАНТ ОТВЕТА 1");.
Для правильного варианта ответа данная строка имеет вид v.addAnswer("ВАРИАНТ ОТВЕТА 1", true); (в скобках после варианта ответа добавляется через запятую ключевое слово “true” ).
После вставки шаблона в файл, сохраните его (Ctrl+S):
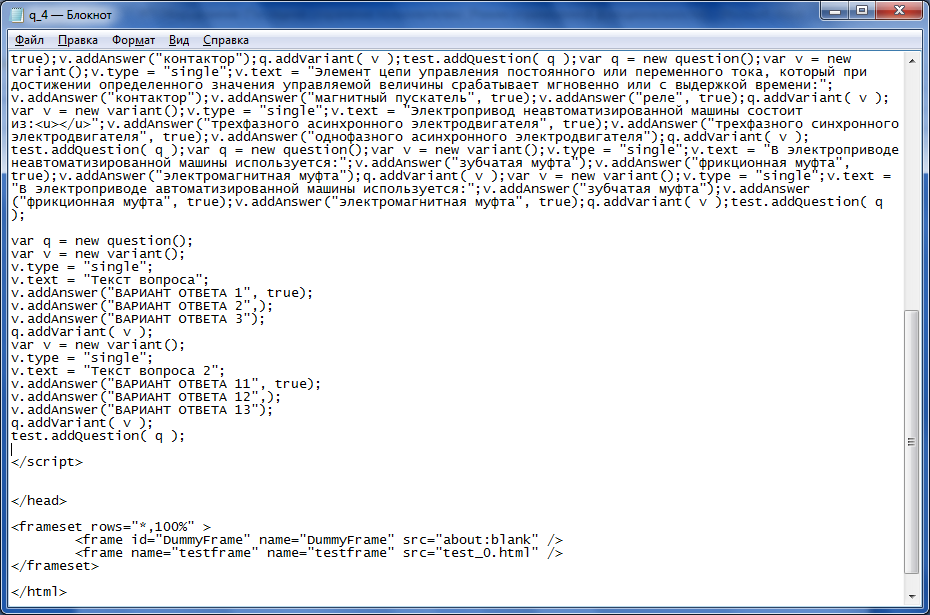
Таким образом, два тестовых задания добавлены к теме 4. При выполнении теста по данной теме или общего теста, эти задания будут чередоваться. Однако, сначала нужно их «включить». Для этого, снова откройте папку с именем 4 (например, С:\Quirment\Files\Practice\4\):
В указанной папке найдите файл, содержащий в своем имени наибольшее число (в рассматриваемом случае это файл test_5.html), и скопируйте его:
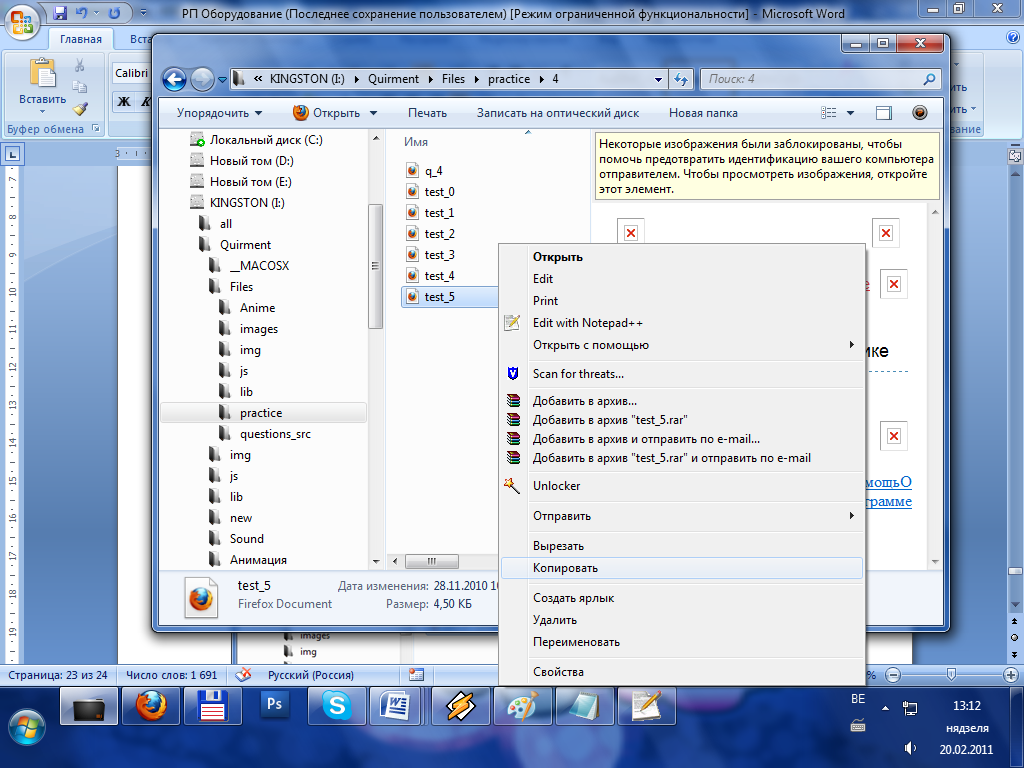
Затем с помощью контекстного меню выберите команду «Вставить»:
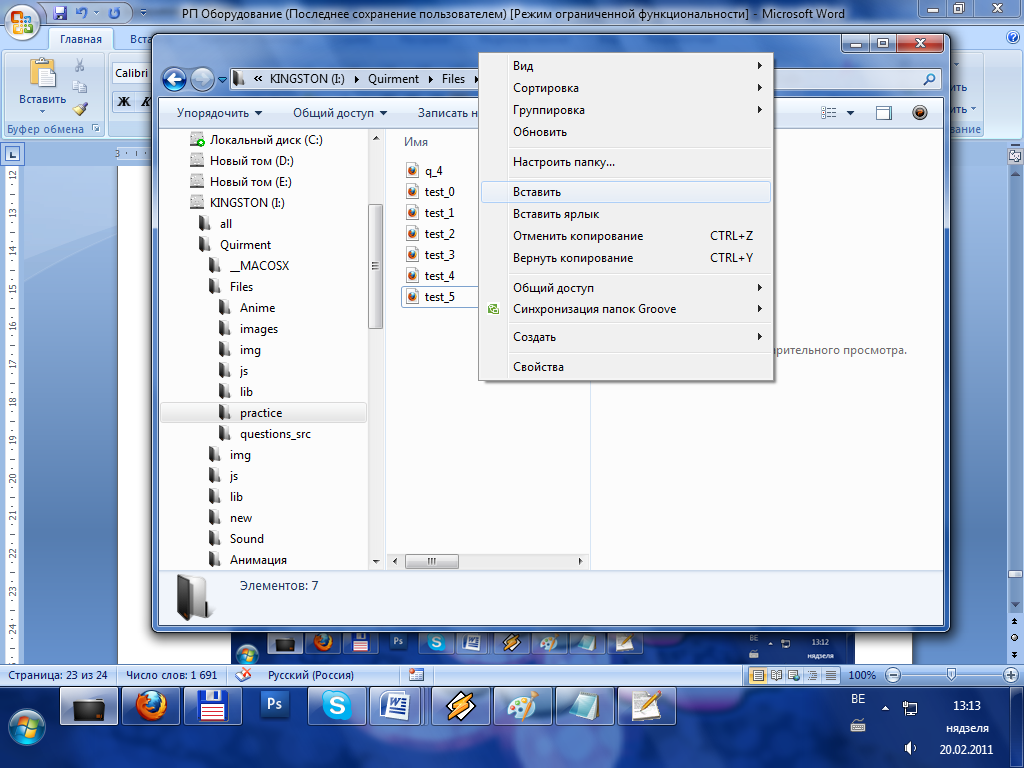
В результате в папке будет создан файл: test_5 копия:
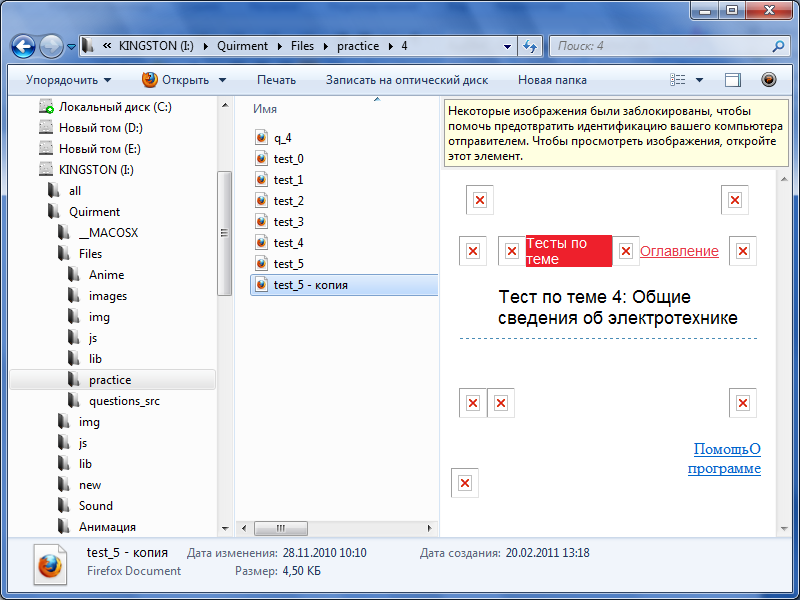
Переименуйте этот файл, увеличив число и в имени файла на единицу, и удалив слово «копия»:
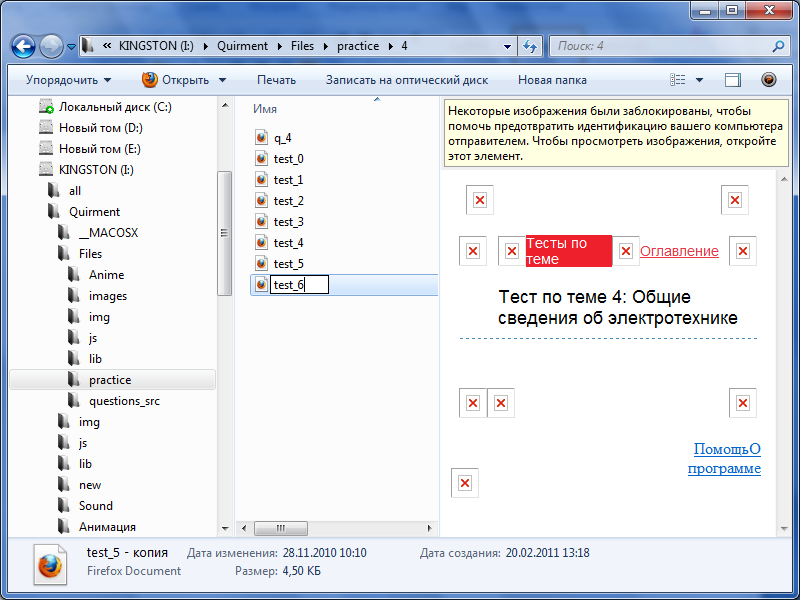
Таким образом, мы получили файл с именем test_6.html. Затем удалите исходный файл test_5.html:
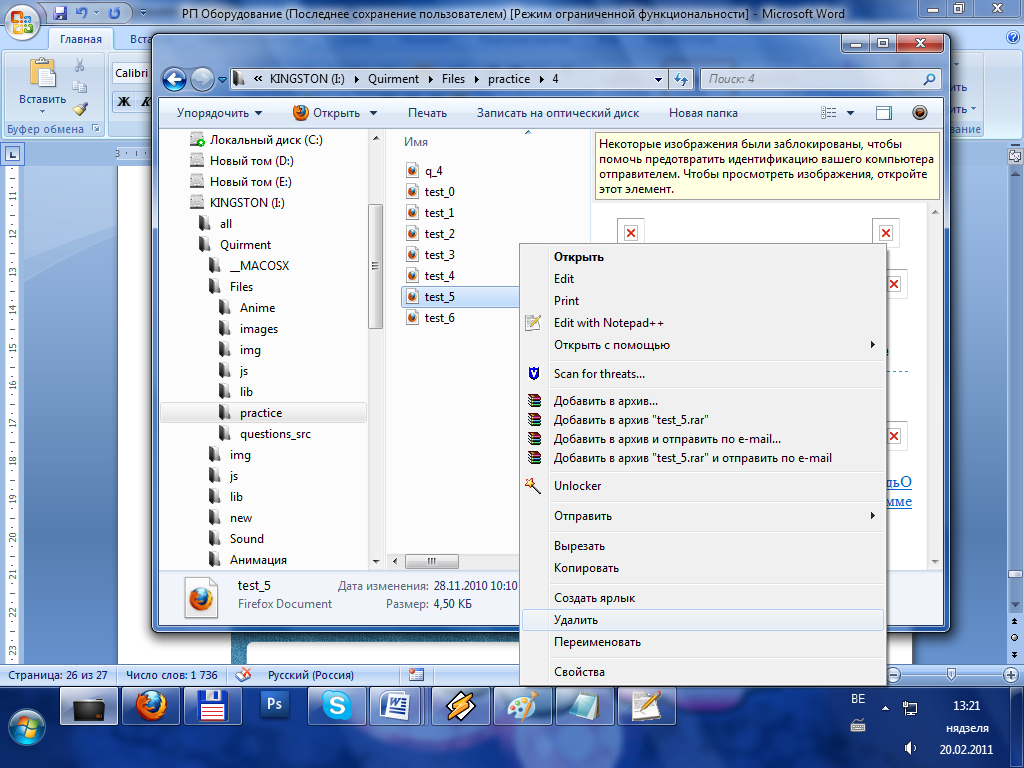
Подтвердите удаление:

На последнем шаге добавления, необходимо заново создать удаленный только что файл, но уже с новыми параметрами. Для этого скопируйте файл с именем, на единицу меньшим, чем только что удаленный файл. (В нашем примере это файл test_4.html), и переменуйте его. Копирование:
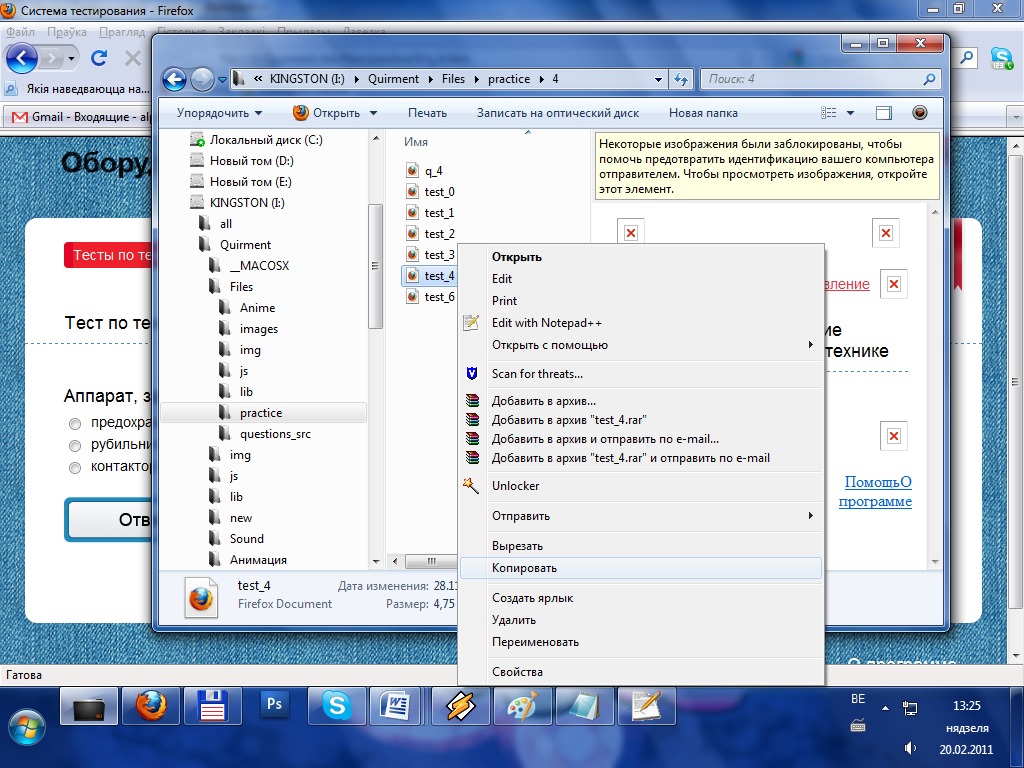
Вставка:
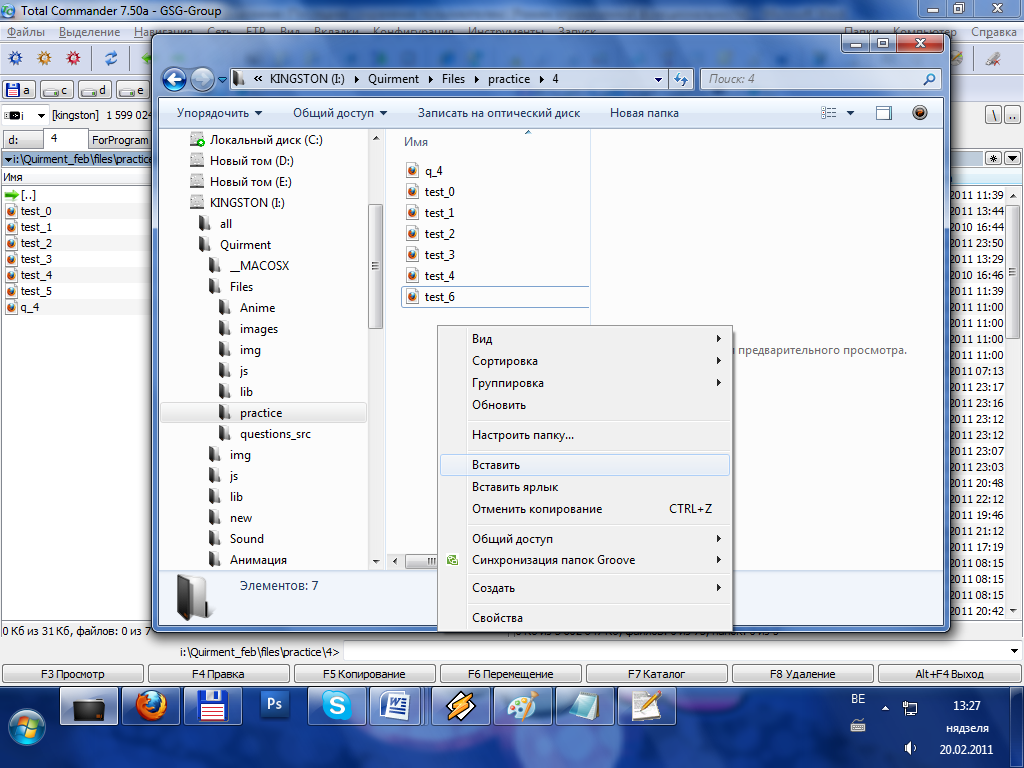
Переименование файла:
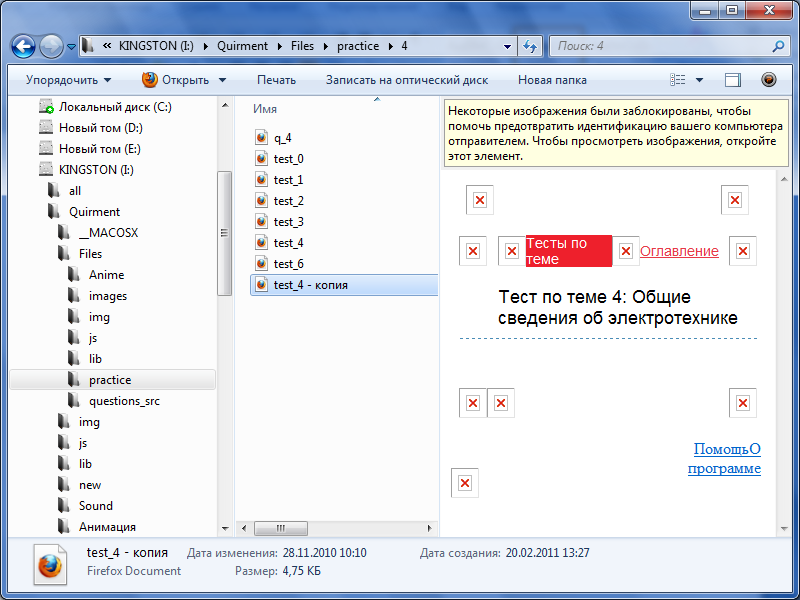
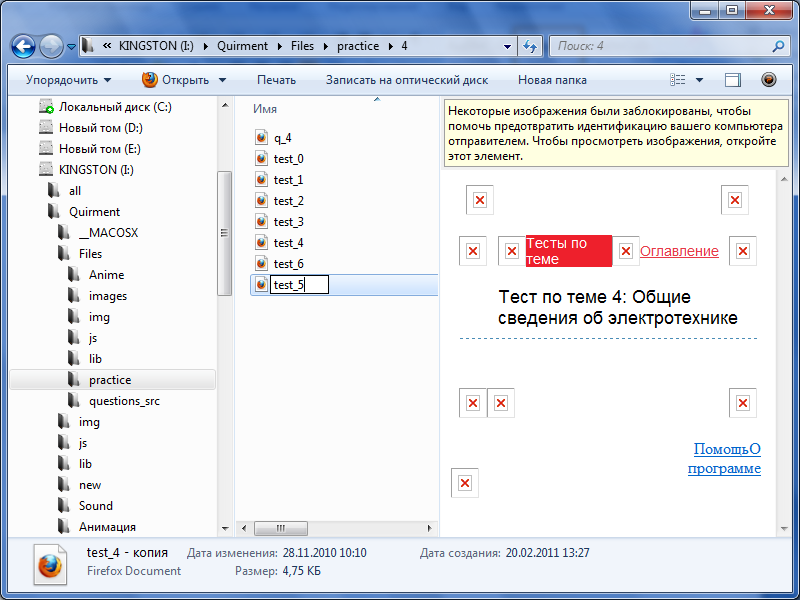
Таким образом, после восстановления удаленного файла, завершим процесс добавления заданий. Для этого откроем файл test_5.html с помощью блокнота:
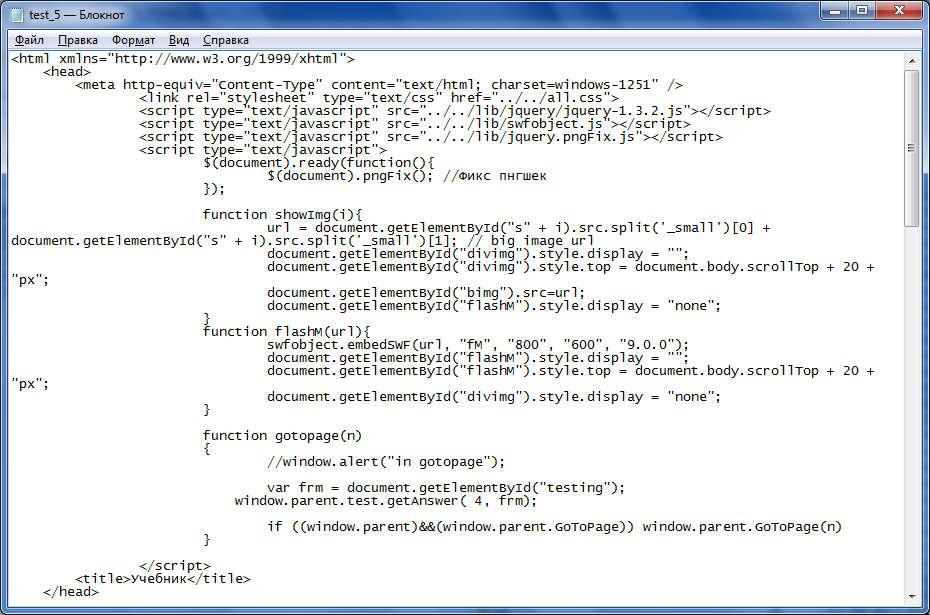
Сначала в строке “window.parent.test.getAnswer( 4, frm);» необходимо заменить число в скобках на соответствующее число из названия файла (в данном примере 4 заменяется на 5): “window.parent.test.getAnswer( 5, frm);» Затем в строке var txt = window.parent.test.showQuestion( 4 ); document.write( txt ); также заменяем число в скобках на соответствующее число из названия файла (в данном примере 4 заменяется на 5): var txt = window.parent.test.showQuestion( 5 ); document.write( txt );
Затем нужно сохранить файл. При выполнении тестовых заданий, новые задания добавляются в конец теста:
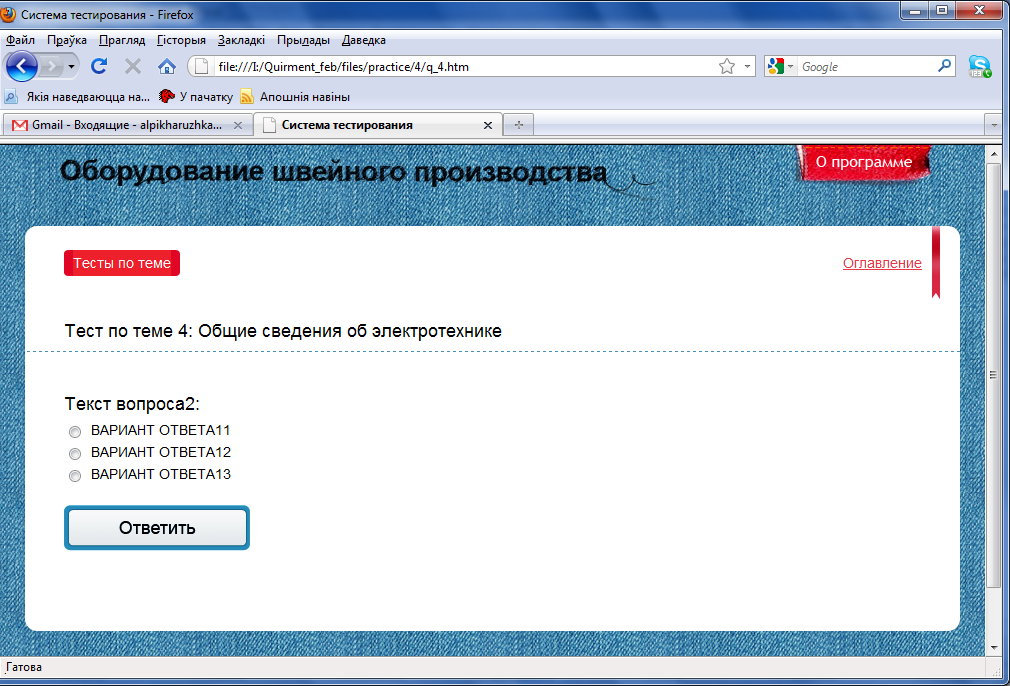
Добавление тестовых заданий к теме завершено. Добавление остальных заданий происходит аналогично.
