
- •Понятность
- •3 Методы классификации компьютеров. Краткая хар-ка основных классов.
- •Классификация по назначению
- •Большие эвм (Main Frame)
- •МиниЭвм
- •МикроЭвм
- •Персональные компьютеры
- •Классификация по уровню специализации
- •Классификация по размеру
- •Классификация по совместимости
- •4. Большие эвм. Назначение. Область применения. Структура вц. См 3
- •5. Мини- и микро эвм. Назначение, область применения.
- •6. Системы счисления. Определения. Перевод чисел из одной системы счисления в другую. Основные правила.
- •Основание
- •7 Формы представления чисел в эвм. Двоичная арифметика. Выполнение арифметических действий в эвм.
- •8.Логические элементы эвм. Алгебра логики. Законы алгебры логики.
- •Перечислим законы алгебры логики:
- •9 Представление текстовой, графической и звуковой информации в эвм.
- •Кодирование графической информации
- •Кодирование звуковой информации
- •10. Структурная схема эвм. Неймановская архитектура компьютера. Назначение и функции основных элементов схемы. Основной цикл работы эвм.
- •Структура эвм по Фон Неймона
- •11. Шинная архитектура компьютера. Назначение и функции основных элементов схемы. Контроллер.
- •12. Состав пк. Основные устройства пк 4-го поколения.
- •13. Системный блок пк. Типы. Устройства, размещаемые в системном блоке.
- •14. Материнская плата, основные устройства в ней.
- •15. Клавиатура, назначение, типы, основные х-ки.
- •16. Манипуляторы, назначение, типы, основные х-ки.
- •17. Сканер, типы, назначение, х-ки.
- •18. Накопители на магнитных дисках, гибкие и жесткие диски, назначение, основные х-ки.
- •19.Принтеры, назначение, классификация, х-ки.
- •20. Модем. Определение, назначение, классификация, х-ки.
- •21. Дисководы для сд-дисков, назначение, х-ки.
- •22. Пзу, назначение, состав.
- •23. Озу, назначение и состав.
- •24.Процессор, назначение, состав, параметры.
- •25. Шины, типы и назначение.
- •26. Внешние запоминающие устройства, виды взу и физические принципы работы.
- •27.Устройства ввода данных пк. Классификация, назначение.
- •28.Устройства вывода данных пк. Классификация, назначение.
- •29.Устройства хранения данных пк. Классификация, назначение.
- •30. Устройства обмена данных пк. Классификация, назначение.
- •31. Мониторы, определение, назначение, классификация.
- •34. Видеоадаптер. Назначение. Основные характеристики.
- •35. По. Назначение. Уровни по, краткая характеристика уровней.
- •36. Прикладное по, классификация ппо.
- •37. Ос, назначение, основные функции, используемые Ос в настоящее время.
- •38. Понятие файловой системы, сектор, кластер, файл, каталог, полное имя файла, таблица размещения файлов.
- •Сектор – это наименьшая физическая единица хранения данных. Размер сектора 512байт.
- •39. Служебные программы. Средства диагностики дисков.
- •40. Средства сжатия дисков. Методы сжатия, наиболее употребимые форматы сжатия.
- •41. Классические алгоритмы сжатия. Диспетчеры архивов, их функции.
- •42. Компьютерные вирусы. Определение. Назначение. Типы компьютерных вирусов.
- •43. Компьютерные вирусы. Способы обнаружения и борьбы с компьютерными вирусами.
- •44. Алгоритм, свойства, средства и способы записи алгоритма.
- •45. Алгоритм, виды алгоритмов.
- •46. Алгоритм, основные принципы составления алгоритмов.
- •47. Компьютерные сети. Архитектура компьютерных сетей. Основные хар-ки архитектуры сетей.
- •48. Компьютерные сети. Основные характеристики. Типы сетей.
- •Характеристика сетей
- •49. Понятие сервера. Типы серверов, используемые в компьютерных сетях.
- •50. Топология сетей. Определение топологии. Типы топологий, их характеристики.
- •51. Интернет. Основные понятия и определения. История развития. Службы интернет.
- •Электронная почта
- •Виды доступа к Интернет
- •Протоколы Internet
- •Адресация и маршрутизация в Internet
- •Виды серверов
- •Создание web страниц используя ресурсы Windows
- •52. Глобальные вычислительный сети, общие понятия, основные виды телекоммуникационных услуг. Глобальная вычислительная сеть
- •53. Текстовый редактор Word. Основные элементы настройки при работе с документами.
- •Вывод панелей управления
- •Вывод строки состояния
- •Установка режима отображения документа
- •54. Текстовый редактор Word. Элементы автоматизации при работе с большими документами и /или с большим кол-ом однотипных документов. Рассмотреть на примерах, предложенных преподавателем.
- •55. Электронные таблицы Excel. Функции рабочего листа. Примеры логических функций. Рассмотреть на примерах, предложенных преподавателем.
- •56. Электронные таблицы Excel. Обобщение данных: фильтрация, консолидация, промежуточные итоги, сводные таблицы. Рассмотреть на примерах, предложенных преподавателем.
- •Сортировки
- •Фильтры
- •Расширенный фильтр – данные - фильтр – расширенный.
- •Консолидация
- •Свободная таблица
- •57. Электронные таблицы Excel. Ввод и форматирование данных. Расчеты по формулам. Рассмотреть на примерах, предложенных преподавателем. Ввод данных
- •Общие принципы форматирования
- •Операции выделения
- •Операции копирования и перемещения
- •Форматирование текстовой информации
- •Форматирование числовой информации
- •58. Электронные таблицы Excel. Построение и форматирование диаграмм. Рассмотреть на примерах, предложенных преподавателем.
- •Выбор типа и вида диаграммы
Общие принципы форматирования
Главный принцип форматирования в Microsoft Excel такой же, как и у других приложений Windows: сначала выделить форматируемую область, затем – применить инструменты форматирования. Основные инструменты форматирования вынесены на панель форматирования и большинство из них совпадают с инструментами текстового процессора Word. Среди новых следует отметить инструмент "Объединить и поместить в центре" и кнопки для задания денежного и некоторых числовых форматов.
Операции выделения
Выделение отдельной прямоугольной области таблицы выполняется либо протяжкой указателя мыши, либо клавишами со стрелками при удержании клавиши Shift. При этом среди выделенных одна ячейка является активной – цвет ее заливки остается белым. Если выполнить щелчок мышью по отдельной ячейке, она будет одновременно выделенной и активной.
Для выделения нескольких несмежных прямоугольных областей следует удерживать нажатой клавишу Ctrl. При этом активной будет только одна ячейка, как показано на рисунке.

Операции копирования и перемещения
Операции копирования и перемещения можно выполнить протяжкой мыши за границу выделенной области. При удержании клавиши Ctrl будет выполняться копирование, без нее – перемещение. Для копирования формул в правом нижнем углу выделенной области имеется специальный маркер (см. раздел "Формулы и их запись").
Форматирование текстовой информации
Текстовый процессор Word специализирован для работы с текстами. Поэтому он имеет более широкий набор инструментов для форматирования текста, чем табличный процессор Excel. Тем не менее, Excel имеет достаточно средств для подготовки и печати профессионально оформленных документов.
Ввод коротких текстов (записей, заголовков и т.д.), чаще всего, требует двух видов форматирования: выравнивания по горизонтали и выравнивания по вертикали. Эти операции выполняются через меню Формат/Ячейки... .
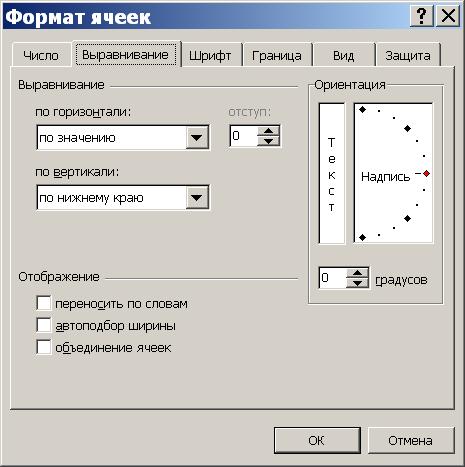
В окне "Формат ячейки" нужный способ выравнивания устанавливается на вкладке "Выравнивание" в соответствующих полях со списком. На этой же вкладке имеются другие важные настройки:
флажок "переносить по словам" – для переноса на новую строку слов, разделенных пробелом (широко используется в заголовках);
группа полей "Ориентация" – для расположения текста вертикально или с наклоном;
поле "отступ" – для задания отступов слева (единица измерения - символ).
Если некоторые тексты имеют длину, превышающую ширину одной ячейки, следует предварительно объединить эти ячейки. Пример показан на рисунке (ячейки B2:D2).

По умолчанию для ячеек установлен режим "Общий". Это означает, что Excel определяет тип данных, вводимых в ячейку, автоматически. Это может приводить к нежелательным результатам. Например, запись 02.03.03 может быть преобразована в 02.03.2003, поскольку Excel распознает ее как дату, а запись 02835 будет преобразована в 2835, поскольку Excel распознает ее как число. В обоих случаях, если необходимо точно воспроизвести данные, следует установить текстовый формат ячейки. Форматы ячеек выбираются из списка на вкладке "Число" окна "Формат ячеек".
Для записи больших текстов, состоящих из одного или нескольких абзацев, желательно соблюдать основные правила форматирования текстов, принятые в текстовом процессоре Word: не выравнивать текст пробелами и не оформлять абзац как набор строк, расположенных в отдельных ячейках.
Замечание. Следует учитывать, что нажатие клавиши Enter приводит к завершению ввода текста в текущую ячейку, а не к переходу к новому абзацу. Для формирования нового абзаца в пределах текущей ячейки следует нажимать Alt+Enter.
Учитывая особенности Excel, можно руководствоваться следующими правилами записи больших текстов:
определить область листа, которую будет занимать текст и, либо "растянуть" ячейку, либо объединить несколько ячеек для его записи (второе применяется чаще);
установить для выбранной области режим "переносить по словам";
ввести текст, нажимая в конце абзацев Alt+Enter;
отрегулировать высоту области, содержащей текст.
Замечание. В отличие от Word, минимальная высота строки таблицы не ограничивается размером шрифта. Высоту строки можно уменьшить так, что часть текста будет скрыта или уменьшить до нуля.
