
- •Понятность
- •3 Методы классификации компьютеров. Краткая хар-ка основных классов.
- •Классификация по назначению
- •Большие эвм (Main Frame)
- •МиниЭвм
- •МикроЭвм
- •Персональные компьютеры
- •Классификация по уровню специализации
- •Классификация по размеру
- •Классификация по совместимости
- •4. Большие эвм. Назначение. Область применения. Структура вц. См 3
- •5. Мини- и микро эвм. Назначение, область применения.
- •6. Системы счисления. Определения. Перевод чисел из одной системы счисления в другую. Основные правила.
- •Основание
- •7 Формы представления чисел в эвм. Двоичная арифметика. Выполнение арифметических действий в эвм.
- •8.Логические элементы эвм. Алгебра логики. Законы алгебры логики.
- •Перечислим законы алгебры логики:
- •9 Представление текстовой, графической и звуковой информации в эвм.
- •Кодирование графической информации
- •Кодирование звуковой информации
- •10. Структурная схема эвм. Неймановская архитектура компьютера. Назначение и функции основных элементов схемы. Основной цикл работы эвм.
- •Структура эвм по Фон Неймона
- •11. Шинная архитектура компьютера. Назначение и функции основных элементов схемы. Контроллер.
- •12. Состав пк. Основные устройства пк 4-го поколения.
- •13. Системный блок пк. Типы. Устройства, размещаемые в системном блоке.
- •14. Материнская плата, основные устройства в ней.
- •15. Клавиатура, назначение, типы, основные х-ки.
- •16. Манипуляторы, назначение, типы, основные х-ки.
- •17. Сканер, типы, назначение, х-ки.
- •18. Накопители на магнитных дисках, гибкие и жесткие диски, назначение, основные х-ки.
- •19.Принтеры, назначение, классификация, х-ки.
- •20. Модем. Определение, назначение, классификация, х-ки.
- •21. Дисководы для сд-дисков, назначение, х-ки.
- •22. Пзу, назначение, состав.
- •23. Озу, назначение и состав.
- •24.Процессор, назначение, состав, параметры.
- •25. Шины, типы и назначение.
- •26. Внешние запоминающие устройства, виды взу и физические принципы работы.
- •27.Устройства ввода данных пк. Классификация, назначение.
- •28.Устройства вывода данных пк. Классификация, назначение.
- •29.Устройства хранения данных пк. Классификация, назначение.
- •30. Устройства обмена данных пк. Классификация, назначение.
- •31. Мониторы, определение, назначение, классификация.
- •34. Видеоадаптер. Назначение. Основные характеристики.
- •35. По. Назначение. Уровни по, краткая характеристика уровней.
- •36. Прикладное по, классификация ппо.
- •37. Ос, назначение, основные функции, используемые Ос в настоящее время.
- •38. Понятие файловой системы, сектор, кластер, файл, каталог, полное имя файла, таблица размещения файлов.
- •Сектор – это наименьшая физическая единица хранения данных. Размер сектора 512байт.
- •39. Служебные программы. Средства диагностики дисков.
- •40. Средства сжатия дисков. Методы сжатия, наиболее употребимые форматы сжатия.
- •41. Классические алгоритмы сжатия. Диспетчеры архивов, их функции.
- •42. Компьютерные вирусы. Определение. Назначение. Типы компьютерных вирусов.
- •43. Компьютерные вирусы. Способы обнаружения и борьбы с компьютерными вирусами.
- •44. Алгоритм, свойства, средства и способы записи алгоритма.
- •45. Алгоритм, виды алгоритмов.
- •46. Алгоритм, основные принципы составления алгоритмов.
- •47. Компьютерные сети. Архитектура компьютерных сетей. Основные хар-ки архитектуры сетей.
- •48. Компьютерные сети. Основные характеристики. Типы сетей.
- •Характеристика сетей
- •49. Понятие сервера. Типы серверов, используемые в компьютерных сетях.
- •50. Топология сетей. Определение топологии. Типы топологий, их характеристики.
- •51. Интернет. Основные понятия и определения. История развития. Службы интернет.
- •Электронная почта
- •Виды доступа к Интернет
- •Протоколы Internet
- •Адресация и маршрутизация в Internet
- •Виды серверов
- •Создание web страниц используя ресурсы Windows
- •52. Глобальные вычислительный сети, общие понятия, основные виды телекоммуникационных услуг. Глобальная вычислительная сеть
- •53. Текстовый редактор Word. Основные элементы настройки при работе с документами.
- •Вывод панелей управления
- •Вывод строки состояния
- •Установка режима отображения документа
- •54. Текстовый редактор Word. Элементы автоматизации при работе с большими документами и /или с большим кол-ом однотипных документов. Рассмотреть на примерах, предложенных преподавателем.
- •55. Электронные таблицы Excel. Функции рабочего листа. Примеры логических функций. Рассмотреть на примерах, предложенных преподавателем.
- •56. Электронные таблицы Excel. Обобщение данных: фильтрация, консолидация, промежуточные итоги, сводные таблицы. Рассмотреть на примерах, предложенных преподавателем.
- •Сортировки
- •Фильтры
- •Расширенный фильтр – данные - фильтр – расширенный.
- •Консолидация
- •Свободная таблица
- •57. Электронные таблицы Excel. Ввод и форматирование данных. Расчеты по формулам. Рассмотреть на примерах, предложенных преподавателем. Ввод данных
- •Общие принципы форматирования
- •Операции выделения
- •Операции копирования и перемещения
- •Форматирование текстовой информации
- •Форматирование числовой информации
- •58. Электронные таблицы Excel. Построение и форматирование диаграмм. Рассмотреть на примерах, предложенных преподавателем.
- •Выбор типа и вида диаграммы
Форматирование числовой информации
Основными операциями форматирования чисел являются: задание количества знаков в десятичной части; выравнивание по правому краю и отступ справа. Числа выравниваются по правому краю по умолчанию, однако в некоторых случаях для этой цели можно использовать соответствующую кнопку на стандартной панели инструментов. Количество знаков в десятичной части числа задается на вкладке "Число" окна "Формат ячейки". При выборе числового формата "Числовой" окно принимает вид, показанный на рисунке.

Для выравнивания чисел по правому краю с заданием отступа справа необходимо выбрать числовой формат "Денежный" или "Финансовый", в которых предусмотрен отступ справа. Если же требуется задать отступ справа для числового формата "Числовой" или других, следует добавить достаточно узкий пустой столбец справа от столбца с числами, убрав между ними обрамление.
58. Электронные таблицы Excel. Построение и форматирование диаграмм. Рассмотреть на примерах, предложенных преподавателем.
Диаграммы и графики позволяют наглядно представить изменение числовых данных. Они становятся неизменными помощниками деловых людей. С их помощью можно проследить динамику изменения курса акций, скорость застройки новых районов города и т.д. Excel позволяет построить диаграмму в виде гистограммы, столбиков, пирамид, конусов, цилиндров и т.д. Можно построить круговую, точечную, кольцевую, пузырьковую, лепестковую или поверхностную диаграмму. К ней можно добавить пояснительный текст, заголовки и т.д. С помощью сводной диаграммы можно в удобной графической форме отобразить результаты, представленные в сводной таблице. Построение, форматирование и редактирование диаграмм в Excel можно выполнить с помощью мастера или автоматически.
Вставка-диаграмма. Мастер диаграмм.
-Выбор типа и виды диаграммы.
-выбор исходных данных, области, подписи оси ох
-оформление
-размещение.
Форматирование - осуществляется с помощью панели инструментов диаграмма или контекстного меню.
Построение диаграммы с помощью мастера Построение диаграммы облегчает Мастер диаграмм. Он разбивает процесс создания диаграммы на несколько шагов. Для отображения диалогового окна Мастер диаграмм (Chart Wizard) можно воспользоваться контекстным меню, щелкнув правой кнопкой мыши ярлычок рабочего листа и выбрав в меню команду Добавит» (Insert). Появится диалоговое окно Вставка (Insert) , в котором на вкладке Общие (General) выделите значок Диаграмма (Chart) и нажмите кнопку ОК . Чтобы отобразить на диаграмме названия столбцов и строк, включите их в выделенный диапазон ячеек. Для выделения нескольких несмежных диапазонов удерживайте клавишу Ctrl.
Выбор типа и вида диаграммы
Диалоговое окно Мастер диаграмм (шаг 1 из 4): тип диаграммы (Chart Wizard — Step 1 of 4 — Chart Type) имеет две вкладки (рис. 17.1), на одной из которых вы должны выбрать сначала тип диаграммы в списке 7мл (Chart type), а затем разновидность в окне Вид (Chart sub-type).
 Рис.
17.1 Диалоговое окно, позволяющее выбрать
тип диаграммы
Рис.
17.1 Диалоговое окно, позволяющее выбрать
тип диаграммы
Каждый тип диаграммы имеет несколько разновидностей. Например, стандартная гистограмма представлена в 7 вариантах, линейчатая диаграмма — в 6 вариантах (рис. 17.2). Можно оставить тип и вид, выделенный по умолчанию. Чтобы увидеть, как ваши данные будут выглядеть при выборе различных типов диаграмм, нажмите и не отпускайте кнопку Просмотр результата (Press and hold to View Sample). Поле Вид (Chart sub-type) будет заменено полем Образец (Sample) , в котором будет отображена диаграмма. Кнопка в левом нижнем углу диалогового окна позволяет запустить помощника, вывести на экран советы и справки, помогающие при создании диаграммы.
 Рис.
17.2 Шесть вариантов линейчатой диаграммы
Рис.
17.2 Шесть вариантов линейчатой диаграммы
Вторая вкладка Нестандартные (Custom Types) предоставляет дополнительные возможности по выбору типа диаграммы (рис. 17.3). Для многократного использования нестандартного типа диаграммы установите переключатель в группе Ввести (Select form) в положение дополнительные (User-defined).
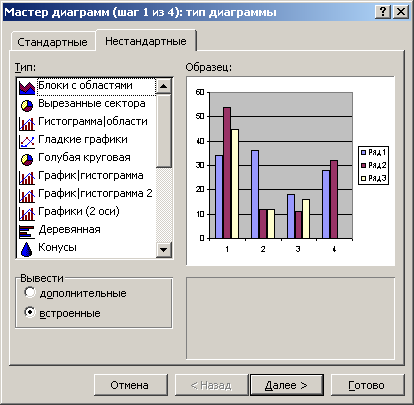 Рис.
17.3 Диалоговое окно Мастера диаграмм с
открытой вкладкой Нестандартные
Рис.
17.3 Диалоговое окно Мастера диаграмм с
открытой вкладкой Нестандартные
Excel предлагает 14 типов диаграмм, каждый из которых рекомендуется для эффективного представления данных определенного класса.
Мастер диаграмм позволяет построить диаграмму за один, два, три или четыре шага. Чтобы перейти к очередному этапу построения, нажмите кнопку Далее (Next). Если вы хотите ограничиться одним шагом, то нажмите кнопку Готово (Finish). Корректирование размеров источника данных диаграммы На втором шаге построения диаграммы Мастер диаграмм позволяет откорректировать размеры выделенного диапазона с данными. На вкладке Диапазон данных (Data Range) кнопка свертывания диалогового окна справа от поля Диапазон (Data range) позволяет временно свернуть окно и выбрать мышью новый диапазон ячеек (рис. 17.4). На листе с данными вокруг выделенного диапазона ячеек будет видна бегущая рамка. Закончив выделение диапазона, нажмите эту кнопку снова для восстановления диалогового окна.
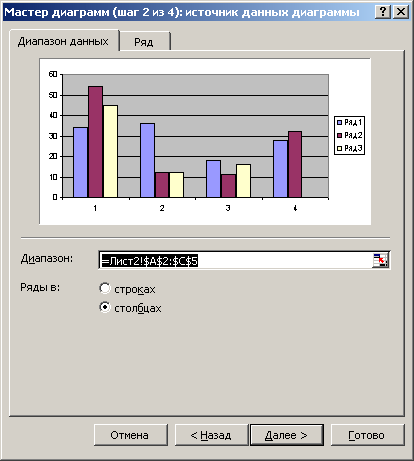 Рис.
17.4 Диалоговое окно, используемое для
задания источника данных
Рис.
17.4 Диалоговое окно, используемое для
задания источника данных
На вкладке демонстрируется вид диаграммы с учетом заданных параметров, Положением переключателя: Ряды в строках (Rows) или в столбцах (Columns) можно изменить расположение данных на листе. На вкладке Ряд (Series) в диалоговом окне Мастер диаграмм (шаг 2 из 4): источник данных диаграммы (Chart Wizard — Step 2 of 4 — Chart Source Data) отображен список названий существующих рядов данных. Ряды данных можно добавить в диаграмму или удалить из нее без изменения данных на листе. Большинство типов диаграмм может быть представлено несколькими рядами данных. Исключение составляет круговая диаграмма, отображающая только один ряд данных. Для точечной и пузырьковой диаграмм изменить можно только тип всей диаграммы. Во многих объемных диаграммах изменение типа влияет на всю диаграмму. Для объемных диаграмм и для гистограмм есть возможность преобразовать отдельные ряды данных в конусную, цилиндрическую или пирамидальную диаграмму: Названия рядов можно изменить на вкладке (Series ) в поле Имя (Name) , не изменяя при этом текст на листе. Введенное название будет отображено в легенде для выбранного ряда. Это название не связано с ячейкой листа. Чтобы добавить значения нового ряда, выберите или введите новый диапазон в поле Значения (Values) . При вводе данных в э Оформление диаграммы
На третьем шаге построения диаграммы в диалоговом окне Мастер диаграмм (шаг 3 из 4) параметры диаграммы (Chart Wizard — Step 3 of 4 — Chart Options ) пользователю предлагается заполнить поля шести вкладок, определяющих оформление диаграммы. Например, открыв вкладку Заголовки (Titles) ( рис. 17.5), можно ввести в соответствующие поля Название диаграммы (Chart Title), надписи по осям координат: Ось X(категорий) (Category (X) axis) и Ось Y (значений) (Value (Z) axis) . Введенный текст отображается в обрамлении маркеров. Маркеры позволяют перетащить текст в другое место диаграммы. Для замены текста на диаграмме выделите его и введите новый.
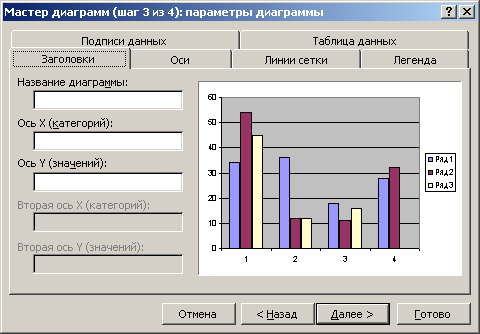 Рис.
17.5 Диалоговое окно Мастера диаграмм,
с открытой вкладкой Заголовки
Рис.
17.5 Диалоговое окно Мастера диаграмм,
с открытой вкладкой Заголовки
Ось, как правило, отображается на линейчатых диаграммах. Она имеет шкалу для значений. Если данные на листе отформатированы как даты, то автоматически используется ось масштабирования по времени. Размер шрифта надписей автоматически меняется при изменении размера диаграммы.
Отображение линий сетки на анаграмме
Линии сетки располагаются на диаграмме параллельно осям. Чтобы показать на диаграмме линии сетки, откройте вкладку Линии сетки (Gridlines) (рис. 17.6). В зависимости от установленных флажков на экране вдоль каждой оси могут быть отображены:
основные линии (Major gridlines);
промежуточные линии (Minor gridlines).
Промежуточные линии расположены чаще основных линий. Следует учитывать, что слишком большое количество линий сетки затрудняет восприятие диаграммы.
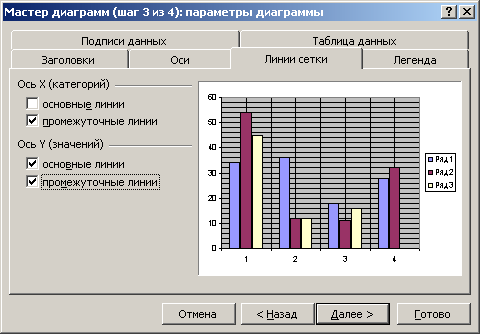 Рис.
17.6 Диалоговое окно Мастера диаграмм,
с открытой вкладкой Линии сетки
Рис.
17.6 Диалоговое окно Мастера диаграмм,
с открытой вкладкой Линии сетки
Если в дальнейшем вы захотите убрать линии сетки с диаграммы, выберите команду Параметры диаграммы (Chart Options) в меню Диаграмма (Chart), откройте вкладку Линии сетки (Gridlines) и снимите флажок, обеспечивающий отображение линий сетки.
то поле на лист они не добавляются.
Легенда
Легендой называется прямоугольник на диаграмме, содержащий условные обозначения и названия рядов данных или категорий. Условное обозначение состоит из знака и цвета, назначенных ряду данных или категорий.
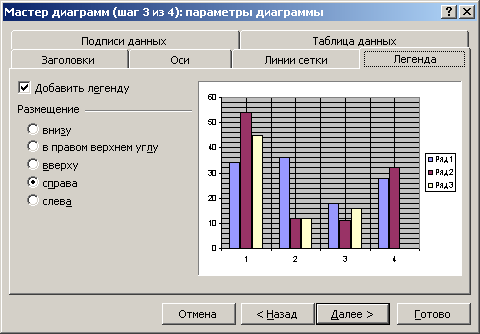 Рис.
17.7 Диалоговое окно Мастера диаграмм,
позволяющее задать расположение легенды
Рис.
17.7 Диалоговое окно Мастера диаграмм,
позволяющее задать расположение легенды
В зависимости от положения переключателя легенда будет находиться внизу (Bottom ), в правом верхнем углу (Comer ), вверху (Тор ), справа (Right ), слева (Left ). Программа автоматически предлагает в качестве легенды выделенный крайний левый ряд.
Выбор места расположения диаграммы
На последнем шаге Мастер диаграмм предлагает положением переключателя задать место размещения диаграммы: на отдельном листе (As new sheet ) или на имеющемся (As object in ) (рис. 17.8). По умолчанию Excel помещает диаграмму на лист с данными (рис. 17.9). Она сохраняется вместе с данными и печатается вместе с этим листом. Ею удобно пользоваться в отчетах и презентациях, так как диаграмма располагается рядом с данными, на основании которых она построена.
 Рис.
17.8 Диалоговое окно, позволяющее задать
расположение диаграммы
Рис.
17.8 Диалоговое окно, позволяющее задать
расположение диаграммы
Лист книги, содержащий только диаграмму, называется листом диаграммы. С ним можно работать отдельно от данных, например, для подготовки слайдов. Листы с диаграммами именуются как Диаграмма1(Chart1), Диаграмма2 (Chart2), Диаграмма^ (Chart3). Чтобы создать лист диаграммы в диалоговом окне Мастер диаграмм (Chart Wizard ) установите переключатель в положение отдельном. Лист диаграмм вставляется слева от листа данных. Диаграмму на имеющемся листе (встроенную) можно создавать только на основе смежного диапазона данных. В книгу можно вставить листы диаграмм и модули для создания и хранения макросов. Кнопка Готово (Finish) позволяет закончить построение диаграммы.
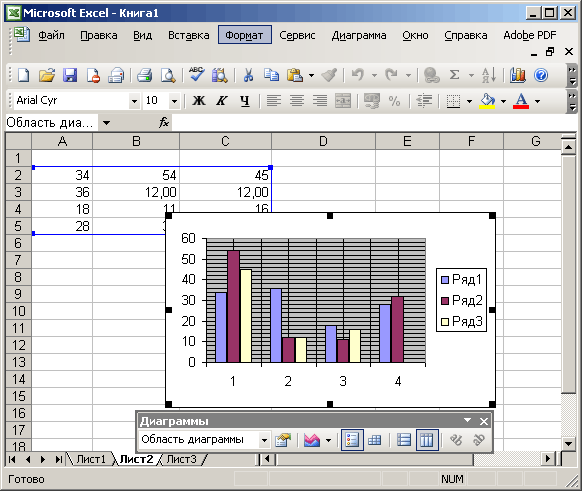 Рис.
17.9 Лист книги с данными и диаграммой
Рис.
17.9 Лист книги с данными и диаграммой
Чтобы переименовать лист, дважды щелкните его ярлычок мышью. Внедренная диаграмма может быть открыта в отдельном окне. Для этого необходимо щелкнуть диаграмму, а затем вызвать команду Окно диаграммы (Chart Window) в меню Вид (View).
Редактирование диаграммы
Если выделить диаграмму, то ее можно перемещать, добавлять в нее данные, можно выделять, форматировать, перемещать и изменять размеры большинства входящих в него элементов. Для создания эффекта стен и пола для объемных диаграмм, а также для полос и столбцов можно использовать эффект заливки текстурой или изображением.
Изменение типа диаграммы
Для изменения типа диаграммы выделите ее. В меню Диаграмма (Chart) выберите пункт Тип диаграммы (Chart Type). На вкладке Стандартные (Standard Types) или Нестандартные (Custom Types) выберите необходимый тип.
Построение графиков, отображающих связь между X и У
Если взять таблицу, состоящую из двух столбцов, в которых представлены значения двух взаимосвязанных переменных, например, X и У, то, как правило Excel предлагает построить две кривые: одну для X, другую — для У. Чтобы построить кривую, отображающую связь между X и У выполните следующие действия:
выделите столбец, в котором представлены значения переменной У;
нажмите кнопку Мастер диаграмм (Chart Wizard) на панели инструментов Стандартная (Standard) или выберите команду Диаграмма (Chart) в меню Вставка (Insert);
в диалоговом окне Мастер диаграмм (шаг 1 из 4): тип диаграммы (Chart Wizard — Step 1 of 4 — Chart Type) откройте вкладку Нестандартные (Custom Types) (рис. 17.4), выберите Тип: Гладкие графики и нажмите кнопку Далее (Next) ;
На втором шаге построения диаграммы откройте вкладку Ряд (Series) , установите курсор в поле Подписи по оси X, нажмите кнопка свертывания диалогового окна справа от этого поля и выделите значения, которые будут отложены по оси абсцисс. На листе с данными вокруг выделенного диапазона ячеек будет видна бегущая рамка. Закончив выделение диапазона, нажмите эту кнопку снова для восстановления диалогового окна. Остальные шаги построения диаграммы в диалоговом окне Мастер диаграмм уже были нами рассмотрены выше в этом разделе.
Автоматическое построение диаграммы
По умолчанию Excel создает на отдельном листе плоскую гистограмму. Ее можно отформатировать и изменить. Например, если вы хотите по-другому расположить ряды, то выделите лист диаграммы и выберите в меню Диаграмма (Chart) команду Исходные данные (Source Data) , а затем измените положение переключателя в разделе Ряды в (Series in) (рис. 17.10).
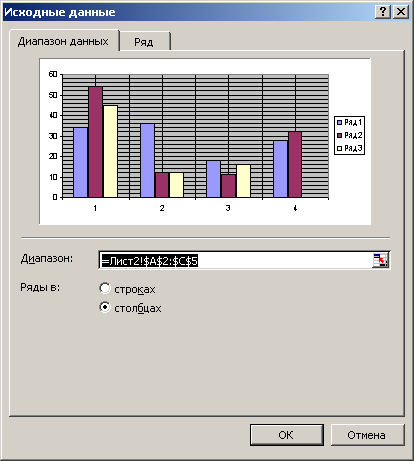 Рис.
17.10 Выбор ориентации диаграммы
относительно осей координат
Рис.
17.10 Выбор ориентации диаграммы
относительно осей координат
Особенности автоматически сознанных в Excel диаграмм
При автоматическом построении графиков Excel располагает горизонтальную ось категорий X вдоль длинной стороны выделенного диапазона ячеек. При выделении квадратного диапазона названия категорий располагаются в верхней строке диапазона. Названия вдоль короткой стороны выделенного диапазона используются как метки легенды для каждого ряда данных. Если в ячейках, которые используются как названия категорий, хранятся числа, то категории нумеруются, а диаграмма строится без меток на оси категорий X. Если числа хранятся в ячейках, используемых для названия рядов, то каждому ряду данных присваивается имя Ряд1, Ряд2 и т.д.
Форматирование элементов диаграммы
Если лист диаграммы активен, то в него можно добавлять данные и форматировать, перемещать и изменять размеры большинства входящих в него объектов. При перемещении указателя мыши по диаграмме отображаются всплывающие подсказки, с названием элемента диаграммы. Чтобы выбрать элемент диаграммы с помощью клавиатуры, используйте клавиши со стрелками. Ряды данных, подписи значений и легенды можно изменять поэлементно. Например, чтобы выбрать отдельный маркер данных в ряде данных, выберите нужный ряд данных и укажите маркер данных. Каждый из элементов диаграммы можно форматировать отдельно. Имя элемента диаграммы выводится в подсказке в случае, если установлен флажок Показывать имена (Show names) на вкладке Диаграмма (Chart) диалогового окна Параметры (Options) (см. главу 19, рис. 19.10). Чтобы перейти в режим форматирования какого-либо элемента: координатной оси, названия диаграммы, отдельных рядов данных, щелкните его. Вокруг выделенного элемента появится штриховая рамка (рис. 17.11). Имя графического объекта отобразится в поле Имя (Name) строки формул. Выделенный элемент можно переместить, удерживая нажатой кнопку мыши.
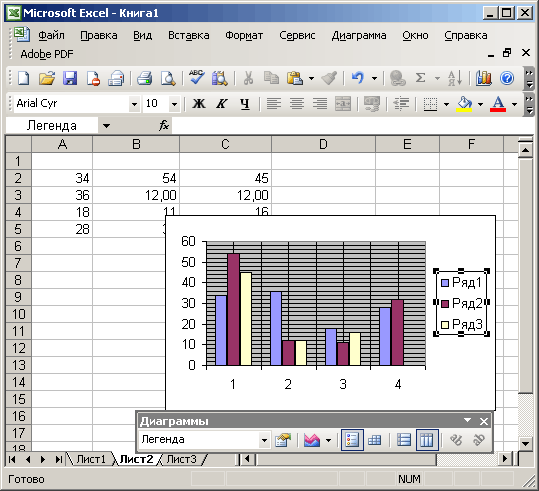 Рис.
17.11 Выделение элемента диаграммы для
последующего форматирования
Рис.
17.11 Выделение элемента диаграммы для
последующего форматирования
Для форматирования объектов диаграммы используется диалоговое окно команды, выбранной в меню Формат (Format). Название команды меняется в зависимости от объекта, выбранного для форматирования.
Форматирование оси
Чтобы отформатировать координатную ось, выделите ее (на концах оси появятся квадратики) и выберите в меню Формат (Format) команду Выделенная ось (Selected Axis) или дважды щелкните ось и откройте вкладку Вид (Patterns) (рис. 17.12). В группе Ось (Axis) положение переключателя задает, какая будет отображена ось: обычная (Automatic), невидимая (None), другая (Custom) . В группах Основные (Major tick mark type ) и Промежуточные (Minor tick mark type) положение переключателя определяет, как будут расположены основные и промежуточные деления: нет (None), внутрь (Inside) , наружу (Outside), пересекают ось (Cross) . На вкладке Шкала (Scale) задаются максимальные и минимальные значения, отображаемые на осях, цена промежуточных делений (рис. 17.13). Установкой флажков можно получить логарифмическую шкалу, обратный порядок значений.
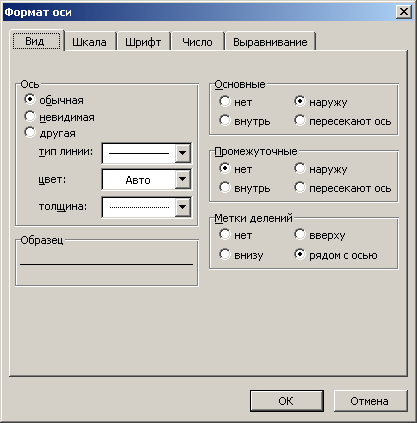
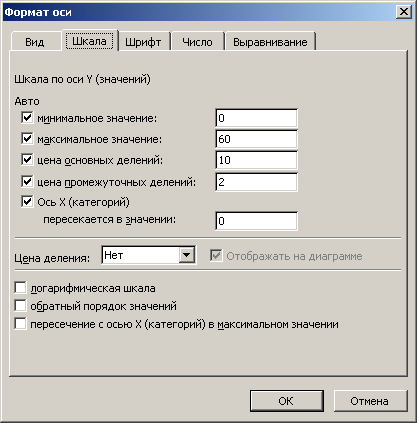 Рис.
17.12 Вкладка, используемая для оформления
вида оси
Рис.
17.12 Вкладка, используемая для оформления
вида оси
Рис. 17.13 Задание параметров шкалы при форматировании оси диаграммы
Форматирование области диаграммы
Чтобы изменить размер и цвет области диаграммы или формат шрифтов, щелкните диаграмму. Посередине и углам рамки вокруг области диаграммы появятся черные квадратики. Перемещая мышью квадратики, можно менять размер области редактирования. На экране появится диалоговое окно Формат области построения (рис. 17.14). Для отображения на экране этого диалогового окна можно щелкнуть правой кнопкой пустую область диаграммы, и выбрать в контекстном меню команду Формат области построения или дважды щелкнуть пустую область диаграммы. На вкладке Вид (Patterns) можно задать тип линии рамки, ее цвет и толщину, указать цвет заливки и выбрать в раскрывающемся списке узор. Вывод на экран выбранных цветов и узоров осуществляется в поле Образец (Sample).
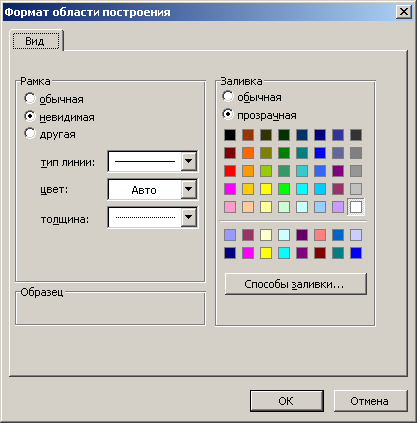 Рис.
17.14 Диалоговое окно, используемое для
форматирования области построения
Рис.
17.14 Диалоговое окно, используемое для
форматирования области построения
Форматирование легены
Легенду можно изменить, внося исправления в ее текст. Появится окно Форматирование легенды (Format Legend), имеющее три вкладки Вид (Patterns) , Шрифт (Font) и Размещение (Placement) . Первые две вкладки аналогичны тем, какие имеет окно Форматирование области диаграммы. Используя вкладку Вид, можно задать цвет и рамку легенды, узор на ее поверхности, на вкладке Шрифт так же, как и на других вкладках с таким именем, — параметры шрифта легенды. Вкладка Размещение позволяет задать расположение легенды на диаграмме: внизу, вверху, справа и т.п. Если вы хотите удалить легенду, выделите ее на диаграмме и нажмите клавишу Delete .
Подписи данных
В рамке Включить в подписи (Label Contains) установка флажка значения (Value) обеспечит отображение значений (меток) каждой точки данных выбранного ряда. Установка флажка Ключ легенды (Legend key) позволяет отобразить рядом с метками формат и цвет ключа.
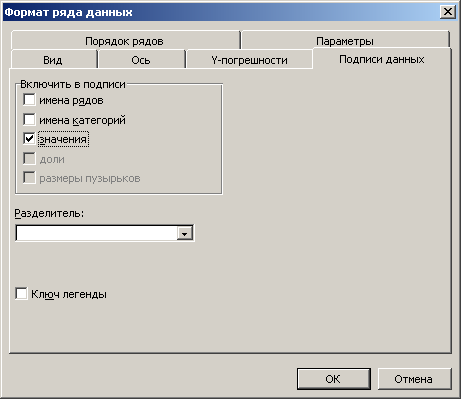 Рис.
17.15 Диалоговое окно, позволяющее вывести
на диаграмме метки и ключи
Рис.
17.15 Диалоговое окно, позволяющее вывести
на диаграмме метки и ключи
Вставка рядов или элементов во внедренную диаграмму
Чтобы вставить ряды или элементы данных во внедренную диаграмму необходимо:
Выделить на листе добавляемые данные, включая названия рядов и категорий.
Установить указатель на рамку выделенного диапазона. Указатель будет отображаться в виде стрелки.
Перетащить выделенный диапазон в изменяемую внедренную диаграмму. Если выделенный диапазон переместить не удается, то в меню Сервис (Tools) выберите команду Параметры (Options) , затем откройте вкладку Правка (Edit) . Чтобы можно было перемещать и копировать данные методом перетаскивания, установите флажок Перетаскивание ячеек (Allow cell drag and drop) (см. главу 19, рис. 19.9).
Выравнивание текста на диаграмме
Названия элементов диаграммы и другой текст автоматически выравниваются по оси или располагаются по центру в верхней части диаграммы. Для выравнивания названия диаграммы, названия оси или текста выберите в меню Формат (Format) соответствующую команду Название диаграммы (Selected Chart Title), Название оси (Selected Axis Title) или Выделенный объект (Selected object). Откройте вкладку Выравнивание (Placement) и задайте необходимые параметры. Чтобы быстро изменить выравнивание выделенного текста по горизонтали, нажмите на панели инструментов Форматирование одну из кнопок По левому краю (Align Left), По центру (Center) или По правому краю (Align Right) .
Вращение объемных диаграмм
Объемную диаграмму можно повернуть с помощью мыши, путем перетаскивания одного из концов осей. Выделите диаграмму щелчком мыши и перетащите черный маркер одной из ее восьми вершин в том направлении, в котором вы хотите повернуть диаграмму. Для поворота объемной диаграммы можно выбрать команду Объемный вид (3-D View) в меню Диаграмма (Chart) . Назначение полей диалогового окна Формат трехмерной проекции (3-D View) позволяющего изменять угол зрения и перспективу изображения объемной диаграммы (рис. 17.16):
Возвышение (Elevation) — в это поле вводится число, определяющее угол возвышения, из которого видна диаграмма. Для большинства диаграмм угол изменяется в диапазоне от —90 градусов (вид снизу) до 90 градусов (вид сверху).
Поворот (Rotation) — в это поле вводится значение угла поворота диаграммы вокруг оси Z (вертикальной). Угол поворота изменяется в диапазоне от О до 360 градусов. Для линейчатых диаграмм угол поворота можно задать в пределах от 0 до 44 градусов.
Высота (Height) — в этом поле задается значение высоты оси Z и стен диаграммы, длина которых определяется в процентах от оси X или ширины основания диаграммы. Например, после задания значения 300 процентов, высота становится в три раза больше длины оси X.
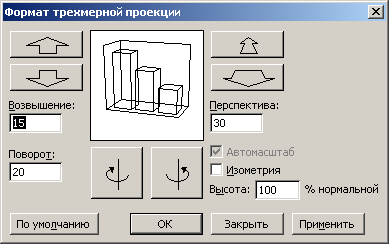 Рис.
17.16 Диалоговое окно Формат трехмерной
проекции
Рис.
17.16 Диалоговое окно Формат трехмерной
проекции
Настройку точки обзора и поворот объемной диаграммы можно производить мышью или с клавиатуры.
