
- •Вопрос 1
- •Вопрос 2
- •Вопрос 3
- •Вопрос 4
- •Вопрос 5
- •Вопрос 6
- •Вопрос 8
- •Вопрос 9
- •Формальные свойства алгоритмов
- •Вопрос 10
- •Виды алгоритмов
- •Вопрос 12
- •Вопрос 13
- •3.2 Графический способ записи алгоритмов
- •Вопрос 14
- •Вопрос 15
- •Вопрос 16
- •Вопрос 20
- •Вопрос 21
- •Вопрос 62
- •Вопрос 22
- •Вопрос 23
- •Вопрос 24
- •Вопрос 25
- •Вопрос 26
- •Вопрос 27
- •Вопрос 28
- •Вопрос 29
- •Вопрос 30
- •Вопрос 31
- •Вопрос 32
- •Вопрос 33
- •Вопрос 34
- •Вопрос 35
- •Вопрос 37
- •Вопрос 39
- •Вопрос 40
- •Visual Basic. Типы данных в языке.
- •Вопрос 41
- •Вопрос 42
- •Вопрос 43
- •Вопрос 44
- •Вопрос 45 Математические функции
- •Функции преобразования данных
- •Функции даты и времени
- •Вопрос 46
- •Вопрос 47 Строковые функции
- •Вопрос 48
- •Visual Basic. Основные операторы.
- •Вопрос 49
- •Вопрос 50
- •Вопрос 51
- •Вопрос 52
- •Вопрос 53
- •Вопрос 54
- •Вопрос 55
- •Вопрос 57
- •Вопрос 59
- •Вопрос 60
- •Вопрос 61
- •Вопрос 62
- •Вопрос 63
- •1) Функция uBound служит для определения верхней границы (индекса самого последнего элемента) массива по заданному измерению.
- •2) Функция lBound (Lower Bound) служит для определения нижней границы (индекса самого первого элемента) массива по заданному измерению.
- •3) IsArray Служит для проверки, является ли переменная массивом. Применение функции IsArray особенно полезно для переменных типа Variant, содержащих массивы.
- •4) Функция Array служит для обработки массивов.
- •Вопрос 64
- •Характерные ошибки программирования
Вопрос 50
Оператор присвоения
Оператор присвоения присваивает значение выражения переменной, константе или свойству объекта. Оператор присвоения всегда включает знак равенства (=).
Синтаксис:
[Let] Переменная (или Постоянная или Свойство Объекта) = Выражение
Инструкция Let необязательна и чаще всего опускается. Оператор присвоения предписывает выполнить выражение, заданное в его правой части, и присвоить результат переменной, имя которой указано в левой части. В результате, например, действия следующей пары операторов
х = 2
х = х + 2
переменной х будет присвоено 4.
Для присвоения переменной ссылки на объект применяется инструкция Set. В следующем примере инструкция Set присваивает переменной Область диапазон А1:B3:
Set Область = Range("Al:B3")
В общем случае инструкция set имеет следующий синтаксис:
Set объектнаяПеременная = {[New] объектноеВыражение | Nothing}
ключевое слово New используется при создании нового экземпляра класса;
ключевое слово Nothing позволяет освободить все системные ресурсы и ресурсы памяти, выделенные для объекта, на который имелась ссылка (вольно говоря, она удаляет объект из памяти).
Вопрос 51
Особенности программ на языке программирования VBA
VBA встроен в любое приложение Microsoft Office, поэтому, нет необходимости устанавливать дополнительные пакеты прикладных программ в компьютерных классах. Тексты программ сохраняются в соответствующих приложениях, и, следовательно, их можно переносить с одного компьютера на другой, не задумываясь о необходимости создания исполняемых файлов, достаточно наличия на компьютерах пакета Microsoft Office. Отметим, что размеры исполняемого файла на VB значительно превышают размеры исходного файла.
В своей структуре VBA, помимо стандартных элементов управления (унаследованных от VB), имеют ряд объектов, к которым учащиеся уже привыкли, работая в текстовом редакторе или с электронной таблицей. Процесс обучения можно построить так, чтобы на определенных этапах сконцентрировать усилия учеников на работе только с программным кодом.
Вопрос 52
Основные компоненты интегрированной среды разработки VBA
Математическая модель
Алгоритм решения задачи
Структура данных
Проект формы
Код программы
Проектирование приложения
Вопрос 53
Окно для редактирования кода
Перемещение указателя на значок файла в окне проекта и выполнение двойного щелчка кнопкой мыши открывает окно редактора кода (рис. 1.3) для соответствующего модуля.
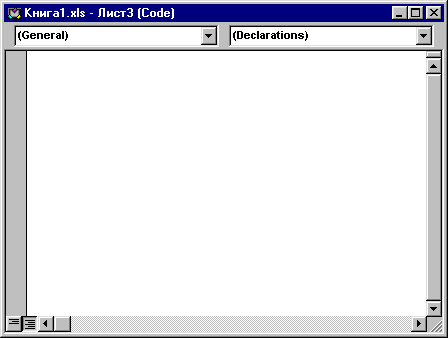
Рис. 1.3. Окно редактирования кода
Окно редактирования кода служит в качестве редактора для ввода и изменения кода процедур приложения. Код внутри модуля организован в виде отдельных разделов для каждого объекта, программируемого в модуле. В окне редактирования доступны два режима представления кода: просмотр отдельной процедуры и всего модуля. Переключение режимов работы окна редактирования кода осуществляется выбором одной из двух кнопок в нижнем левом углу окна редактирования кода (табл. 1.1), либо установкой или снятием флажкаПросмотр всего модуля (Default to Full Module View) вкладки Редактор (Editor) диалогового окна Параметры (Options), отображаемого на экране командой Сервис, Параметры(Tools, Options) (рис. 1.4).
Таблица 1.1. Режимы работы редактора кода
Кнопка |
Режим работы |
|
Отдельная процедура |
|
Все процедуры модуля |
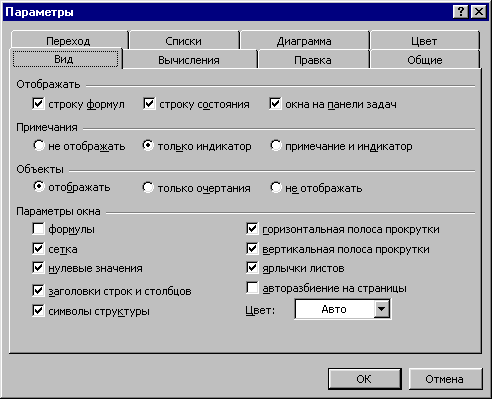
Рис. 1.4. Диалоговое окно Параметры
Два раскрывающихся списка в верхней части окна редактора кода облегчают ориентацию в процедурах. Левый раскрывающийся список позволяет выбрать управляющий элемент или форму, а правый — содержит список событий, допустимых для выбранного в левом списке объекта. Отметим, что при выборе элемента управления в форме посредством двойного щелчка или перемещении указателя на элемент управления и нажатии кнопки Программа (Veiw Code) открывается окно редактирования кода как раз в том месте, где располагается процедура, связанная с этим элементом управления. Обратный переход от процедуры к объекту управления быстрее всего осуществить нажатием кнопки Объект(Veiw Object).
Интеллектуальные возможности редактора кода
Написание программ существенно облегчается за счет способности редактора кода автоматически завершать написание операторов, свойств и параметров. При написании кода редактор сам предлагает пользователю список компонентов, логически завершающих вводимую пользователем инструкцию. Например, набирая код Range("A1").
после ввода точки на экране отобразится список компонентов (рис. 1.5), которые логически завершают данную инструкцию. Двойной щелчок на выбранном элементе из этого списка или нажатие клавиши <Таb> вставляет выбранное имя в код программы. При этом использование клавиши <Таb> вместо мышки иногда предпочтительней, т. к. эта клавиша находится прямо под рукой и нажатие на нее производится только одним движением пальца левой руки, что не требует особого времени и усилий.
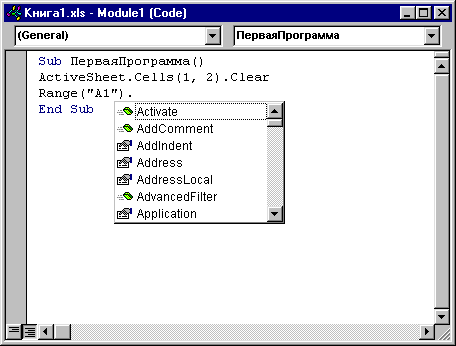
Рис. 1.5. Список компонентов
Автоматическое отображение списка компонентов происходит только при установленном флажке Список компонентов (Auto List Members) вкладки Редактор (Editor) диалогового окна Параметры (Options), отображаемого на экране после выбора команды Сервис, Параметры (Tools, Options).
Список компонентов можно выводить на экран нажатием комбинации клавиш <Ctrl>+<J>, при этом список отображается как при установленном, так и при снятом флажке Список компонентов (Auto List Members) вкладки Редактор (Editor) диалогового окна Параметры (Options).
Отображение списка компонентов, логически завершающих вводимую инструкцию,, является одним из интеллектуальных качеств редактора кода. Этим качеством интеллектуальные ресурсы редактора кода не исчерпываются. Другим его такого рода качеством является автоматическое отображение на экране сведений о процедурах, функциях, свойствах и методах после набора их имени (рис. 1.6).
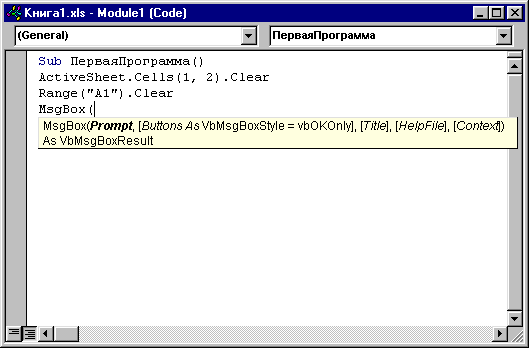
Рис. 1.6. Отображаемые сведения о вводимой процедуре
Автоматическое отображение на экране сведений о процедурах, функциях, свойствах и методах после ввода их имени происходит только при установленном флажке Краткие сведения (Auto Quick Info) вкладки Редактор (Editor) диалогового окна Параметры (Options), отображаемого на экране после выбора команды Сервис, Параметры (Tools, Options) (см. рис. 1.4).
Описанную выше всплывающую подсказку можно также выводить на экран нажатием комбинации клавиш <Ctrl>+<!>. При этом всплывающая подсказка отображается как при установленном, так и при снятом флажке Краткие сведения вкладки Редактор диалогового окна Параметры (Options).
Редактор кода также производит автоматическую проверку синтаксиса набранной строки кода сразу после нажатия клавиши <Enter>. Если после набора строки и нажатия клавиши <Enter> строка выделяется красным цветом, то это как раз и указывает на наличие синтаксической ошибки в набранной строке. Эту ошибку необходимо найти и исправить. Кроме того, если установлен флажок Проверка_синтаксиса (Auto Syntax Check) вкладки Редактор (Editor) диалогового окна Параметры (Options), отображаемого на экране посредством выбора команды Сервис, Параметры (Tools, Options) (см. рис. 1.4), помимо выделения красным цветом фрагмента кода с синтаксической ошибкой, на экране отображается диалоговое окно, поясняющее, какая возможная ошибка произошла.
Редактор кода обладает еще одной мощной интеллектуальной возможностью, увеличивающей эффективность работы пользователя. Если курсор расположить на ключевом слове языка VBA, имени процедуры, функции, свойства или метода и нажать клавишу <F1>, то на экране появится окно со справочной информацией об этой функции. Обычно в справке имеется пример использования кода, что позволяет быстрее разобраться в ситуации, которая при написании программы озадачила вас.
