
- •Модуль 1. Сутність спеціальності та спеціалізацій Лабораторна робота №1 Види поліграфічної продукції. Особливості мультимедійних видань
- •Лабораторна робота №2 Робота в глобальній мережі Інтернет. Основи пошуку інформації
- •Лабораторна робота №3 Технологія підготовки есе з використанням інформації, зібраної в результаті пошуку в Інтернет
- •Лабораторна робота №4 Вивчення зовнішніх комп’ютерних пристроїв введення-виводу
- •Лабораторна робота №5 Технологія підготовки мультимедійної презентації (ms PowerPoіnt)
- •Модуль 2. Організація навчального процесу та учбова робота Лабораторна робота №6 Створення мультимедійного проекту з використанням цифрових фотографій з музичним супроводом та відеоряду
- •Лабораторна робота №7 Вивчення технології Wiki
- •Лабораторна робота №8 Технологія створення статичного веб-сайту
- •Рекомендована література Основна
- •Додаткова
Лабораторна робота №5 Технологія підготовки мультимедійної презентації (ms PowerPoіnt)
Мета роботи – придбання навичок в підготовці текстової частини, графічної складової, настроювання ефектів анімації та використання засобів керування мультимедійною презентацією (MS PowerPoіnt).
Дане лабораторне заняття забезпечує напрацювання таких умінь:
розробляти текстову частину презентації відповідно до зібраної інформації в результаті пошуку в Інтернет;
працювати з графічними зображеннями та колірними шаблонами;
підготовлювати та настроювати ефекти анімації;
використовувати елементи керування в презентації.
Указані вміння надають можливість вирішення наступних задач:
підготовка текстового й графічного матеріалу та створення мультимедійної презентації;
повідомлення про результати дослідження за допомогою використання комп’ютерних засобів створення презентацій.
Хід роботи.
1. Загальне знайомство з середовищем створення презентацій.
Сьогодні презентація стала невід'ємною частиною життя людей. Вона стала незамінним інструментом у бізнесі й навчанні. Презентації часто використовуються викладачами для ілюстрування лекцій, що дозволяє поліпшити якість навчання. Насправді область використання презентацій величезна, і в умовах сучасного життя, коли суспільство з кожним днем усе більше й більше користується інформацією в електронному виді, кожній людині просто необхідно вміти створювати якісні презентації.
Існують спеціальні програми для створення електронних презентацій. На сьогоднішній момент найпоширенішою є програма PowerPoint, що входить у пакет Microsoft Office.
Запустіть Microsoft PowerPoint, і ви побачите головне вікно програми (рис. 12).
Стандартне меню розроблювачі сполучили з панеллю інструментів, і завдяки цьому інтерфейс програми поповнився новим елементом, що називається стрічкою (рис. 13).
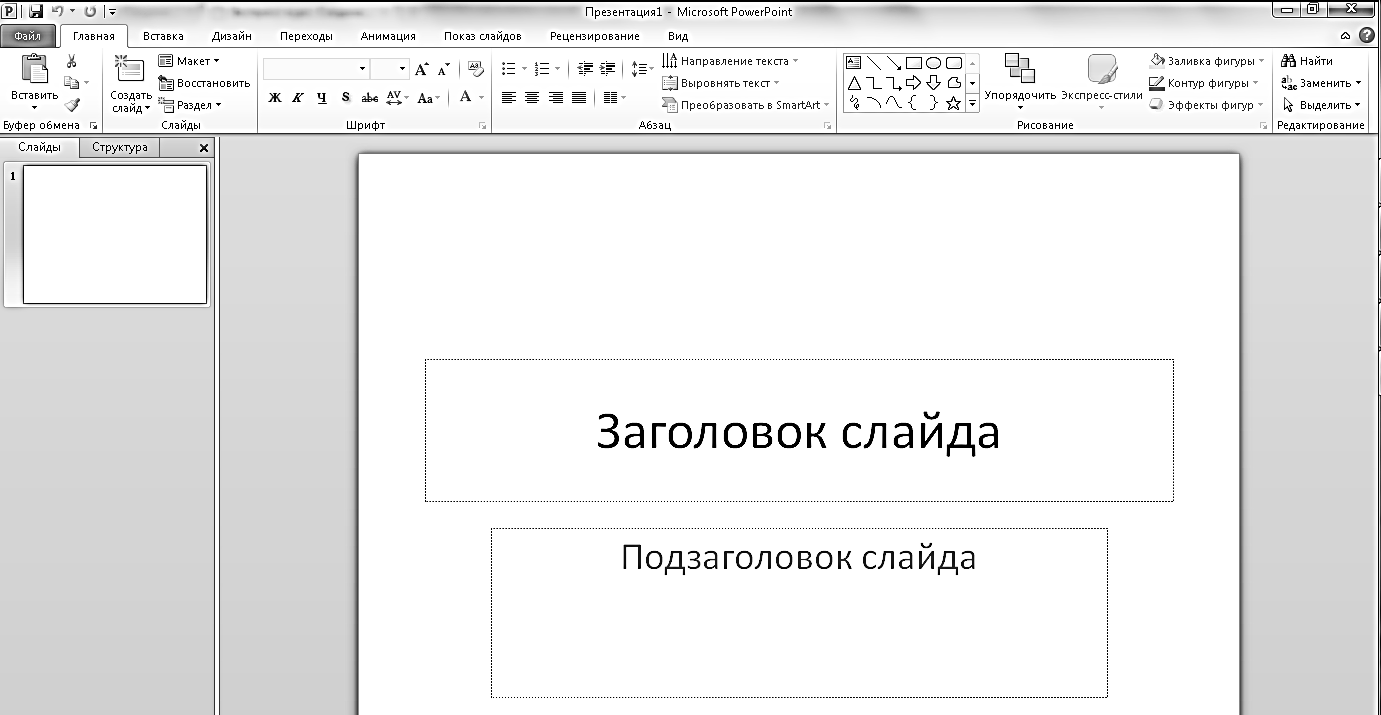
Рис. 12. Вікно програми Microsoft PowerPoint
Стрічка являє собою групу вкладок, на яких розміщено інструменти, що допомагають у виконанні певного завдання. Наприклад, на вкладці Вставка містяться кнопки для вставки в презентацію малюнків, фотографій, діаграм, написів і т.д. Працювати з такою стрічкою дуже просто: це яскравий приклад інтуїтивного інтерфейсу програми.

Рис. 13. Кожна вкладка містить інструмент, що дозволяє виконувати певне завдання
У лівій частині вікна програми розміщені ескізи слайдів. Як тільки ви додасте новий слайд, він відобразиться тут у вигляді ескізу. Центральна частина вікна програми – місце для розробки конкретного слайда.
2. Розробка презентації.
Після того, як ви визначилися з темою презентації, потрібно підібрати інформацію й картинки для кожного слайда. Продумайте зміст кожного слайда й кількість слайдів.
Як правило, на одному слайді не поміщають велику кількість текстової інформації, тому що вона буде погано сприйнята глядачами. Звичайно графічне зображення (малюнок, діаграма) супроводжується текстовим коментарем або невеликим статистичним звітом. Після цього починається безпосередньо розробка структури слайдів і їх оформлення.
Вибір макета слайдів
В PowerPoint присутні готові макети слайдів, які допоможуть для початку розробити структуру майбутньої презентації. Перейдіть на вкладку Главное й клацніть на стрілці на кнопці Создать слайд. Перед вами відриється список доступних у програмі макетів слайдів (рис. 14).
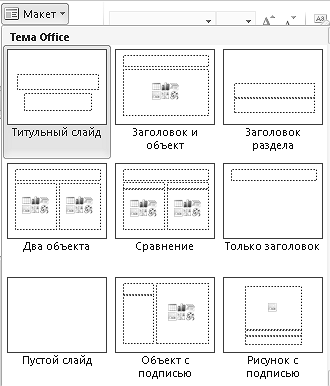
Рис. 14. Виберіть будь-який макет для вашої презентації
Після вибору макета в центральній частині вікна на активному слайді з'явиться розмітка, що допоможе додати на слайд інформацію. У поле Заголовок слайда введіть назву, а в поле Текст слайда – потрібну інформацію. На вкладці Главная також містяться інструменти для форматування шрифту, тому задати тексту потрібний розмір, накреслення або колір шрифту не буде складним. Після того, як слайд готовий, переходьте до створення другого слайда. Для цього просто клацніть на кнопці Создать слайд — і слайд з'явиться в списку ліворуч, причому його макет буде повністю відповідати попередньому слайду. Якщо вам все-таки потрібно змінити структуру нового слайда, то знову клацніть на стрілці на кнопці Создать слайд і виберіть потрібний варіант. В такий же спосіб створіть всі слайди, що залишилися.
3. Вставка в презентацію графічних об'єктів.
Крім тексту у презентацію, як правило, додаються малюнки, фотографії, діаграми. Перейдіть на вкладку Вставка й натисніть кнопку Рисунок, потім укажіть, де на комп'ютері зберігається потрібне зображення, і натисніть кнопку ОК – малюнок буде доданий на слайд. За допомогою миші перетягніть його в потрібне місце. Крім малюнків, можна додати на слайд діаграму. Натисніть кнопку Диаграмма й у вікні, що з'явилося, виберіть потрібний тип діаграми, після чого натисніть ОК. На екрані з'явиться вікно Microsoft Excel у режимі введення даних для створення діаграми. Введіть необхідні дані, наприклад, як на рис. 15.
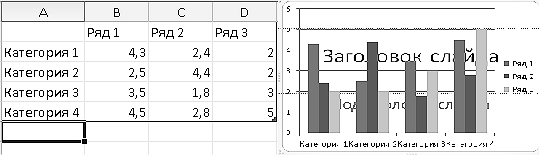
Рис. 15. Для побудови діаграм потрібно ввести дані, на основі яких буде побудована діаграма
Поверніться в PowerPoint, і ви побачите, що на слайд додалася діаграма. Якщо ви хочете змінити її зовнішній вигляд, скористайтеся готовими експрес-стилями. Коли діаграма виділена, на стрічці з'являється додаткова вкладка Конструктор, на якій і розміщені можливі стилі (рис. 16).
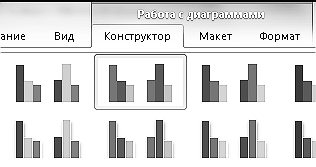
Рис. 16. На додатковій вкладці Конструктор виберіть стиль оформлення діаграми
В Microsoft Office після версти 2007 року з'явився новий інструмент – експрес-стилі. Це набір оформлень різних об'єктів. Щоб подивитися, як буде виглядати об'єкт із обраним стилем, не обов'язково застосовувати стиль. Досить навести мишу на шаблон, і об'єкт змінить свій вид. Це дуже зручно й заощаджує час під час підбору шаблону оформлення.
Крім малюнків і діаграм, в PowerPoint є можливість вставляти додаткові об'єкти, наприклад, табличні ієрархії, нестандартні списки й т.п. Для вставки таких об'єктів на вкладці Вставка натисніть кнопку SmartArt і в діалоговому вікні, що з'явиться, оберіть потрібний графічний об'єкт (рис. 17).
Після вставки об'єкта на стрічці знову з'явиться додаткова вкладка Конструктор з експрес-стилями для оформлення вставленого об'єкта.
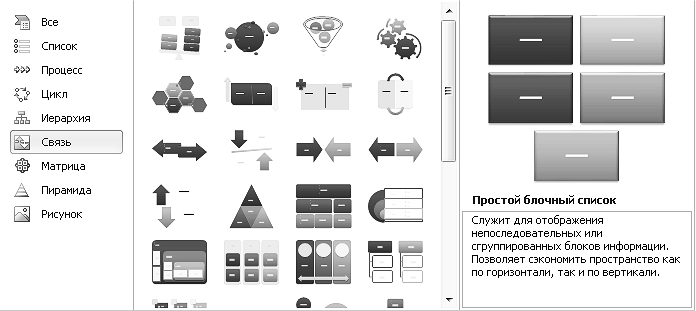
Рис. 17. Для вставки додаткових об'єктів у презентацію натисніть кнопку SmartArt
Вибір дизайну слайдів
Після того, як створена структура слайдів і введена необхідна інформація, можна подумати про оформлення слайдів, щоб презентація створювала відповідний ефект. В PowerPoint для цього є спеціальна вкладка – Дизайн. Тут можна вибрати вже готовий шаблон дизайну з колірним рішенням, а також самостійно налаштувати шрифти тексту, колір фону й т.р. Для цього досить навести мишу на будь-який шаблон, і вигляд слайдів автоматично буде змінюватися.
4. Додавання переходів між слайдами й музичне супроводження презентації.
Щоб слайди не просто міняли один одного, можна додати ефекти переходів між слайдами – наприклад, зробити так, щоб один слайд розчинявся, з'являвся інший і т.д. Перейдіть на вкладку Анимация й в області Переход до цього слайда оберіть будь-який стиль переходу. Там зібрана доволі велика колекція переходів.
Крім того, ви можете задати настрій презентації за допомогою музичного оформлення. Для цього перейдіть на вкладку Вставка й натисніть кнопку Звук. У діалоговому вікні, що з'явиться, вкажіть місцезнаходження необхідного музичного файлу, що буде програватися під час презентації.
Настроювання показу презентації
Перейдіть на вкладку Показ слайдов. Тут ви зможете налаштувати, яким чином буде програватися презентація – наприклад, безупинно або один раз, з автоматичним переходом між слайдами, або це буде керована презентація тощо. Для налаштування презентації натисніть кнопку Настройка демонстрации. На екрані з'явиться діалогове вікно з налаштуваннями (рис. 18).

Рис. 18. У діалоговому вікні Настройка демонстрации задайте потрібні параметри демонстрації
Якщо необхідно самостійно перемикати слайди, встановіть перемикач у положення Управляемый докладчиком. У цьому випадку перехід до наступного кадру буде відбуватися після натискання клавіші Пробіл. Якщо презентація повинна програватися в автоматичному режимі, без вашої участі, установите перемикач у положення Автоматический. Для безперервного програвання презентації встановите прапорець у поле Непрерывный цикл до натискання клавіші Esc.
5. Збереження презентації
Коли все готово, збережіть презентацію на комп'ютері. Для цього виберіть у меню команду Сохранить как. Зі списку, що розкривається, виберіть формат збереження презентації (рис. 19).
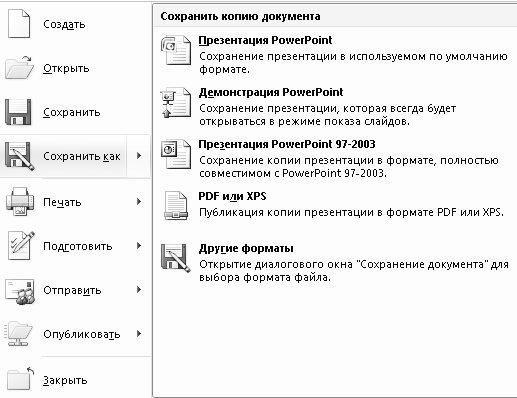
Рис. 19. Збережіть вашу презентацію
Файл, збережений у вигляді демонстрації, має розширення .pps. При відкритті такого файлу з робочого стола автоматично запускається показ слайдів. По завершенні показу PowerPoint закривається й відновлюється робочий стіл. Якщо показ слайдів запускається з PowerPoint, по його завершенні презентація залишається відкритою й доступною для зміни.
6. Використовуючи інформацію, отриману в результаті виконання пунктів 1 – 5, підготувати електронну презентацію на основі матеріалів, отриманих в результаті пошуку інформації в мережі Інтернет та використаної для написання есе.
