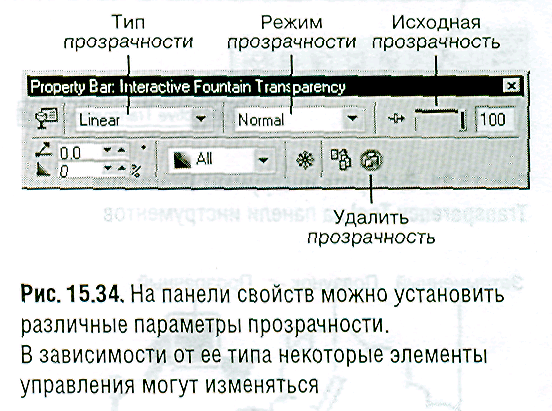Команда PowerClip
Используя команду PowerClip (Фигурная обрезка), можно поместить один объект внутри другого. Один из них будет служить контейнером, а другой - содержимым. Та часть содержимого, которая не помещается внутри контейнера, удаляется.
Чтобы выполнить команду PowerClip:
Выделите инструментом Pick Tool объект, который будет служить содержимым (рис. 15.28).

Выполните команду меню Effects / PowerClip / Place Inside Container (Эффекты / Фигурная обрезка / Поместить внутри контейнера). Указатель примет вид большой черной стрелки.
Щелкните по объекту-контейнеру. Объект-содержимое будет перерисован внутри контейнера (рис. 15.29).
Объектом-контейнером может быть любой замкнутый объект, созданный в CorelDraw, например звезда, многоугольник или художественный текст (рис. 15.30). Содержимым может служить любой объект, как созданный в CorelDraw, так и импортированный, например растровый рисунок или картинка Clip Art.


Инструмент Interactive Transparency Tool
Инструмент Interactive Transparency Tool (Интерактивная прозрачность) используется для создания прозрачных объектов. Если поместить прозрачный объект поверх другого, то нижний останется видимым, хотя его вид изменится в зависимости от параметров прозрачности.
Принцип действия этого инструмента такой же, как у Interactive Fill Tool. Он добавляет прозрачную однородную, градиентную, узорную или текстурную заливку в объект. Эти заливки в действительности представляют собой полутоновые маски. Маска покрывает участок объекта и накладывает изменения на этот участок.
Чтобы создать прозрачность:
На инструментальной панели выберите инструмент Interactive Transparency Tool (рис. 15.31).
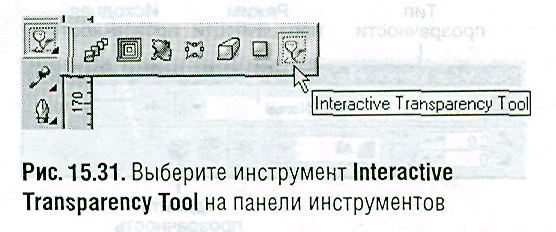
Щелкните им по объекту, который нужно сделать прозрачным.
Щелкните в том месте, где должна начаться прозрачность, и потащите в направлении ее окончания (рис. 15.32).
Отпустите клавишу мыши. Объект станет серым, как будто туманным.
Чтобы увидеть действие прозрачного объекта, поместите его поверх другого (рис. 15.33).
В зависимости от порядка, в котором создавались объекты, возможно, потребуется переместить прозрачный объект на передний план, используя подменю Arrange о Order (Компоновка о Порядок).


Прозрачность можно отрегулировать, используя три элемента управления (два квадрата и ползунок).
Самый простой способ получить нужную прозрачность - создать и настроить ее на объектах, которые размещены один под другим.
Типы прозрачности
На панели Interactive Transparency Tool можно выбрать тип прозрачности (см. рис. 15.34). Существует четыре типа прозрачности:
Uniform (Однородная). Такая прозрачность равномерно покрывает объект;
Fountain (Градиентная). Эта прозрачность равномерно увеличивается вдоль объекта. Может быть линейной, радиальной, конической и квадратной;
Pattern (Узорная). Объект покрывается прозрачным узором, двухцветной, полноцветной или растровой заливкой.
Texture (Текстурная). Объект покрывается прозрачной текстурой.
Используя панель свойств, можно установить способ взаимодействия цветов прозрачного объекта и объектов, находящихся под ним.
Экспериментируя с типами прозрачности, можно получить различные эффекты. Градиентная прозрачность, используемая по умолчанию, часто дает менее реалистичное изображение, чем другие типы.
Если прозрачность получилась неудачной, ее можно удалить, используя команду Clear Transparency (Удалить прозрачность), и попробовать еще раз.