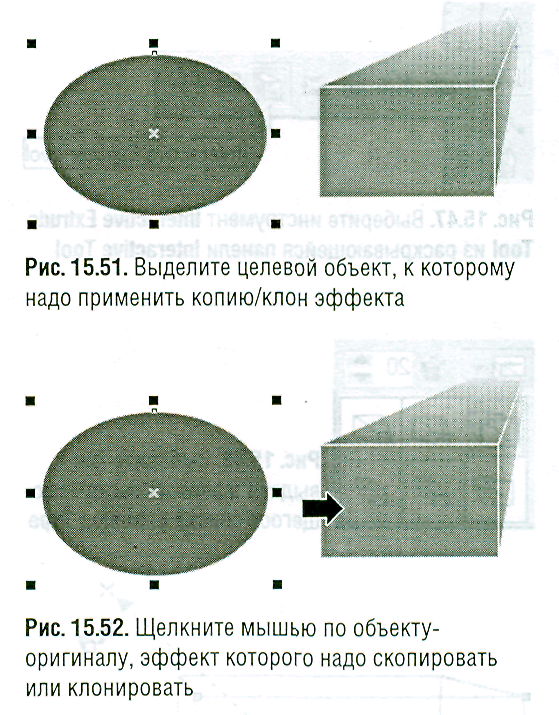Закрепленное окно Lens
Закрепленное окно Lens (Линза) позволяет моделировать различные эффекты фотообъектива, например рыбий глаз, увеличение, осветление и прозрачность. Любой замкнутый объект (такой как квадрат, звезда или художественный текст) можно использовать в качестве линзы. Когда линза помещается над каким-либо другим изображением, проявляется ее эффект.
Чтобы добавить линзу в рисунок:
Откройте закрепленное окно Lens (см. рис. 15.44), выполнив команду меню Window / Dockers / Lens (Окно / Закрепленные окна / Линза) или нажав клавиши Alt+F3.
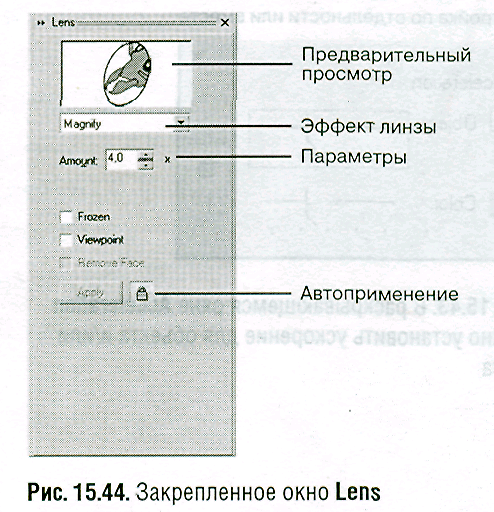
Выделите инструментом Pick Tool объект, который будет служить линзой (рис. 15.45), и поместите его поверх того изображения, которое будет через линзу просматриваться.
Выберите нужный эффект линзы из раскрывающегося списка в окне Lens.
Нажмите на кнопку Apply (Применить). Изображение будет перерисовано с учетом этого эффекта (рис. 15.46).
Если кнопка Auto Apply (Автоприменение) нажата, то любой эффект линзы в момент его выбора из списка сразу же применяется к рисунку. Кнопка Apply при этом неактивна, ее нажимать не надо.
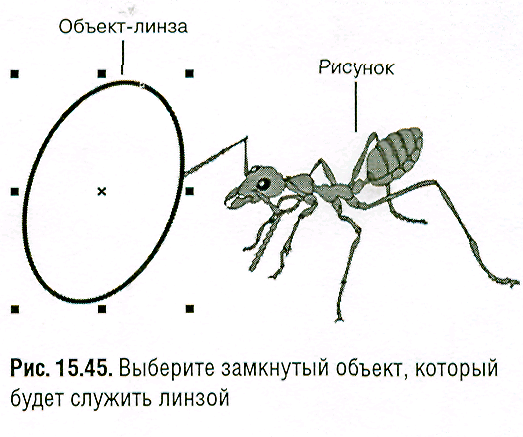
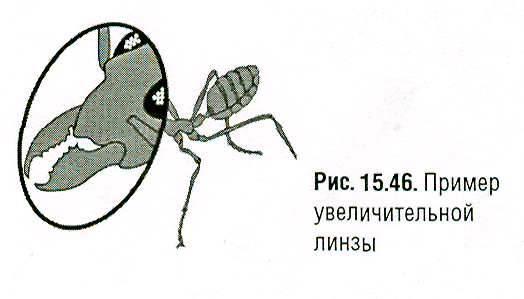
Выдавливание объектов
С помощью инструмента Interactive Extrude Tool (Выдавливание) можно придать объем любому нарисованному объекту.
Чтобы создать выдавливание (эффект объема):
На панели инструментов выберите инструмент Interactive Extrude Tool (Выдавливание) - рис. 15.47.
На панели свойств из раскрывающегося списка Extrusion Type (Тип выдавливания) выберите нужную форму эффекта (рис. 15.48).
Выделите инструментом Interactive Extrude Tool объект, которому нужно придать объем. Щелкните и, удерживая нажатой левую клавишу мыши, потащите указатель в направлении выдавливания. Появится красно-синяя прямоугольная призма, обозначающая контуры выдавливания (рис. 15.49).
Отредактируйте выдавливание с помощью элементов управления (ползунка и стрелки).
Чтобы закончить выдавливание, щелкните мышью вне объекта или в его центре (рис. 15.50).
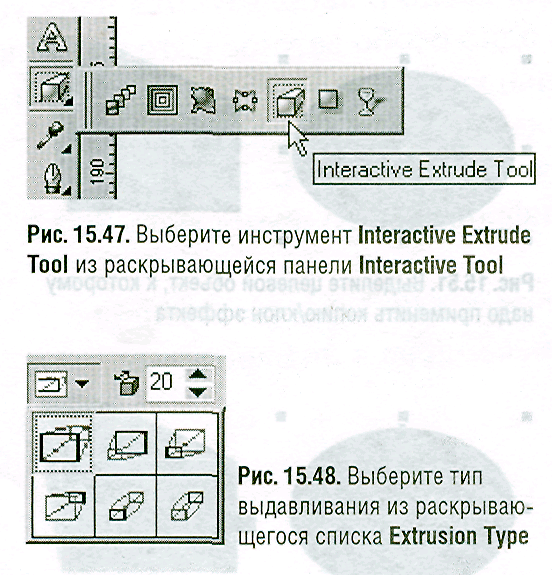

Копирование и клонирование эффектов
Созданные эффекты можно копировать или клонировать, чтобы применить к новым нарисованным объектам. При копировании эффект можно редактировать. При клонировании эффект редактировать независимо от объекта-оригинала нельзя. Если отредактировать оригинал (мастер), то также изменятся все его клоны. Копировать можно следующие эффекты: Add Perspective, Envelope, Blend, Extrude, Contour, Lens, PowerClip, Drop Shadow и Distortion. Клонировать можно следующие эффекты: Blend, Extrude, Contour и Drop Shadow.
Чтобы копировать или клонировать эффект:
Выделите инструментом Pick Tool целевой объект, к которому нужно применить эффект (рис. 15. 51).
Выполните команду меню Effects / Copy Effect (Эффекты / Копировать эффект) или Effects / Clone Effect (Эффекты / Клонировать эффект), выберите эффект, который надо копировать или клонировать. Указатель мыши примет вид большой черной стрелки (рис. 15.52).
Щелкните мышью по объекту-оригиналу, эффект которого надо повторить. Эффект будет применен к целевому объекту (рис. 15.53).
К одному объекту можно применить ограниченное число эффектов, перечисленных в подменю Copy Effect и Clone Effect.