
Множественные перетекания
Для создания множественных перетеканий нужно сначала нарисовать все объекты, которые будут участвовать в этой операции. Их можно залить цветами, а затем создать перетекания одно за другим. В описанном ниже примере создается яркая звезда с эффектом глубины.
Чтобы получить множественное перетекание:
Создайте все необходимые объекты. В данном примере были сделаны четыре копии звезды. Затем размеры дубликатов были уменьшены так, что все они укладывались одна в другую.
Залейте объекты цветами и разместите их в нужных положениях (рис. 15.16). Звезды, начиная с внешней, были заполнены соответственно белым, черным, серым и вновь белым цветом, а затем выровнены по центру при помощи установок диалогового окна Align and Distribute (Выравнивание и распределение)
Создайте перетекания, перетаскивая указатель от одной звезды к другой, пока не достигнете нужного эффекта (рис. 15.17).
После создания множественного перетекания можно изменить число шагов отдельно для каждого из перетеканий. Выделите с нажатой клавишей Э один из промежуточных объектов инструментом Pick Tool и введите новое число в поле Number of Steps (Число шагов) на панели свойств (рис. 15.14}.


Добавление перспективы
Добавление перспективы к объекту создает иллюзию удаленности и глубины.
Чтобы добавить к объекту перспективу:
Выделите объект инструментом Pick Tool.
Выполните команду меню Effects / Add Perspective (Эффекты / Добавить перспективу). Появится красная пунктирная сетка с четырьмя маркерами (рис. 15.18).
Щелкните по одному из маркеров и потащите его, чтобы изменить форму сетки. По мере перетаскивания будет изменяться и перспектива (рис. 15.19).
Когда преобразование будет закончено, выберите инструмент Pick Tool или нажмите клавишу пробела, чтобы увидеть результат (рис. 15.20).
По мере перемещения маркера в некоторой точке экрана появляется крестик. Этим значком помечается точка схода. Для изменения перспективы можно также потащить и его.
Можно одновременно добавить перспективу к нескольким объектам. Для этого их следует предварительно сгруппировать.
Чтобы восстановить исходный вид объекта, выполните команду меню Effects / Clear Perspective (Эффекты / Убрать перспективу).
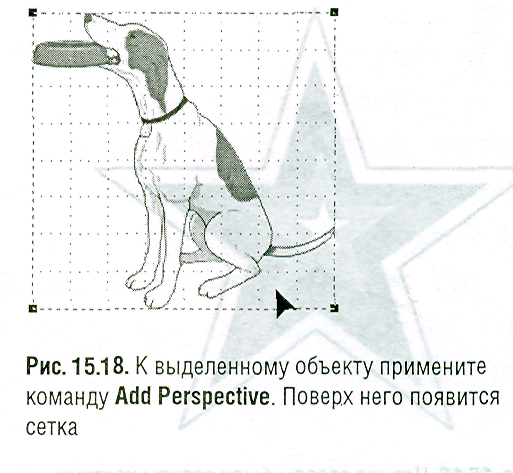
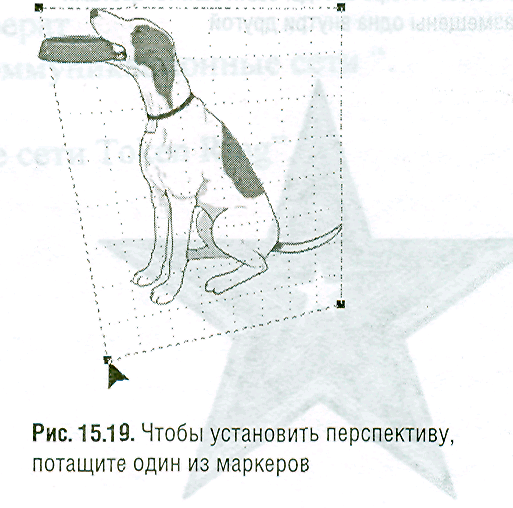

Создание затененных объектов
Затенение придает рисунку более реалистичный вид, создавая эффект объемности. Используя описанный ниже метод, можно создавать затененные объекты, залитые тем же цветом, что и фон (рис. 15.21).
Чтобы создать затененный объект:
Щелкните правой клавишей, мыши по линейке и из контекстного меню выберите команду Ruler Setup (Настройка линейки). Появится диалоговое окно Options (Параметры), открытое на разделе Rulers (Линейки).
В поле Nudge (Сдвиг) установите значение 0,25 мм (рис. 15.22) и нажмите ОК
Выделите нужный объект инструментом Pick Tool (рис. 15.23).
Щелкните по нужному цвету в палитре, чтобы залить объект. Затем щелкните правой клавишей по значку X в палитре, чтобы удалить контур объекта (рис. 15.24). В данном примере в качестве цвета фона и объекта используется 30% черного.
Выполните команду меню Edit / Copy (Правка / Копировать), чтобы скопировать объект в Буфер обмена Windows.
Щелкните правой клавишей мыши по объекту и потащите его вниз вправо. Отпустите клавишу, когда копия окажется в том месте, где должна находиться внешняя граница тени.
Из появившегося контекстного меню выполните команду Сору Неге (Копировать сюда).
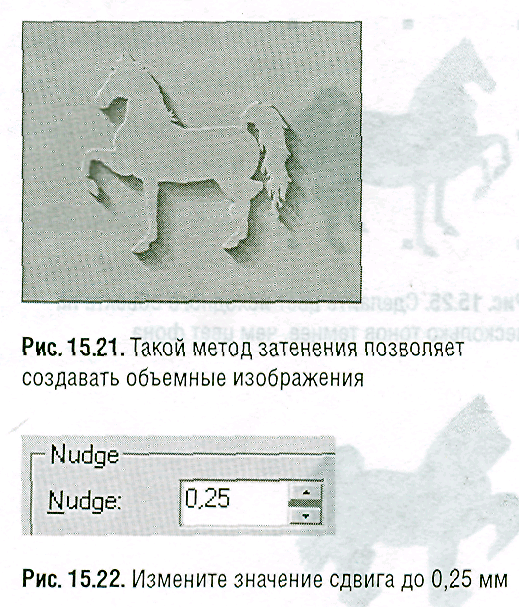
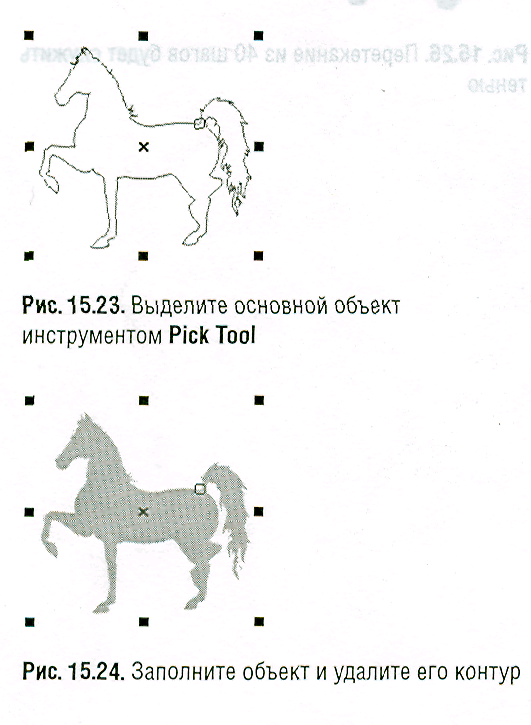
Выполните команду меню Arrange / Order / Back One (Компоновка / Порядок / Назад на одну позицию). Копия переместится под исходный объект.
Выделите исходный объект инструментом Pick Tool.
Выберите цвет заливки исходного объекта на несколько тонов темнее (рис. 15.25). В этом примере используется 60% черного.
Растяните маркировку инструментом Pick Tool вокруг обоих объектов, чтобы выделить их.
Выберите из раскрывающейся панели Interactive Tools инструмент Interactive Blend Tool (Интерактивное перетекание) - рис. 15.12.
На панели свойств в поле Number of Steps (Количество шагов) укажите значение 40 (рис. 15.14)
Щелкните по исходному объекту и переместите указатель к копии, затем отпустите клавишу мыши. Два объекта будут перетекать один в другой (рис. 15.26).
Выберите инструмент Pick Tool и выполните команду меню Edit / Paste (Правка / Вставить) либо нажмите клавиши Ctrl+V Появится выделенная копия исходного объекта.
Щелкните по белому цвету в палитре, чтобы залить им копию.
Теперь ее нужно сдвинуть вверх влево, чтобы создать эффект подсветки. Для этого нажмите по одному разу клавиши ↑ и ↓. Так как сдвиг равен всего лишь 0,25 мм, то перемещение объекта будет незаметным.
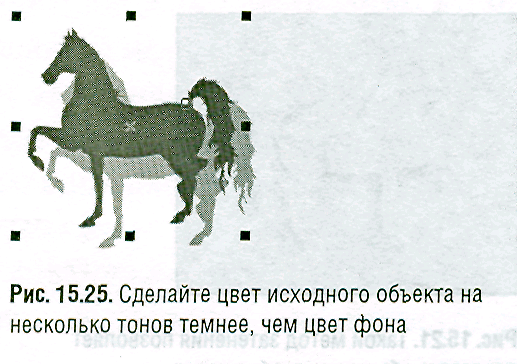

18. Выполните команду Edit / Paste или нажмите клавиши Ctrl+V. Появится еще одна копия исходного объекта (рис. 15.27).
19. С помощью инструмента Rectangle Tool (Прямоугольник) нарисуйте прямоугольник, который будет служить фоновым обрамлением объектов.
20. Заполните объект цветом, выбранным на шаге 4.
21. Выполните команду меню Arrange / Order / То Back (Компоновка / Порядок / На задний план).
22. Чтобы закончить рисунок, расположите фон нужным образом (рис. 15.21).

