
Инструмент Interactive Distortion Tool
Инструмент Interactive Distortion Tool (Интерактивное искажение) используется для быстрого добавления необычных эффектов к объектам (рис. 15.35). Как и для других интерактивных инструментов, здесь предусмотрено изменение параметров искажения с помощью панели свойств (рис. 15.36).
Существует три типа искажений: Push/ Pull (Сдавливание/Вытягивание), Zipper (Зубчатое) и Twister (Скручивание). Искажения можно применять к любому графическому объекту, созданному в Corel Draw, а также к художественному тексту.
Чтобы создать сдавленное или вытянутое искажение:
Выберите инструмент Interactive Distortion Tool из раскрывающейся панели Interactive Tools (рис. 15.35). К стрелке указателя будет присоединен крошечный волнистый прямоугольник.
Щелкните по значку Push/Pull Distortion на панели свойств (рис. 15.36).
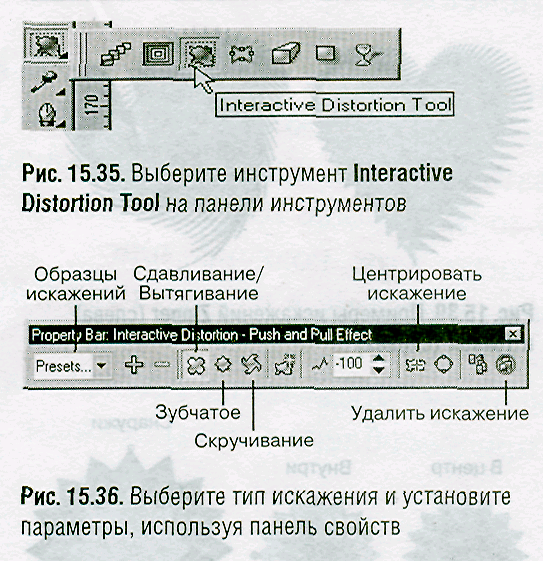
Щелкните рядом с центром объекта, который нужно исказить (рис. 15.37), и потащите указатель. Чтобы получить искажение сдавливанием, потащите указатель вправо, для создания искажения вытягиванием - влево (рис. 15.38).
Отпустите клавишу мыши, когда будет получен нужный результат.

Чтобы создать зубчатое или скрученное искажение, выполните ту же процедуру, щелкнув по соответствующему значку на шаге 2 (рис. 15.39),
При создании искажения Twister можно тащить указатель как по часовой стрелке, так и против часовой стрелки.
Как и для многих других интерактивных инструментов, панель свойств содержит набор образцов искажений, которые можно выбрать из раскрывающегося списка Preset List (Список образцов).
Инструмент Interactive Contour Tool
При использовании инструмента Interactive Contour Tool (Интерактивный контур) на основе исходного контура объекта создаются контурные линии. Для них можно установить смещение, цвет и направление. Существует три способа изображения контуров: в центр объекта, внутри него и снаружи (рис. 15.40).
Чтобы добавить контуры к объекту:
Выберите инструмент Interactive Contour Tool из раскрывающейся панели Interactive Tools (рис. 15.41).
Щелкните по объекту.
Щелкните по одному из трех типов контурных эффектов на панели свойств (рис. 15.42) или потащите указатель в центр объекта, чтобы создать внутренний контур, или из центра, чтобы получить наружный контур.
Дополнительно: чтобы изменить число шагов контура, переместите ползунок.

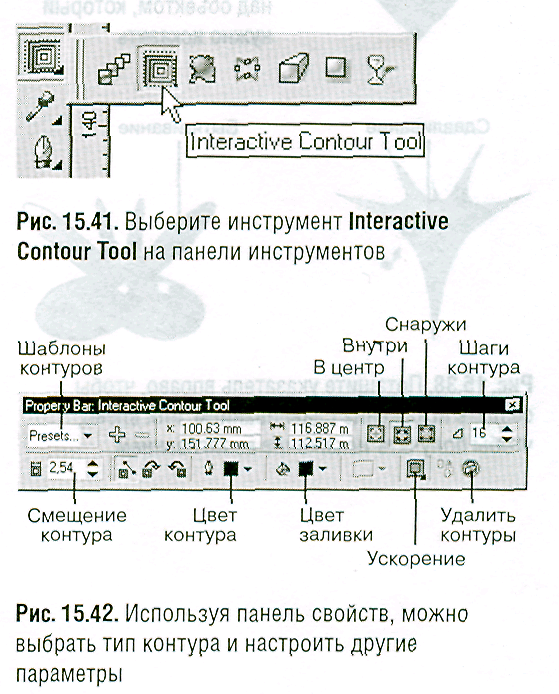
Параметры панели свойств
Если выбрать инструмент Interactive Contour Tool, то на панели свойств появятся параметры для создания контуров. Выбрав объект инструментом Pick Tool или Interactive Contour Tool, можно выполнить такие действия:
установить другое смещение контура в поле Contour Offset (Смещение контура);
выбрать для контура цвета заливки и окантовки;
изменить число шагов для внутреннего или внешнего контура, введя нужное значение в поле Contour Steps (Шаги контура);
изменить ускорение объекта и/или цвета для контура (рис. 15.43);
выбрать образцы контуров из списка Preset List (Образцы);
убрать контур, щелкнув по значку Clear Contour (Удалить контур).

