
- •А.А.Акиншин, с.Н.Белоусова, и.А.Бессонова Создание бизнес-презентаций средствами ms Power Point
- •Оглавление
- •Что такое презентация
- •Подготовка демонстрационного материала для создания доклада Убеждение – важная часть презентации
- •Внимание.
- •Понимание.
- •Принятие.
- •Содержание презентации.
- •Microsoft PowerPoint как средство создания презентаций
- •Работа с текстом слайдов
- •Использование шрифтов в презентациях
- •Рисунки
- •Диаграммы
- •Организационные диаграммы
- •Цветовое оформление слайдов
- •Мультимедиа
- •Фотографии
- •Видео- и аудиоматериалы
- •Продолжительность демонстрации презентации и умеренность в оформлении
- •Основные ошибки
- •Практический пример Требования к оформлению презентации доклада наIii Конференции молодых учёных
- •Среда PowerPoint
- •Режимы презентации
- •Панели инструментов
- •Создание презентации
- •Создание презентации на основе предложенного содержания и дизайна
- •Пример создания презентации на основе шаблона автосодержания
- •С оздание презентации на основе шаблона оформления
- •Создание презентации путем импорта структуры из word
- •Импорт текста из других приложений
- •Создание презентации с нуля Титульный слайд
- •Вставка нового слайда
- •Область задач
- •Вызов области задач
- •Работа с текстом Вставка дополнительного текста
- •Настройка анимации
- •Работа с рисунками Вставка рисунка
- •Использование рисунков в качестве маркеров
- •Структурные диаграммы
- •Табличный слайд
- •Вставка таблиц при помощи команд и пиктограмм
- •Копирование таблицы из офисных приложений
- •Редактирование и форматирование таблицы.
- •Анимация таблицы
- •Создание диаграммы по таблице
- •Сохранение презентации
- •Защита презентации
- •Закрытие презентации
- •Управление слайдами
- •Использование образцов
- •Образец слайдов
- •Образец заголовков
- •Образец слайдов
- •Макросы в презентациях
- •Показ презентации
- •Способы демонстрации слайдов.
- •1 Способ. Вручную.
- •2 Способ. Автоматическая смена слайдов.
- •Печать презентации.
- •Печать на бумаге.
- •Печать на прозрачных пленках.
- •Публикация презентации в Интернете.
- •Литература
- •Англоязычные аналоги команд
- •Приложение2 Сочетания клавиш для выполнения команд Microsoft PowerPoint
- •Приложение3 Компоненты, устанавливаемые в составе PowerPoint 2003
- •Компоненты устанавливаемые при обычной установке
- •Компоненты, устанавливаемые по первому запросу.
- •Компоненты, устанавливаемые при выборочной установке
Показ презентации
После создания презентации необходимо просмотреть ее в режиме показа слайдов. В этом режиме слайды занимают весь экран компьютера. Примерно так выглядят слайды во время демонстрации на проекторе. Скорость проигрывания на разных компьютерах презентации будет разная. Она зависит от скорости процессора и количества оперативной памяти компьютера. Если вы используете много анимационных эффектов, то и компьютер должен быть под стать их количеству и сложности. Также у старых жидкокристаллических мониторов или ноутбуков большое время отклика матрицы. Что вызывает задержки при проигрывании.
В случае маленькой аудитории показ может осуществляться просто на экране монитора компьютера. Для больших аудиторий применяются большие мониторы или проекционные аппараты. Эти устройства имеют разную разрешающую способность, яркость и контрастность, поэтому, готовя презентацию, нужно учитывать возможности устройств, на которых она будет показана.
При работе с многочисленной аудиторией может потребоваться дополнительный монитор. При этом на основном мониторе будут появляться слайды презентации, а на вспомогательном - ее отображение в обычном режиме, что предоставляет докладчику возможность пользоваться во время показа своими заметками и комментариями.
Существует несколько способов запуска показа презентации:
1 способ. Этот способ запуска наиболее удобен, когда презентация запускается для показа с чужого компьютера. В пользовательской среде Windows щелкнуть правой кнопкой мыши на файле презентации PowerPoint и выбрать в контекстном меню команду Показать. Слайды презентации будут показаны в режиме Показа слайдов, начиная с 1-го слайда. После завершения презентации вы опять окажитесь в пользовательской среде Windows, из которой запускали процесс показа презентации.
2 способ. Этот способ наиболее удобен
для отладки презентаций. В среде
PowerPoint в любом из режимов можно выделить
слайд, с которого начнется презентация,
и щелкните по кнопке
![]() (Показ слайдов с текущего слайда
Shift+F5)
в левом нижнем углу экрана;
(Показ слайдов с текущего слайда
Shift+F5)
в левом нижнем углу экрана;
3 способ. Выполнить команду Начать показ в меню Показ слайдов или Показ слайдов в меню Вид.


Рис. Показать презентации с помощью команд меню.
Способы демонстрации слайдов.
1 Способ. Вручную.
И
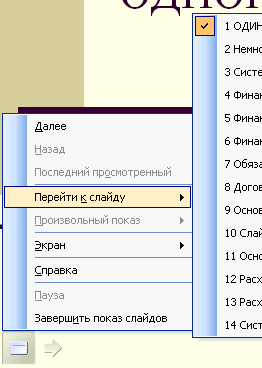 меется
несколько способов перемещения по
слайдам презентации вручную. Для этого
можно пользоваться мышью или клавиатурой.
меется
несколько способов перемещения по
слайдам презентации вручную. Для этого
можно пользоваться мышью или клавиатурой.
При использовании мыши для смены слайдов
используется щелчок левой кнопкой мыши
для перехода к следующему слайду или
появляющееся во время демонстрации
презентации в левом нижнем углу экрана
кнопки
![]() ,
,
![]() или
контекстное меню, которое появляется
после щелчка левой кнопкой мыши по
пиктограмме
или
контекстное меню, которое появляется
после щелчка левой кнопкой мыши по
пиктограмме
![]()
При использовании клавиатуры для смены слайдов:
нажать на Пробел, Enter для перехода к следующему слайду
клавиши ←,↑, Page Up, Backspace - переход к предыдущим слайдам
клавиши →, ↓, Page Down - переход к следующим слайдам,
Также для перехода к конкретному слайду или другой презентации во время демонстрации и запуска других приложений или для перехода на страницу в Интернете служат управляющие кнопки.
Для создания управляющих кнопок необходимо:
в Обычном режиме отобразить тот слайд, в который необходимо поместить кнопку;
выбрать в меню Показ слайдов → Управляющие кнопки и отметить один из предлагаемых вариантов.
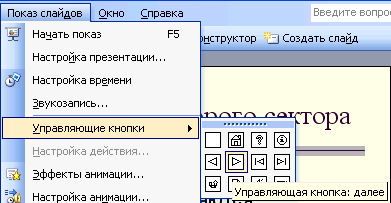
Курсор мыши примет вид крестика. Нарисовать левой кнопкой мыши на слайде данную кнопку. В результате появится диалоговое окно Настройка действия, в котором необходимо выбрать команду, которая будет выполняться при щелчке левой кнопкой мыши на данной кнопке.
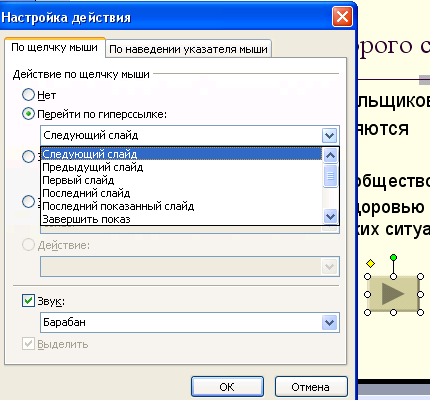
Можно сопровождать переход с помощью кнопки звуком. Для этого необходимо пометить поле Звук и выбрать вид звука (например, выбран звук «Барабан»).
