
- •Введение
- •Файловая структура операционных систем
- •Мера и объем информации
- •Формы представления информации
- •Текстовый процессор microsoft word 2010
- •Отформатируйте эту строку полужирным шрифтом.
- •Отформатируйте эту строку курсивом с подчеркиванием полужирным шрифтом.
- •Отформатируйте эту строку полужирным шрифтом красного цвета.
- •1. Использование колонок в текстовом редакторе ms Word.
- •2. Таблицы и границы в документах ms Word.
- •1. Использование колонок в текстовом редакторе ms Word…………….1
- •2. Таблицы и границы в документах ms Word……………………………..3
- •Фамилия Имя Отчество
- •И просмотреть результаты. Затем нажать кнопку Найти и объединить
- •Самостоятельные контрольные и домашние работы
- •Центр информационных технологий предлагает обучение на курсах
- •Файл Norka.Docx
- •Файл banc.Docx
- •Файл Detektiv.Docx
- •Файл Pesenka1.Docx
- •Файл Pesenka2.Docx
- •Глупые стихи
- •Файл text1.Docx
- •Файл фразы1.Docx
- •Файл фразы2.Docx
- •Файл borsch.Docx
- •Табличный процессор microsoft excel 2010
- •Microsoft outlook – планирование и переписка
- •Средства электронных презентаций
- •Работа с базами данных. Пакет microsoft access
- •Основы алгоритмизации и программирования
- •Введение в html практическая работа № 47 Структура документа
- •Практическая работа № 48 Списки
- •Практическая работа № 49
- •Практическая работа № 50 Графика
- •Литература
- •Информатика: практикум на компьютере
- •620002, Екатеринбург, ул. Мира, 19
Файл text1.Docx
ВОРОВАТЬ – ТАК МИЛЛИОН
НО ЧЕРЕЗ КОМПЬЮТЕР
5.Мошеннику все-таки пришла в голову мысль попользоваться награбленым. Он пришел в собственный банк и попросил кассира снять со своего счета 15 млн. крон и выдать их наличными. У кассира глаза полезли на лоб от такой суммы, и он вызвал полицию, которая прибыла, когда Янка уже укладывал банкноты в кейс...
2.Раньше в странах бывшего соцлагеря о компьютерном мошенничестве знали в основном по западным фильмам. Янка восполнилэтот "пробел".
4.Находчивому банковскому служащему, возможно, долго удавалось надувать "Чешску споржителну", если бы не подвела его собственная роковая ошибка.
1.В Праге слушается дело 23-летнего Мартина ЯНКИ. Служащий крупнейшего республиканского сберегательного банка "Чешска споржителна" обвиняется в том, что за восемь месяцев перевел 35 млн. крон (1,18 млн. долларов) со счетов различных корпораций на свой личный счет.
3.Злоумышленник утверждает, что вначале он был далек от мысли нажиться нечестным путем. Своей операцией он-де хотел привлечь внимание руководства к вопиющей халатности – защита от компьютерного мошенничества практически отсутствовала в сбербанке. Ему удалось почти без труда 32 раза "войти" в систему, отвечающую за перечисление денег, минуя несколько электронных полей, защищающих счета клиентов.
Олег Спирин
"Скандалы"
Файл фразы1.Docx
Плохой музыкальный слух
Преувеличивать
Мешать
Ходить очень медленно
Поссориться
Усиленно думать
Просить милостыню
Ждать отъезда
Наказывать
Файл фразы2.Docx
Черная кошка пробежала
Делать из мухи слона
Драть, как Сидорову козу
Шевелить мозгами
Медведь на ухо наступил
Ходить с протянутой рукой
Ставить палки в колеса
Черепашьим шагом
Сидеть
на чемоданах
Файл borsch.Docx
Овощи.
С.Михалков.
Хозяйкаоднаждысбазара пришла,Хозяйкасбазарадомойпринесла:
Картошку,Капусту,Морковку,Горох,Петрушкуисвеклу.Ох!..
Вотовощиспорзавелинастоле-Ктолучше,вкуснейинужнейназемле:
Картошка?Капуста?Морковка?Горох?Петрушкаильсвекла?Ох!..
Хозяйка темвременемножиквзяла Иножикомэтимкрошитьначала:
Картошку,Капусту,Морковку,Горох,Петрушкуисвеклу.Ох!..
Накрытыекрышкою,вдушномгоршкеКипели,кипеливкрутомкипятке:
Картошке,Капуста,Морковка,Горох,Петрушкаисвекла.Ох!..
Исуповощнойоказалсянеплох!
Табличный процессор microsoft excel 2010
ПРАКТИЧЕСКАЯ РАБОТА № 15
Знакомство с Excel.
Цель работы: Получить первоначальные сведение об интерфейсе программы и способов работы в ней.
Для запуска программы Excel Вам надо щелкнуть левой кнопкой мыши по кнопке Пуск, затем выбрать в раскрывшемся меню Программы, а затем в открывшемся списке программ найдите строку Microsoft Excel и щелкните левой кнопкой. На экране развернется окно с таблицей
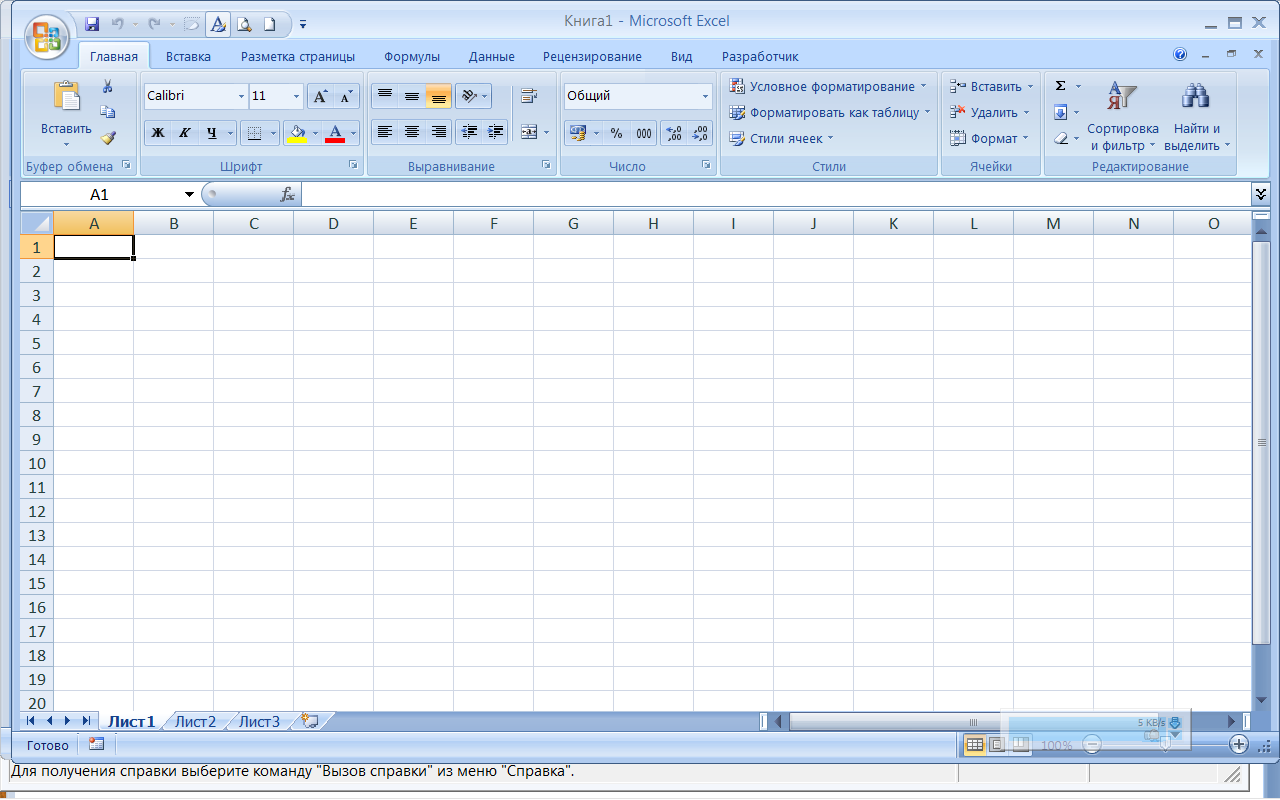
Рис. 48. Окно прогаммы
В верхней части окна расположена Строка заголовков, в которой можно прочитать название программы и имя активного документа Книга1, а также кнопки панели быстрого доступа.
В
правой части
строки три знакомые уже кнопки — —
кнопка свернуть
(используется
для сворачивания окна до пиктограммы
на линейке задач); кнопка восстановить —
—
кнопка свернуть
(используется
для сворачивания окна до пиктограммы
на линейке задач); кнопка восстановить — (используется для восстановления
размеров окна или разворачивания его
до полноэкранного представления. Эта
кнопка изменяет свой вид в зависимости
от размеров окна, она есть во всех окнах
Windows —
программ.) Последняя из кнопок —
Закрыть —
(используется для восстановления
размеров окна или разворачивания его
до полноэкранного представления. Эта
кнопка изменяет свой вид в зависимости
от размеров окна, она есть во всех окнах
Windows —
программ.) Последняя из кнопок —
Закрыть — (с ее помощью можно завершить работу с
программой.)
(с ее помощью можно завершить работу с
программой.)
Под строкой заголовка расположена Строка меню.
![]()
Рис. 49. Основные вкладки
С каждой кнопкой панели инструментов связана некоторая команда. Нажатие кнопки приводит к запуску соответствующей команды, установке или сбросу опции. О функциональном назначении кнопок панелей инструментов всегда можно узнать, поместив на кнопке курсор, не нажимая при этом клавишу мыши. Через несколько секунд на экране появится небольшая подсказка с именем команды, дающая представление об операции, которую можно выполнить с помощью данной кнопки. Кстати, эту подсказку можно отключить.
Под панелями инструментов располагается строка формул.
![]()
Рис. 50. Строка формул
Строка формул предназначена для ввода значений и формул в текущую ячейку. В левой части строки формул находится поле имени, которое содержит адрес ячейки. При заполнении таблицы вводимое значение отображается в строке формул. Строка формул меняет вид, если Вы выполняете какие-то действия с формулами. Тогда она выглядит так:

Рис. 51. Вид строки формул при работе с формулами
В нижней части экрана расположена строка

Рис. 52. Ярлыки листов
на ней расположены стрелки прокрутки таблицы в горизонтальном направлении, а также названия — Лист1, Лист2,.Лист3. В программе Excel электронная таблица называется листом. Один файл Excel содержит совокупность рабочих листов, именуемых книгой. Excel при запуске как бы открывает новую пустую книгу на первой чистой странице. Новой рабочей книге автоматически присваивается имя “Книга1”. Новая книга изначально состоит из трех рабочих листов, названных по умолчанию “Лист1”, “Лист2” и т.д. Эти имена видны в ярлычках в нижней части экрана. Можно переключаться с одного листа на другой, как бы перелистывая страницы книги. Можно “вырывать” страницы или “вставлять” новые. Можно сократить рабочую книгу до одной страницы или расширить до 255.
Для того чтобы удалить лист, щелкните правой кнопкой по ярлычку удаляемого окна. Перед Вами появится меню, выберите в нем пункт Удалить. Раскроется окно

Рис. 53. Окно удаления листа
выберите ОК, щелкните кнопкой. Удалите Лист3.
Для того чтобы вставить лист, щелкните правой кнопкой по ярлычку листа, перед которым Вы хотите вставить лист. В раскрывшемся меню выберите Добавить, перед Вами раскроется окно
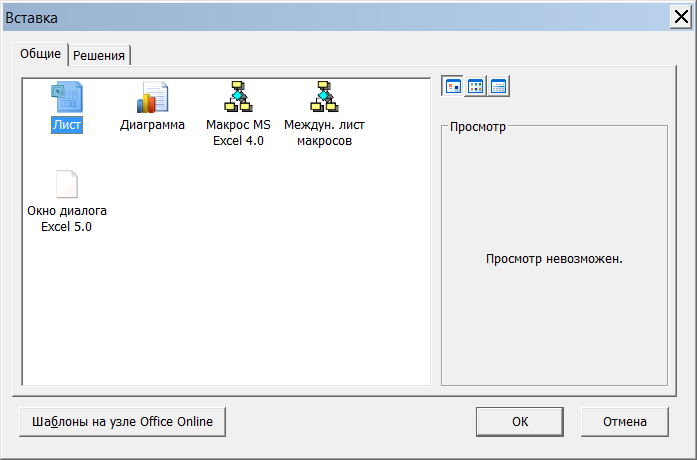
Рис. 54. Окно вставки листа
выберите в этом окне значок Лист, щелкните по нему дважды (или выделите и щелкните по кнопке ОК). Появится новый лист.
Щелкните кнопкой мыши по ярлычку Лист3. Вы сделали активным этот лист, сейчас в нем можно набирать текст. Не будем пока этого делать.
Вернитесь в Лист1. Щелкните дважды по этому ярлычку, наберите новое имя листа в строке и щелкните по кнопке ОК. Теперь этот лист имеет новое имя.
Самая нижняя строка — строка состояния. После размещения курсора мыши на команде меню в данной строке отображается краткое описание выбранной команды.
Между строкой формул и строкой состояния находится Рабочая область окна документа. Рабочий лист организован в виде таблицы, образованной пересечением строк и столбцов. Строки имеют цифровую нумерацию, а столбцы — буквенную. Активная ячейка находится в толстой рамке. В активную ячейку можно вводить данные или выполнять различные операции над ее содержимым. По таблице можно передвигаться с помощью клавишей управления курсором (стрелок), с помощью мыши (поместить курсор мыши на нужную клетку и щелкнуть левой кнопкой), а также с помощью кнопок прокрутки — кнопки прокрутки вверх и вниз находятся в правой части таблицы (стрелочка “вверх” — вверх на одну строку, “вниз” — вниз на одну строку), а в нижней строке находятся стрелочки для перемещений влево и вправо.
Напишите в первой ячейке цифру 1, стрелочкой перейдите в следующую ячейку, напишите цифру 2. Стрелочкой вниз перейдите в ячейку В2, напишите там цифру 4. Попадите в ячейку J4, напишите там слово “слон”.
Для перемещений по таблице можно использовать не клавиши, а команду перехода. Для ее активизации нужно нажать клавишу [F5] или выбрать команду Перейти (GO to) из меню Правка (Edit). В поле Ссылка (Reference) указать точный адрес перехода.
Нажмите клавишу [F5]. Перед Вами появится окно
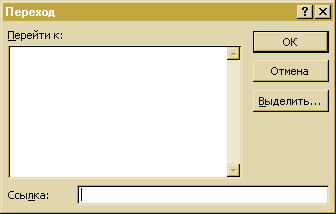
Рис. 55. Окно перехода
В появившемся окне наберите в строке Ссылка n28, курсор мыши подведите к кнопке ОК и щелкните левой кнопкой. Толстая рамка оказалась на ячейке n28. Щелкните мышью по Правка в строке меню, выберите там Перейти. Перед Вами раскроется такое же окно. Перейдите в ячейку m45.
В Excel существуют горячие клавиши (комбинации клавиш), которые позволяют выполнить необходимые операции без обращения к меню. Остановимся на некоторых наиболее важных из них. Нажатие клавиши [Home] переводит указатель ячейки на первую ячейку строки. Для перехода к первой ячейке таблицы используется комбинация [Ctrl+ Home]. Соответственно, комбинация [Ctrl+End] применяется для осуществления перехода к последней заполненной ячейке таблицы. К последней ячейке строки заполненного столбца таблицы можно перейти, воспользовавшись комбинацией [End+Enter]. Клавиши [Page Down] и [Page Up] используются для перемещения видимой части документа на один экран вниз и вверх соответственно, а комбинации [Alt+ Page Down] и [Alt+ Page Up] используются для перемещения вправо и влево соответственно.
Сохраните эту таблицу — это делается так же, как и в текстовом редакторе Word, дайте файлу какое-то имя.
ПРАКТИЧЕСКАЯ РАБОТА № 16
Ввод данных
Цель работы: Научиться использовать инструмент «автозаподнение» для заполнения смежных ячеек таблицы данными.
ввести числа от 1 до 20 в ячейки А1 – А20 с помощью автозаполнения;
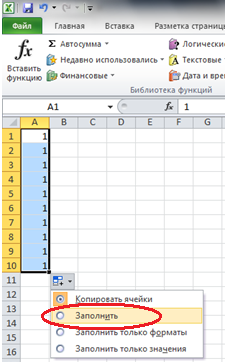
Рис. 56. Автозаполнение числами
вычислить Сумму введенных данных одной командой в А21;
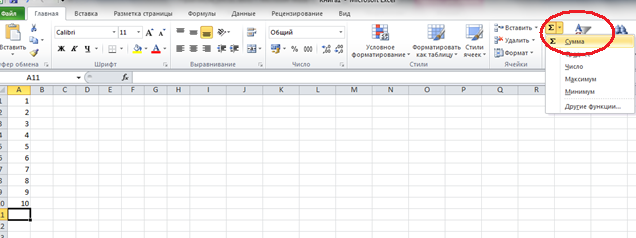
Рис. 57. Функция суммирования
ввести названия дней недели в ячейки В3:B11 Автозаполнением;
ввести даты понедельников октября 2011г. в ячейки B2:F2, используя формулу;

Рис. 58. Использование формулы
создать список автозаполнения из 5- и фамилий. (кнопка MS Office >параметры > дополнительно> создавать списки. Ввести эти фамилии в B7 : F7.
ПРАКТИЧЕСКАЯ РАБОТА № 17
Применение формул.
Цель работы: Научиться использовать формулы для расчетов в таблице Excel, применять автозаполнение формулами смежных ячеек, использовать абсолютные ссылки в формулах.
1. Переименуйте Лист1. На нем создайте таблицу для расчёта заработной платы сотрудникам с разными должностями Лист должен начинаться с информации об уральском коэффициенте.
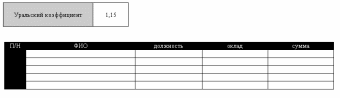
2. Заполнить таблицу данными, используя следующие указания:
В таблице должно быть не менее 6 строк;
«П/Н»(порядковый номер) заполняется при помощи автозаполнения;
Сумма подсчитывается как произведение оклада на уральский коэффициент (не забывайте про абсолютные и относительные ссылки).
3. При помощи условного форматирования найти суммы больше 3000 и выделить их полужирным начертанием и красным цветом.
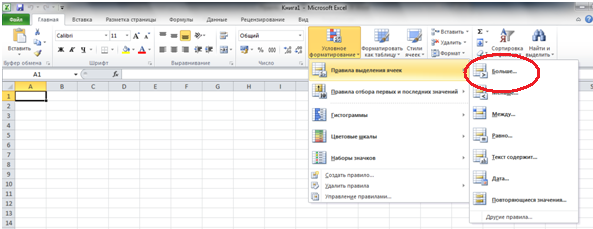
Рис. 59. Использование условного форматирования
4. Сохраните книгу в своей папке.
5. Поместите на рабочий стол ярлык, запускающий данный файл.
ПРАКТИЧЕСКАЯ РАБОТА № 18
Расчет стоимости путешествия.
Цель работы: Научиться использовать формулы для расчетов в таблице Excel, применять автозаполнение формулами смежных ячеек, использовать относительные, абсолютные и смешанные ссылки в формулах.
Создайте таблицы для расчёта стоимости путешествия. Для ввода названий месяцев используйте автозаполнение.
Путешествия по России.
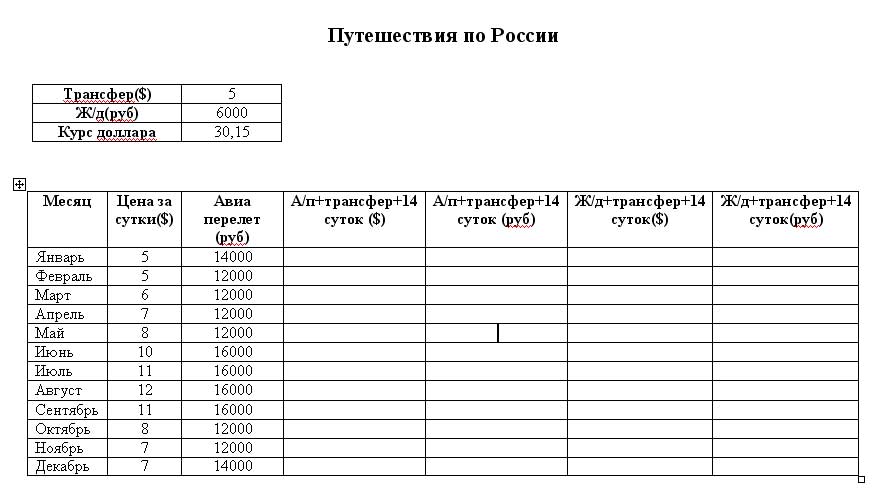
2. Заполните пустые ячейки таблицы формулами для расчета стоимости путешествия (не забывайте про абсолютные и относительные ссылки). Формулы вводятся только в строке, соответствующей месяцу «январь», затем копируются с помощью автозаполнения.
3. Поместите на рабочий стол ярлык, запускающий данный файл.
ПРАКТИЧЕСКАЯ РАБОТА № 19
Таблица умножения.
Цель работы: Научиться использовать формулы для расчетов в таблице Excel, применять автозаполнение формулами смежных ячеек, использовать смешанные ссылки в формулах.
Составить таблицу умножения чисел от 1 до 20.
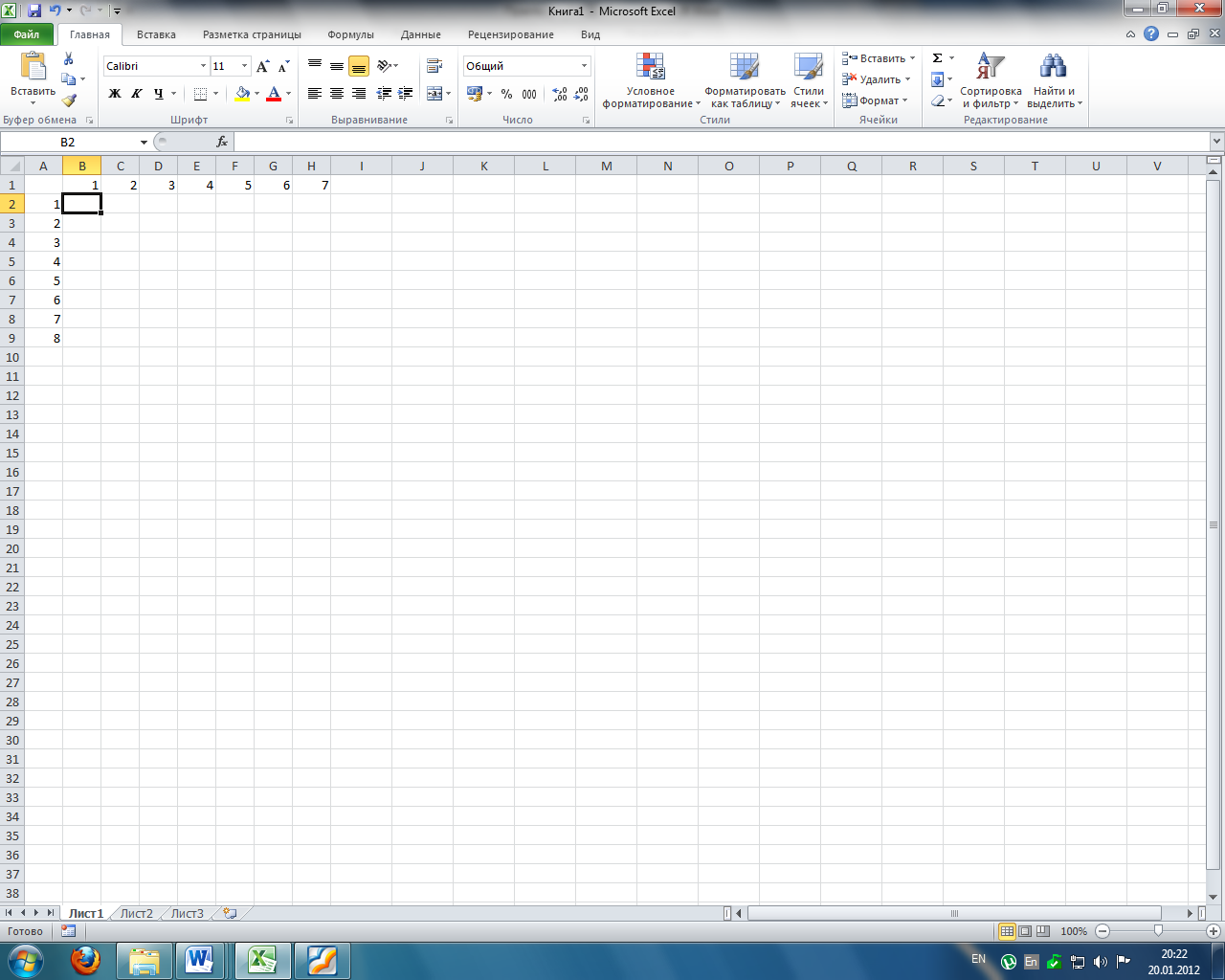
Рис. 60. Образец задания
Столбец А и первую строку заполнить числами от 1 до 20 с помощью автозаполнения. В ячейку В2 вставить формулу, вычисляющую произведение ячеек А2 и В1 так, чтобы ее можно было автозаполнением скопировать на всю таблицу.
ПРАКТИЧЕСКАЯ РАБОТА № 20
Использование таблиц для расчетов
Цель работы: Научиться использовать формулы для расчетов в таблице Excel, применять автозаполнение формулами смежных ячеек, использовать относительные, абсолютные и смешанные ссылки в формулах.
Задание №1
Пять цехов выпускают 4 вида продукции. Известны объемы производства продукции в месяц и расходы сырья на единицу продукции. Выпуск продукции по цехам приведен в таблице 1:
Цеха |
Виды продукции |
||
Продукция 1 |
Продукция 2 |
Продукция 3 |
|
Цех № 1 |
200 |
350 |
500 |
Цех № 2 |
1120 |
2000 |
0 |
Цех № 3 |
750 |
400 |
850 |
Цех № 4 |
430 |
580 |
1000 |
Расход материалов по каждому виду продукции приведен в таблице 2:
Виды продукции |
Вид материала |
||||
Материал 1 |
Материал 2 |
Материал 3 |
Материал 4 |
Материал 5 |
|
Продукция 1 |
230 |
121 |
10,8 |
5,6 |
2,8 |
Продукция 2 |
417 |
205 |
18,6 |
7,9 |
4,7 |
Продукция 3 |
98,7 |
47,4 |
5,9 |
3,4 |
0,98 |
Разработать электронную таблицу для расчета потребности цехов и всего предприятия в каждом виде материалов в месяц в виде:
Цеха |
Вид материала |
||||
Материал 1 |
Материал 2 |
Материал 3 |
Материал 4 |
Материал 5 |
|
Цех № 1 |
|
|
|
|
|
Цех № 2 |
|
|
|
|
|
Цех № 3 |
|
|
|
|
|
Цех № 4 |
|
|
|
|
|
Всего |
|
|
|
|
|
Задание №2
Выполнить расчет цены продажи продукции по исходной информации, приведенной ниже. Все показатели приведены в некоторых условных единицах.
Наименование товара |
Цена закупки |
Коли-чество |
Вес (кг) |
Транспортные расходы |
Торговая надбавка |
Цена продажи |
||
1 ед. |
всего |
на 1 ед. |
всего |
|||||
Товар 1 |
100 |
10 |
2,0 |
|
|
|
|
|
Товар 2 |
200 |
2 |
3,0 |
|
|
|
|
|
Товар 3 |
120 |
13 |
1,5 |
|
|
|
|
|
Товар 4 |
130 |
5 |
1,1 |
|
|
|
|
|
Товар 5 |
320 |
23 |
0,5 |
|
|
|
|
|
Товар 6 |
122 |
11 |
2,3 |
|
|
|
|
|
Товар 7 |
150 |
4 |
1,0 |
|
|
|
|
|
Товар 8 |
120 |
3 |
0,9 |
|
|
|
|
|
Величина транспортных расходов по доставке всех товаров составляет 1030.
Транспортные расходы распределяются пропорционально весу товаров.
Торговая надбавка (на 1 ед.) устанавливается в размере 20 % от затрат ([Цена закупки] + [Транспортные расходы]).
[Цена продажи] = [Цена закупки] + [Транспортные расходы] + [Торговая надбавка].
При выполнении вычислений все значения округлить (округлить, а не установить формат отображения) до 2 знаков после запятой.
Построить диаграмму сравнения цены закупки и продажи товаров.
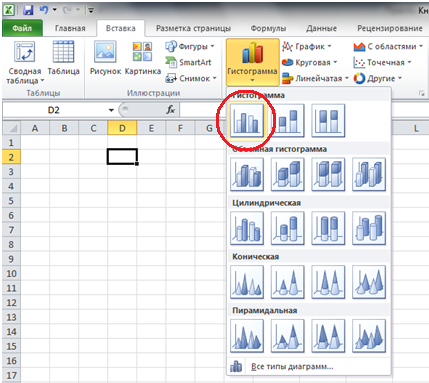
Рис. 61. Вставка гистограммы
ПРАКТИЧЕСКАЯ РАБОТА № 21
Работа с функциями
Цель работы: Научиться использовать встроенные функции Excel, производить вычисления, создавать при необходимости новые функции.
Логические. Введите в ячейку А1 число 102, щелкните в ячейке В1. В строке меню выберите Формулы, выберите логические
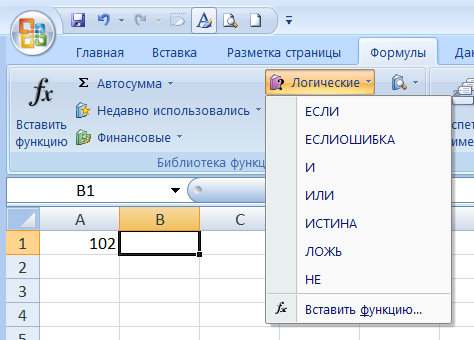
Рис. 62. Логические функции
Выберите функцию ЕСЛИ. Раскроется окно
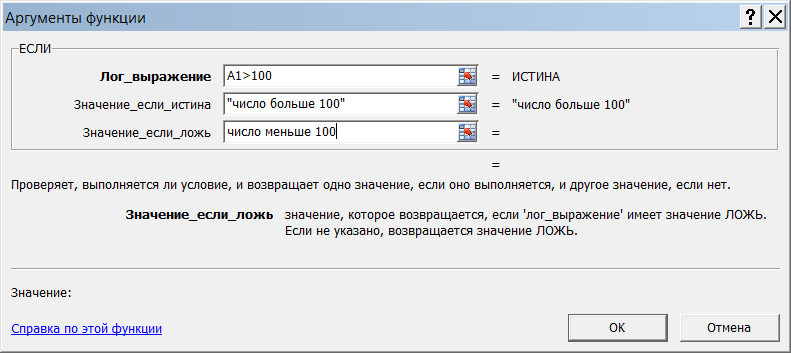
Рис. 63. Окно функции ЕСЛИ
В поле Лог_выражение надо щелкнуть, затем щелкнуть в ячейке А1, знак “>” ввести с клавиатуры. Далее все заполняется с клавиатуры. Нажмите ОК. Посмотрите результат. Измените в ячейке Ф1 значение, введите, например, 10.
Текстовые. Перейдите на новый лист. В ячейку А1 введите слово «крокодил». Войдите в ячейку В1. Вкладка Формулы, выберите Текстовые, далее функция ПРОПНАЧ.
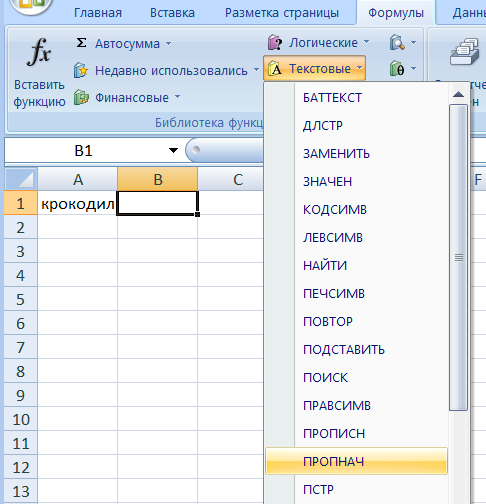
Рис. 64. Текстовые функции
Раскроется диалоговое окно
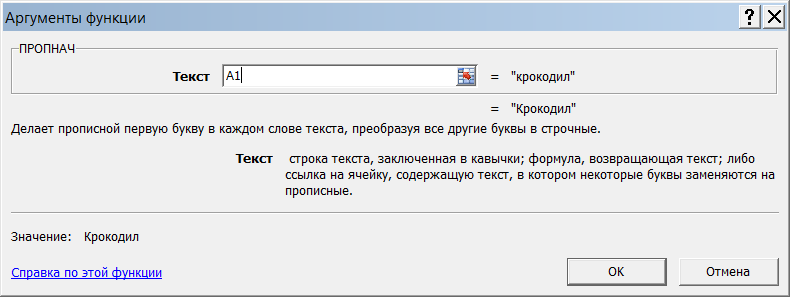
Рис. 65. Окно функции ПРОПНАЧ
Щелкните в окне Текст, затем щелкните по ячейке А1. Нажмите ОК.
Щелкните по ячейке С1. Выберите в текстовых функцию ПРОПИСН, в открывшемся окне
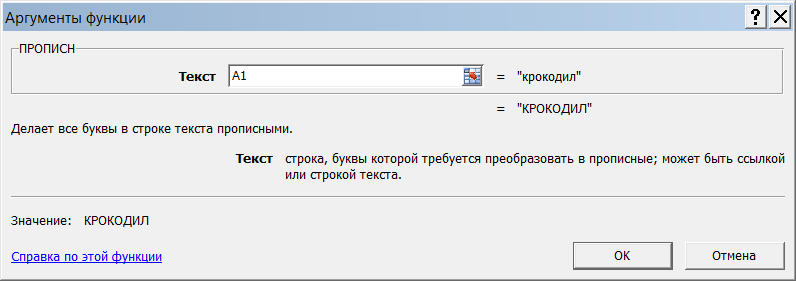
Рис. 66. Окно функции ПРОПИСН
щелкните в окне Текст, затем щелкните по ячейке А1. Нажмите ОК.
Щелкните по ячейке D1. Выберите в текстовых функцию ЛЕВСИМВ.
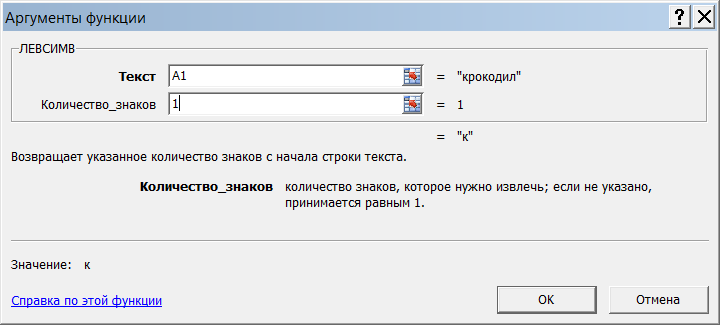
Рис. 67. Окно функции ЛЕВСИМВ
Щелкните в поле Текст, затем по ячейке А1. Щелкните в поле Количество_знаков, затем напишите 1. Нажмите ОК.
Щелкните в ячейке Е1. В функциях Текстовые выберите СЦЕПИТЬ.
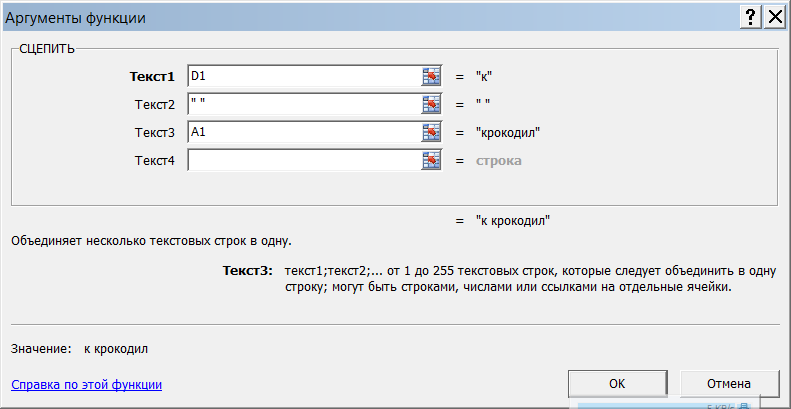
Рис. 68. Окно функции СЦЕПИТЬ
Сделайте по образцу. Нажмите ОК.
Задание. Напишите в одной ячейке Имя, в другой – фамилию. С помощью текстовых функций получите инициал и фамилию.
Финансовые. Допустим, Вы положили в банк $1000 на 5 лет под 10% годовых. Сколько денег Вы получите?
Помочь решить эту задачу может финансовая функция. Перейдите на новый лист, в ячейки введите
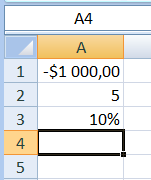
Рис. 69. Данные в ячейках
Щелкните в ячейке А4, войдите во вкладку Формулы, выберите Финансовые, функция БС.
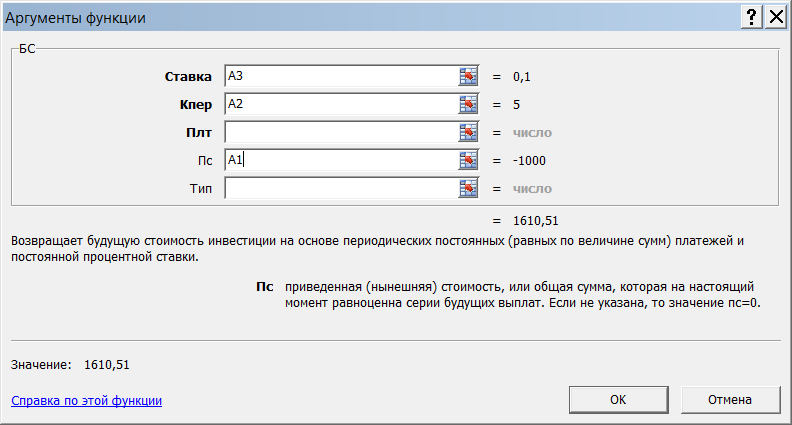
Рис. 70. Окно функции БС
Нажмите ОК.
А теперь решим задачу: пусть Вы положили деньги на 5 лет под 10%. Сколько денег надо положить, чтобы получить $2000?
Курсор стоит в ячейке А4 (там, где результат). В меню выберите Данные, далее выберите выделенную кнопку Анализ что-если.
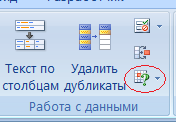
Рис. 71. Команда анализ что-если
Щелкните по стрелочке, выберите Подбор параметра.

Рис. 72. Подбор параметра
Нажмите ОК.
Задание. Сколько денег надо положить в банк, чтобы получить 3000?
Функции Дата и Время. Перейдите на новый лист. Щелкните в ячейке А1, выберите Дата и время, выберите функцию СЕГОДНЯ. Нажмите ОК.
Поставьте курсов в ячейке А2, выберите функцию ДЕНЬНЕД,
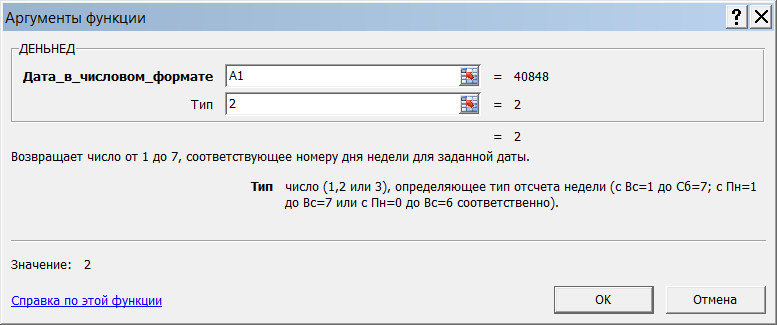
Рис. 73. Окно функции ДЕНЬНЕД
Если Вам мало функций, можно написать свою. Например, создадим функцию, которая будет перемножать два числа. Щелкните Alt+F11. Раскроется окно VBA.
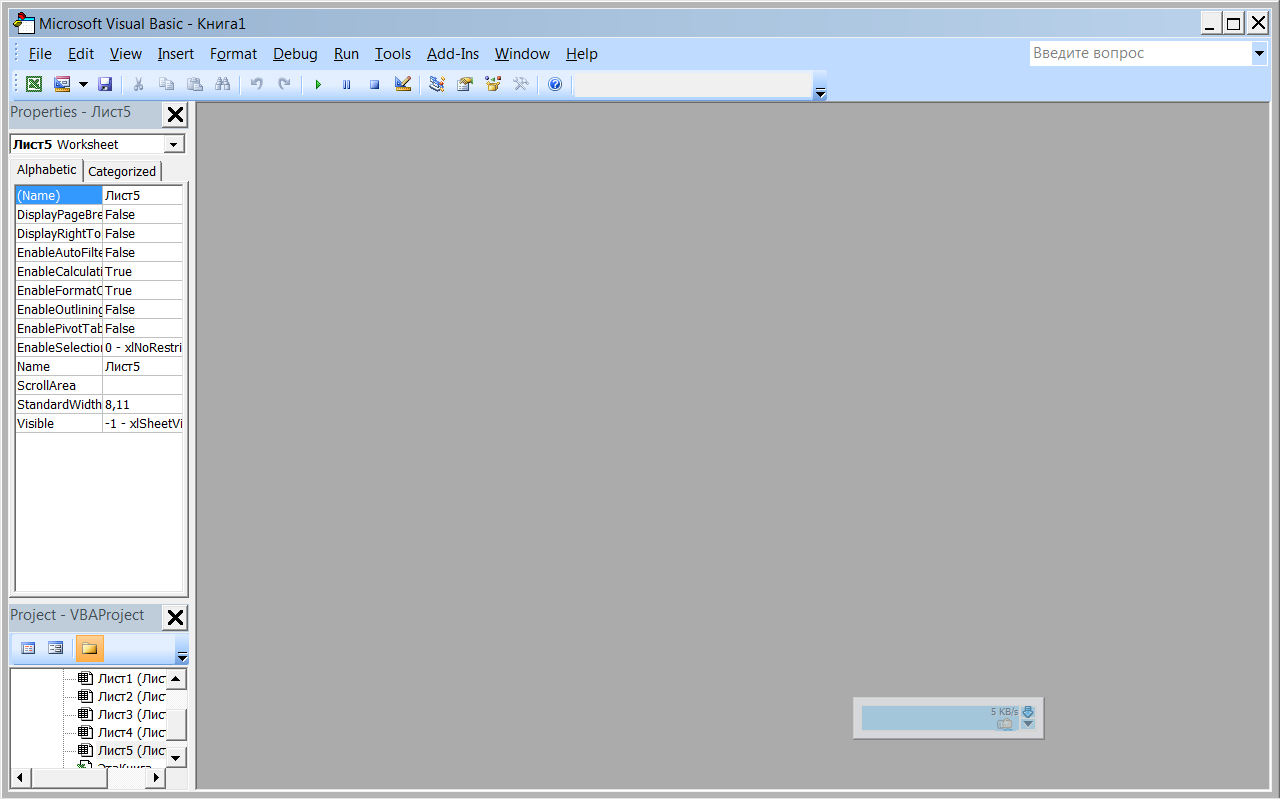
Рис. 74. Создание пользовательской функции
В строке меню выберите Insert, затем Module. Раскроется окно
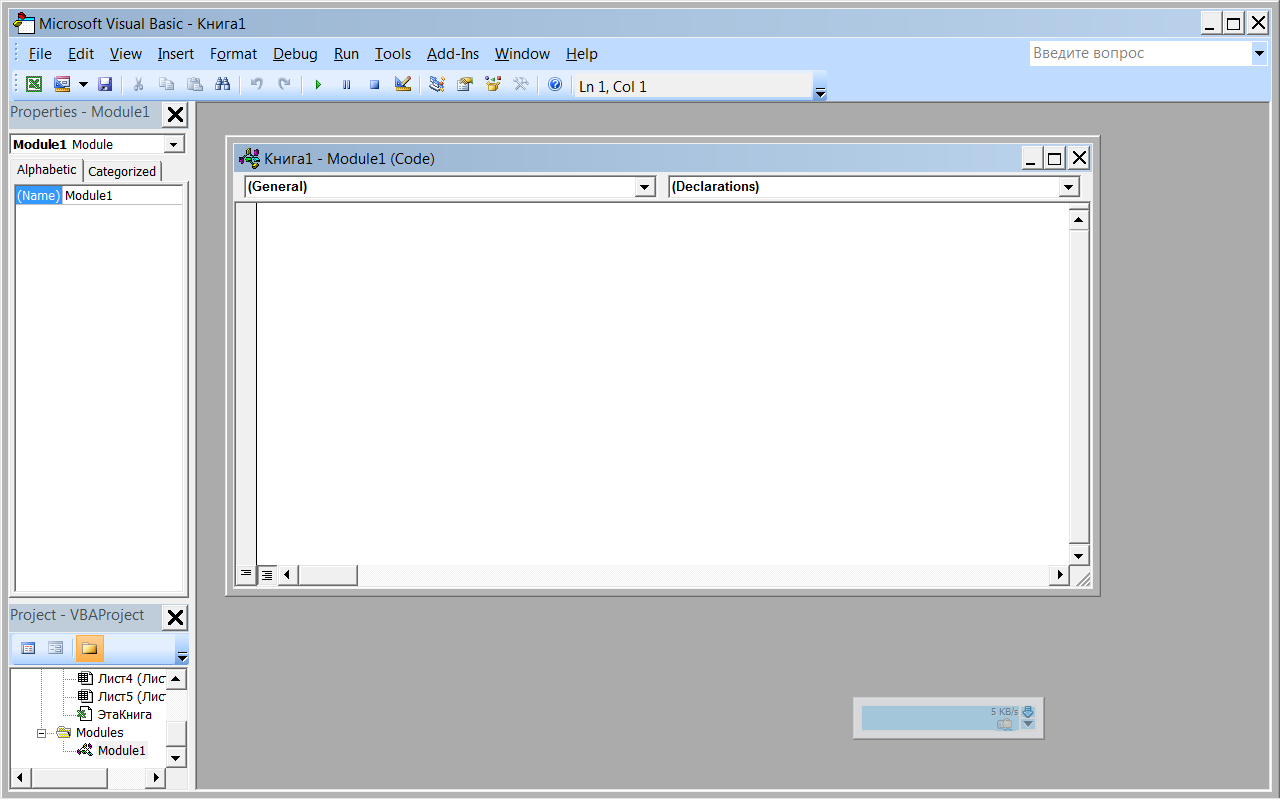
Рис. 75. Окно VBA
В окне надо написать следующий текст:
Function Multiply(x,y)
Multiply=x*y
End Function
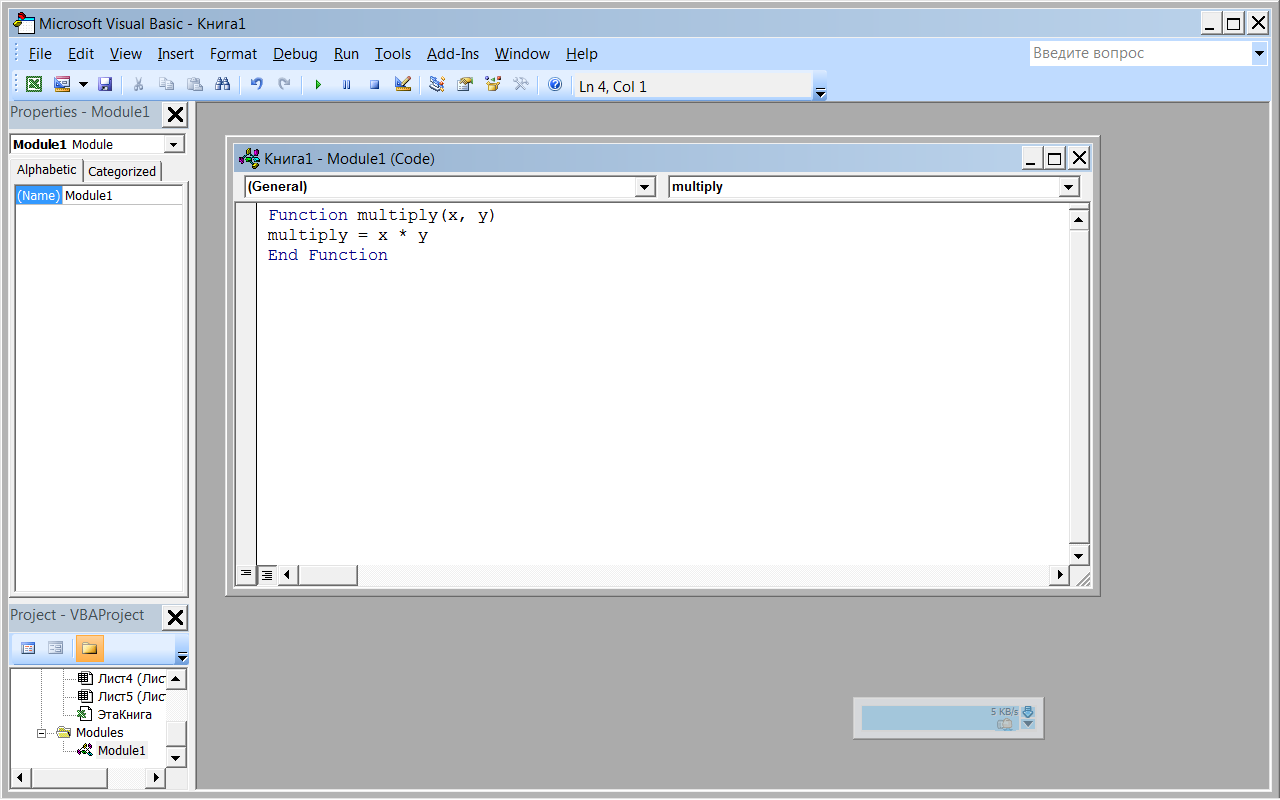
Рис. 76. Текст макроса
Перейдите
в Excel.
Нажмите кнопку
![]() вставить
функцию,
вставить
функцию,
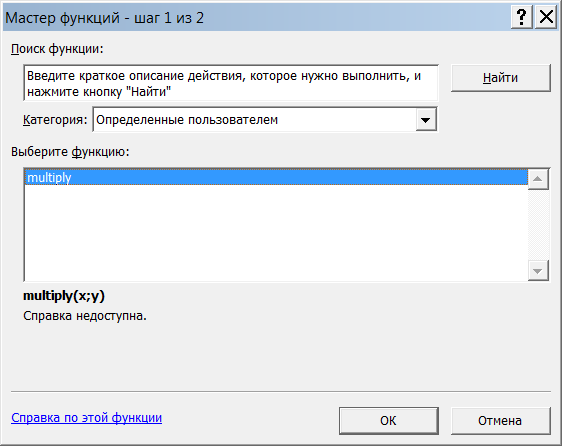
Рис. 77. Окно мастер функции
В категории выберите Определенные пользователем, затем нашу функцию. Далее с ней можно работать так же, как с другими.
ПРАКТИЧЕСКАЯ РАБОТА № 22
Сводная ведомость.
Цель работы: Научиться использовать функции СРЗНАЧ, ЕСЛИ, СЧЕТЕСЛИ в таблицах Excel, применять автозаполнение функциями смежных ячеек.
Создайте таблицу со следующими заголовками столбцов:
N
ФИО
Номер зачетки
Матем.
Информ
Экономика
Физика
Средний балл
Кол-во долгов
Стипендия
Первый столбец заполните с помощью автозаполнения.
Введите фамилии 10 студентов.
Введите результаты сдачи экзаменов этими студентами.
Вычислите значения в последних трех столбцах. Стипендия: 1200 руб, если средний балл выше 4 и нет долгов
Введите новую строку — "Средний балл по предмету".
Введите функцию, вычисляющую средний балл по одному предмету.
С помощью функции СЧЕТЕСЛИ вычислите: Количество отличников, Количество должников, Количество получающих стипендию.
С помощью условного форматирования выделите цветом фамилии тех студентов, у которых средний балл больше 4,5.
С помощью мастера диаграмм постройте гистограмму, указывая по оси Х фамилии студентов, а по оси Y — средний балл. Затем постройте гистограмму, указывая по оси Х – названия предметов, а по оси У – средний балл за предмет.
ПРАКТИЧЕСКАЯ РАБОТА № 23
Товарная накладная.
Цель работы: Научиться использовать функцию ЕСЛИ в таблицах Excel, применять автозаполнение функциями смежных ячеек.
Заполните несколько строк накладной и рассчитайте итоговые суммы, используя функцию Если
|
Товарная накладная |
|
|
|||||
|
Розничная и оптовая продажа печатной продукции |
|
||||||
|
№ |
Наименование |
Кол. |
Цена |
Ст-ть |
|
||
|
1 |
|
|
|
|
|
||
|
2 |
|
|
|
|
|
||
|
10 |
|
|
|
|
|
||
|
|
|
|
Всего |
|
|
||
|
|
|
|
Скидка |
|
|
||
|
|
|
|
Итого |
|
|
||
|
|
М.П. |
Дата покупки: |
|
|
|||
|
Скидки : |
|
|
|
|
|||
|
При покупке товара на сумму свыше |
300.00р. |
скидка |
5% |
|
|||
|
|
|
800.00р. |
скидка |
15% |
|
||
ПРАКТИЧЕСКАЯ РАБОТА № 24
Премия за выслугу лет.
Цель работы: Научиться использовать функции работы с датами в таблицах Excel, применять автозаполнение функциями смежных ячеек.
Премия за выслугу лет зависит от стажа сотрудника:
Стаж |
премия % к окладу |
До 10 |
20 |
Свыше 10 |
30 |
-
№ п/п
Фамилия
Дата приема на работу
Оклад
1
Сидорова Е.С.
12.01.1997
50 000.00р.
2
Карпова Ю.М.
04.03.1992
8 000.00р.
3
Иваненко И.П.
05.10.1999
65 000.00р.
4
Петров И.И.
07.12.2002
8 200.00р.
5
Орлов К.М.
03.03.1993
4 500.00р.
6
Вьюнов П.И.
18.02.1980
2 300.00р.
7
Лещево Т.И.
08.08.1980
150 000.00р.
8
Петренко П.С.
01.03.2005
46 000.00р.
9
Сидоренко С.И.
01.04.2002
53 000.00р.
10
Щукина Р.Е.
03.07.1993
23 000.00р.
Определить число проработанных дней (из сегодняшней даты вычесть дату приема на работу) Даты приема на работу заданы в таблице Оклады
Определить число проработанных лет, для этого число дней разделить на 365,25 и отбросить дробную часть. Функция ОТБР
Пересчитать премию по таблице (величину окладов и даты приема на работу взять из таблицы Оклады).
Фамилия |
Стаж |
Премия |
ПРАКТИЧЕСКАЯ РАБОТА № 25
Отчет о сбыте.
Цель работы: Научиться использовать стандартные функции в таблицах Excel, строить диаграммы.
Создайте таблицу по образцу, заполнив пустые ячейки:
Отчет о сбыте
Район |
Январь |
Февраль |
Март |
За квартал |
В среднем по району |
Северный |
10111 |
13400 |
|
|
|
Южный |
22100 |
24050 |
|
|
|
Восточный |
13270 |
15670 |
|
|
|
Западный |
10800 |
21500 |
|
|
|
Всего |
|
|
|
|
|
В среднем за месяц |
|
|
|
|
|
Оформитете таблицу по Вашему желанию.
Постройте диаграммы:
С помощью мастера диаграмм на том же листе, где таблица, тип диаграммы - график
сбыт за квартал по районам;
суммарный сбыт по месяцам, включая средние величины;
На отдельном листе, тип диаграммы - объемная гистограмма
распределение сбыта по районам для каждого месяцам и соответствующие средние величины
Переименуйте ярлычок для диаграммы.
ПРАКТИЧЕСКАЯ РАБОТА № 26
Начисление по оплате ЖКХ.
Цель работы: Научиться использовать формулы для расчетов в таблицах Excel, абсолютные и относительные ссылки в формулах, строить круговые диаграммы.
На рабочем листе MS Excel создайте отчет по приведенной ниже форме.
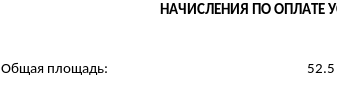
2. Заполните порядковыми номерами столбец “№” и расчетными данными ячейки столбца “Начислено, руб.”
3. Отсортируйте данные в таблице по убыванию значений в столбце "Начислено, руб." в диапазоне видов услуг.
4. Постройте круговую диаграмму, отображающую в процентах долю вклада услуги каждого вида в общую сумму оплаты за текущий месяц.
ПРАКТИЧЕСКАЯ РАБОТА № 27
Вычисление ВВП.
Цель работы: Научиться использовать формулы для расчетов в таблицах Excel, сортировки, строить круговые диаграммы.
1. На рабочем листе MS Excel создайте отчет по приведенной ниже форме.

2. Заполните порядковыми номерами столбец “№” и расчетными данными остальные пустые ячейки таблицы.
3. Отсортируйте данные в таблице по убыванию значений в столбце "ВВП на душу населения, руб."
4. Постройте гистограмму, отображающую ВВП на душу населения в бывших советских республиках на 1 января 2006 года.
5. Постройте круговую диаграмму, отображающую в процентах вклад каждой республики в суммарный ВВП. Сколько процентов составлял вклад России в суммарный ВВП на 1 января 2006 года?
ПРАКТИЧЕСКАЯ РАБОТА № 28
Расчет заработной платы.
Цель работы: Научиться использовать формулы для расчетов в таблицах Excel, относительные и абсолютные ссылки.
Создать таблицу по расчету заработной платы, состоящую из шести столбцов: Фамилия; Должность; Оклад; Подоходный налог; Пенсионные отчисления; К выдаче. Ввести и скопировать формулы, вычисляющие подоходный налог (12% от оклада), пенсионные отчисления (1% от оклада) и результирующие выплаты. Сформировать итоговые ячейки по окладу и выплатам. Внести в таблицу 5 записей (фамилии из созданного списка).
ПРАКТИЧЕСКАЯ РАБОТА № 29
Построение гистограмм.
Цель работы: Научиться по данным таблицы строить различные гистограммы.
Создайте на Листе 1 следующую таблицу:
Проект отраслевого бюджета |
|||
социальной схемы региона |
|||
на 2008-2010 гг |
|||
в млрд.руб. |
|||
|
Проектные годы |
||
Отрасли |
2008 г. |
2009 г. |
2010 г. |
Культура |
100 |
120 |
140 |
Образование |
800 |
890 |
1020 |
Здравоохранение |
1500 |
1600 |
1700 |
Туризм и спорт |
80 |
90 |
110 |
Постройте гистограмму, отражающую динамику изменения объемов финансирования каждой отрасли по годам.
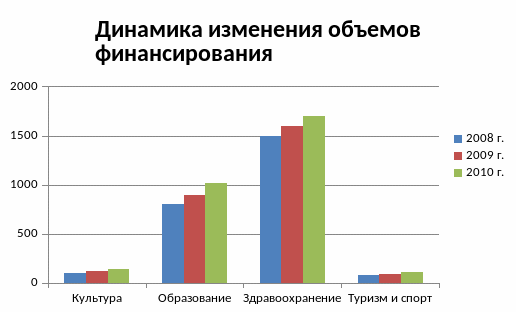
Рис. 78. Образец гистограммы
Измените размер шрифта для заголовка диаграммы , названий легенды, осей и меток осей. (14pt)
Переместите легенду в правый верхний угол диаграммы.
Отключите/включите таблицу данных на диаграмме.
Исключите из диаграммы ряд, соответствующий 2008г.
Добавьте в диаграмму новый ряд для 2011 г. Для этого создайте соответствующий столбец в исходной таблице.
Скопируйте диаграмму на рабочий лист 2.
Преобразуйте гистограмму в объемную цилиндрическую.
ПРАКТИЧЕСКАЯ РАБОТА № 30
Построение пузырьковой диаграммы.
Цель работы: Научиться по данным таблицы пузырьковую диаграмму.
1. Постройте по данным приведенной ниже таблицы пузырьковую диаграмму, характеризующую зависимость суммы продаж товара от затрат на его рекламу в течение 12 месяцев.
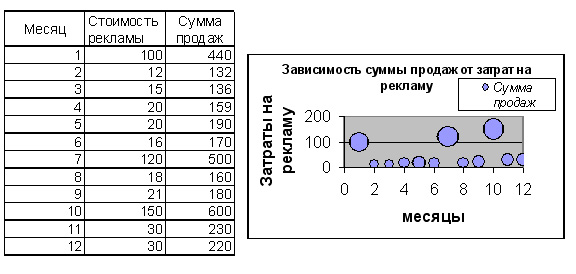
Рис. 79. Образец задания
Добейтесь, чтобы горизонтальная и вертикальная оси были отформатированы так же, как в образце.
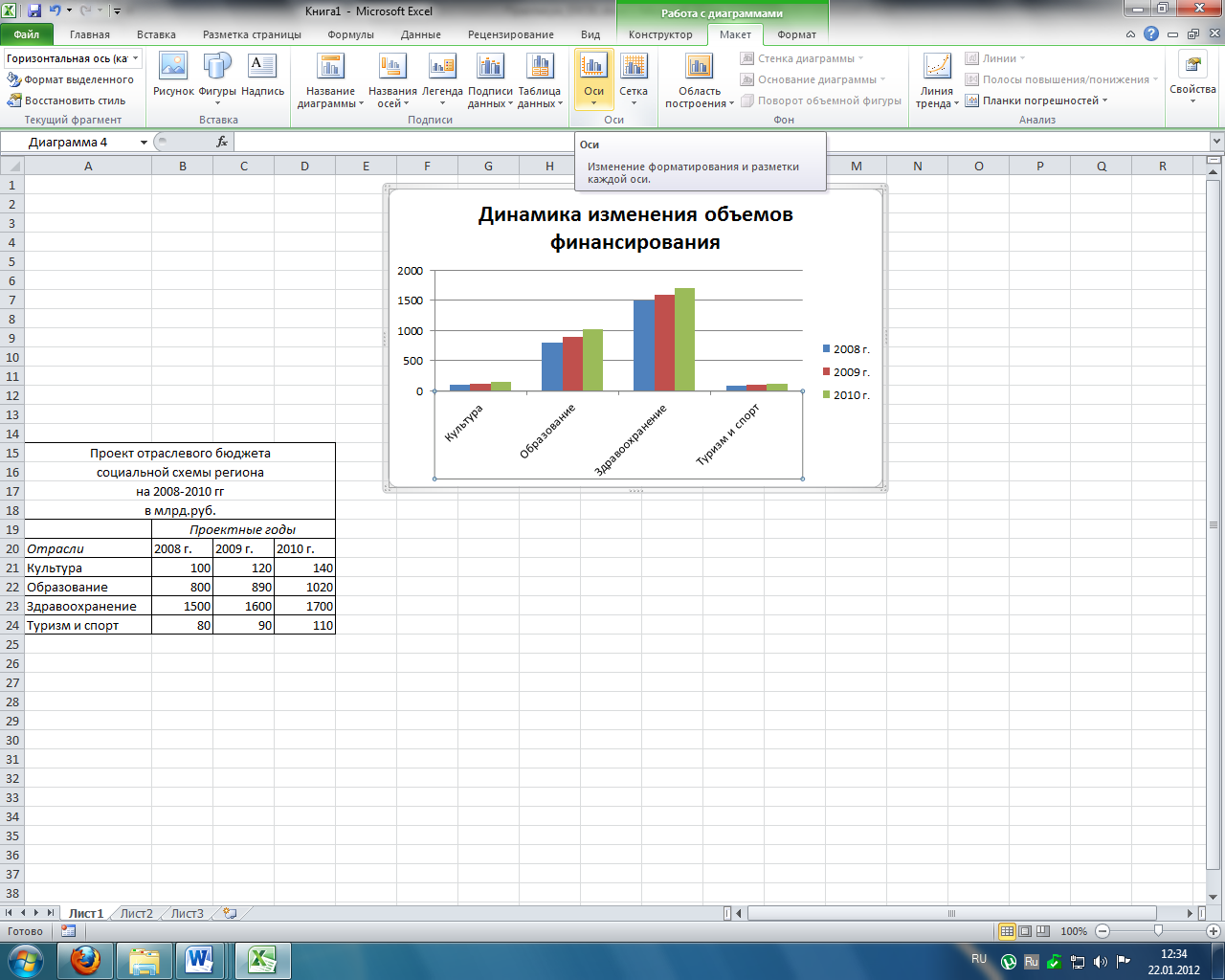
Рис. 80. Команда формат оси
ПРАКТИЧЕСКАЯ РАБОТА № 31
Построение линейчатой диаграммы.
Цель работы: Научиться по данным таблицы линейчатую диаграмму.
1. Постройте диаграмму, отображающую во времени начала работ проекта и их продолжительность. Исходные данные содержатся в приведенной ниже таблице.
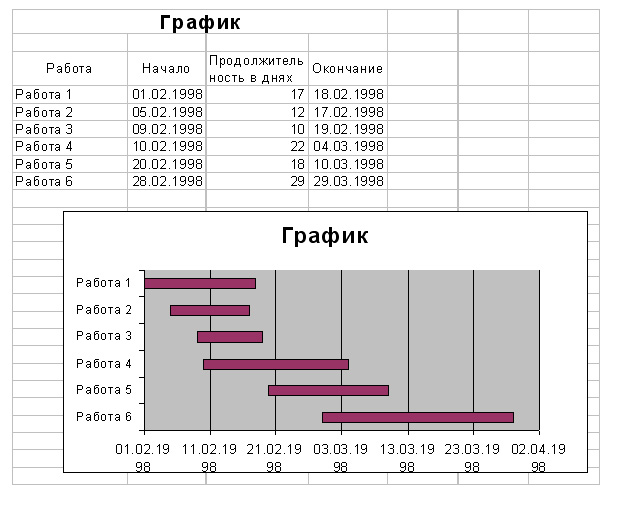
Рис. 81. Образец задания
Технология построения
Выберете линейчатую диаграмму с накоплением. Удалите ряд «Окончание». Измените формат оси категорий; установите следующие параметры оси: обратный порядок категорий и пересечение с осью в максимальной категории.
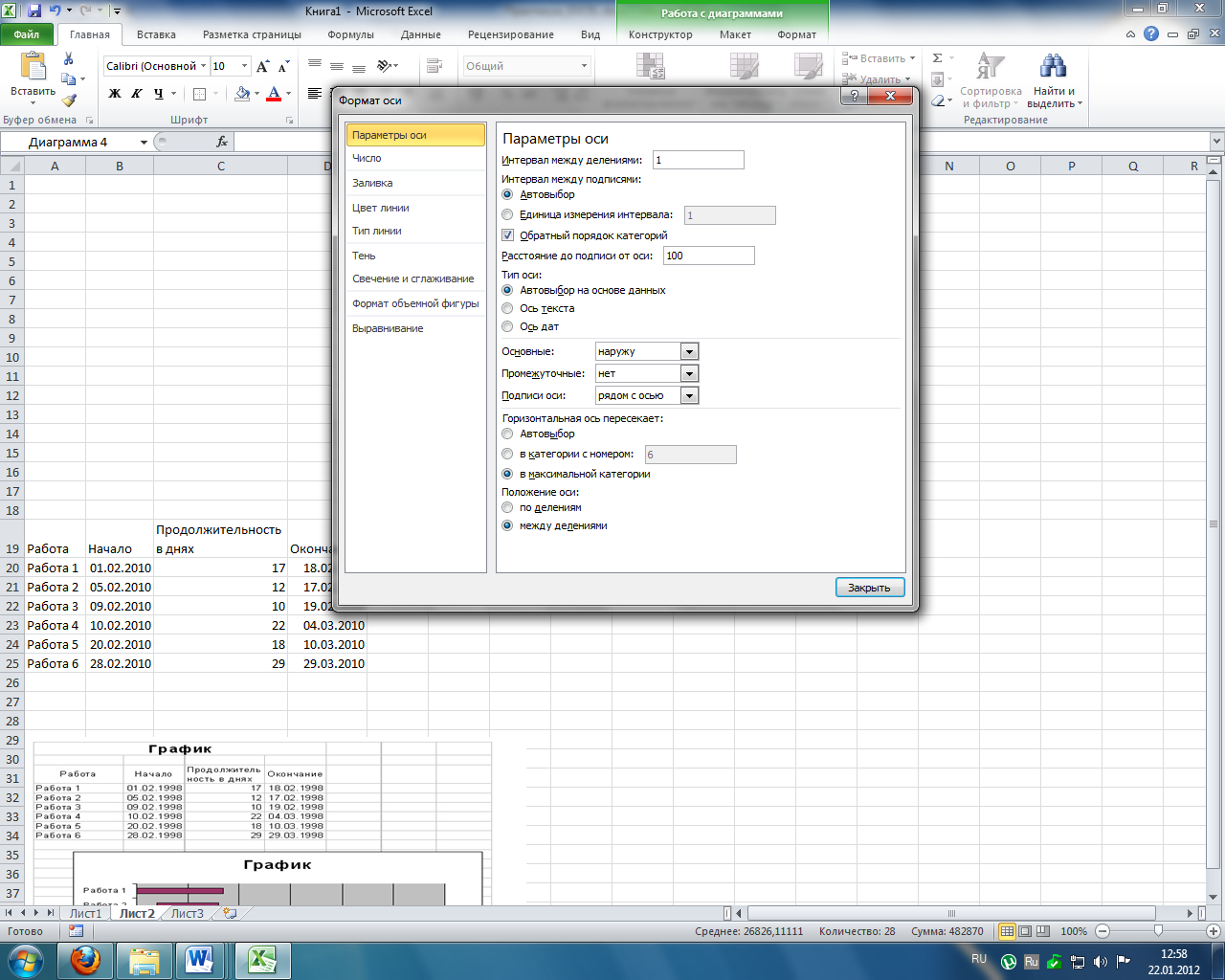
Рис. 82. Окно параметры оси
Выделите ряд 1 и на вкладке Работа с диаграммами - Формат сделайте границу ряда невидимой, а заливку прозрачной.
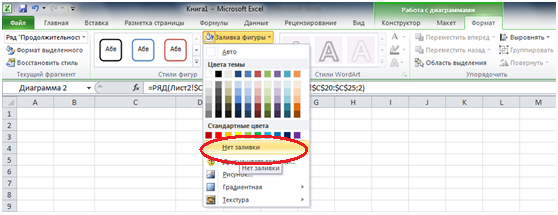
Рис. 83. Окно заливка фигуры
Измените минимальное значение шкалы по оси значений, введя дату 01.02.2010
Закончите оформление диаграммы, введя название и удалив легенду.
ПРАКТИЧЕСКАЯ РАБОТА № 32
Excel в качестве базы данных
Цель работы: Научиться работать с таблицей Excel как таблицей базы данных, использовать сортировку, фильтр и промежуточные итоги.
Откройте файл База данных » (см. Приложение_2).
С помощью формы добавьте в таблицу еще 3 строчки с любыми данными.
Напишите формулы в пустые ячейки по следующим правилам:
a. среднее время решения 1 задачи = общее время решения/( количество задач - количество нерешенных задач)
b. среднее время верного решения = среднее время решения 1 задачи*(количество задач - количество нерешенных задач - количество ошибок)
c. среднее время ошибочного решения = среднее время решения 1 задачи* количество ошибок
d. показатель внимания = количество задач/ количество ошибок
e. показатель IQ = количество решенных задач/время решения 1 задачи
Оформите таблицу (задайте границы таблицы, примените заливку к ячейкам, измените шрифт текста).
Скопируйте лист Список 4 раза.
Переименуйте созданные листы: Сортировка, Автофильтр, Расширенный фильтр, Итоги.
На листе Сортировка отсортируйте список по полю ФИО.
На листе Автофильтр с помощью автофильтра отобразите учащихся в УрГЭУ.
На листе Расширенный фильтр отобразите всех мужчин, сделавших менее 7 ошибок или женщин, сделавших менее 6 ошибок.
На листе Итоги подведите итоги: определите средний показатель IQ в УрГЭУ и в УрГПУ.
Сохраните файл.
Откройте файл Итоги (см. Приложение_3). Каждое задание выполняйте на отдельном листе!
Подведите итоги
Итоговые суммы продаж по каждой дате
Итоговые суммы продаж по каждому наименованию товара
Количество товаров, проданных за каждую дату
Используя фильтрацию данных найдите:
Только товары, поставляемые ЧП "Мансур"
Список товаров совхоза "Пригородный", реализованного в отделе Овощи
Постройте диаграммы, которые наглядно отобразят:
Долю каждого отдела в общую сумму продаж
Сравнение сумм реализации различных поставщиков отдела Цветы
Сохраните файл.
ПРАКТИЧЕСКАЯ РАБОТА № 33
Создание сводной таблицы
Цель работы: Научиться создавать сводные таблицы.
1. Создайте таблицу:
город |
компания |
месяц |
заказ |
выполнение |
Екатеринбург |
Спутник |
январь |
100000 |
90000 |
Смоленск |
Ривьера |
февраль |
200000 |
200000 |
Екатеринбург |
Спутник |
февраль |
400000 |
350000 |
Екатеринбург |
Алтей |
январь |
35000 |
40000 |
Смоленск |
Алтей |
февраль |
56000 |
10000 |
Смоленск |
Ривьера |
январь |
15000 |
15000 |
Смоленск |
Ривьера |
апрель |
13200 |
10000 |
Екатеринбург |
Алтей |
апрель |
100000 |
100000 |
Екатеринбург |
Спутник |
январь |
23500 |
20500 |
2. Постройте сводную таблицу:

Алтей |
Заказы |
35000 |
|
100000 |
135000 |
Выполнения |
40000 |
|
100000 |
140000 |
|
Выполнен на |
114,29% |
0.00% |
100,00% |
103,70% |
|
Спутник |
Заказы |
123500 |
400000 |
|
523500 |
Выполнения |
110500 |
350000 |
|
460500 |
|
Выполнен на |
89.47% |
87,50% |
0,00% |
87,97% |
|
Итог Заказы |
|
158500 |
400000 |
100000 |
658500 |
Итог Выполнения |
|
150500 |
350000 |
100000 |
600500 |
Итог Выполнен на |
|
94,95% |
87,50% |
100,00% |
91,19% |
3. Добавьте в исходную таблицу строку:
Екатеринбург |
Дубовая роща |
январь |
35000 |
40000 |
4. Обновите данные сводной таблицы.
5. Сгруппируйте данные по кварталам. Отобразите промежуточные итоги по кварталам (в качестве промежуточных итогов выберите среднее значение).
6. Постройте диаграмму, отображающую значения элементов заказ и выполнение для каждой компании.
