
- •Введение
- •Файловая структура операционных систем
- •Мера и объем информации
- •Формы представления информации
- •Текстовый процессор microsoft word 2010
- •Отформатируйте эту строку полужирным шрифтом.
- •Отформатируйте эту строку курсивом с подчеркиванием полужирным шрифтом.
- •Отформатируйте эту строку полужирным шрифтом красного цвета.
- •1. Использование колонок в текстовом редакторе ms Word.
- •2. Таблицы и границы в документах ms Word.
- •1. Использование колонок в текстовом редакторе ms Word…………….1
- •2. Таблицы и границы в документах ms Word……………………………..3
- •Фамилия Имя Отчество
- •И просмотреть результаты. Затем нажать кнопку Найти и объединить
- •Самостоятельные контрольные и домашние работы
- •Центр информационных технологий предлагает обучение на курсах
- •Файл Norka.Docx
- •Файл banc.Docx
- •Файл Detektiv.Docx
- •Файл Pesenka1.Docx
- •Файл Pesenka2.Docx
- •Глупые стихи
- •Файл text1.Docx
- •Файл фразы1.Docx
- •Файл фразы2.Docx
- •Файл borsch.Docx
- •Табличный процессор microsoft excel 2010
- •Microsoft outlook – планирование и переписка
- •Средства электронных презентаций
- •Работа с базами данных. Пакет microsoft access
- •Основы алгоритмизации и программирования
- •Введение в html практическая работа № 47 Структура документа
- •Практическая работа № 48 Списки
- •Практическая работа № 49
- •Практическая работа № 50 Графика
- •Литература
- •Информатика: практикум на компьютере
- •620002, Екатеринбург, ул. Мира, 19
1. Использование колонок в текстовом редакторе ms Word…………….1
а)Табуляторы……………………………………………………… ……..1
б)Колонки……………… …………………………………………………..2
2. Таблицы и границы в документах ms Word……………………………..3
а)Таблицы 3.
Показать работу преподавателю.
После первой страницы вставить разрыв, в позиции разрыва начать новую страницу. На ней набрать заголовок:
Стихи
Набрать три любых четверостишия. Первое должно быть выровнено по левому краю, второе – по центру, третье – по правому краю. Каждое четверостишие пометить простой сноской, в которой поместить название автора. (Вкладка – Ссылки, Группа – Сноски, Вставить сноску).
Первой страницей документа средствами Word сделать титульную, на которой указать название документа и автора (Вкладка – Вставка, Группа – Страницы, Титульная страница).
Обновить оглавление.
Показать преподавателю.
ПРАКТИЧЕСКАЯ РАБОТА № 12
Создание визитной карточки.
Цель работы: Научиться создавать пользовательские шаблоны и использовать их для подготовки документов.
Задайте параметры страницы:
Размер бумаги: Ширина 9.0; Высота 5.0
Поля: Верхнее 0; Нижнее 0; Левое 0; Правое 0
(Вкладка – Разметка страницы, Группа – Параметры страницы, Команды – Размер, Поля)
Разработайте свою заготовку для визитной карточки. В ней должны быть установлены логотип и название предприятия, и оставлено место для заполнения должности, имени и телефона для конкретного сотрудника.
Сохраните эту заготовку для визитки как шаблон документа под именем vizitka1.dot. (Файл – Сохранить как. Тип файла – Шаблон Word).
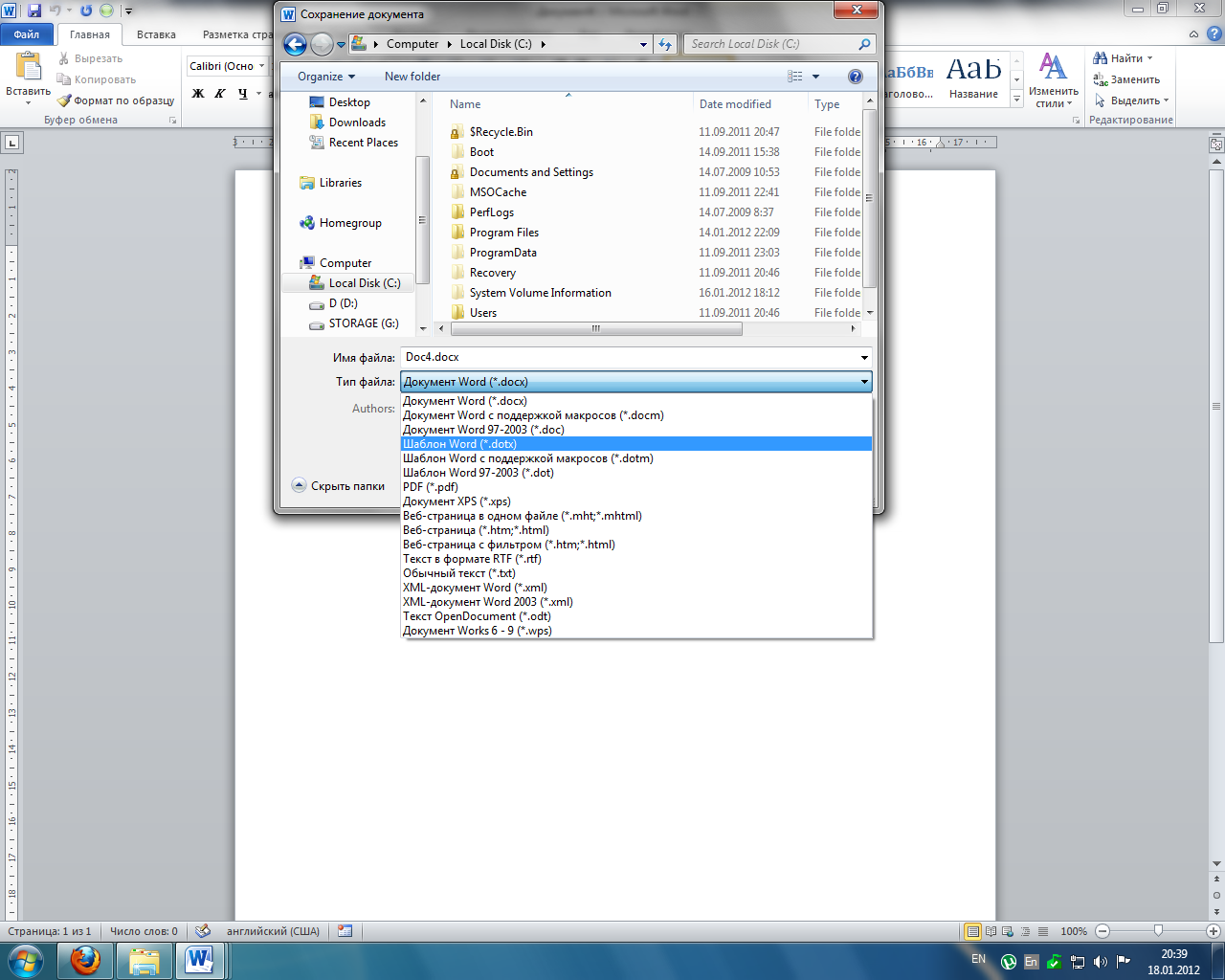
Рис. 26. Сохранение шаблона
На основе этого шаблона создайте визитную карточку для себя и своего коллеги. Сохраните их как документы.
Создайте другой шаблон визитной карточки с именем vizitka2.dot.
♠
Торговый
Дом «СтароНевский»
должность
телефон
факс
Фамилия Имя Отчество
На базе нового шаблона создайте визитные карточки для двух сотрудников. Сохраните как документы в своем рабочем каталоге под именами соответственно petrov.doc и ivanov.doc.
Петров Петр Петрович
Генеральный директор
123456, Санкт-Петербург, Невский проспект,789
Телефон 123-4567, факс 123-4568
Иванов
Иван Иванович
Экономический
директор
123456,
Санкт-Петербург, Невский проспект,789
Телефон
123-4567, факс 123-4568
Сохраните как документы в своем рабочем каталоге под именами соответственно petrov.doc и ivanov.doc.
ПРАКТИЧЕСКАЯ РАБОТА № 13
Электронная форма.
Цель работы: Научиться разрабатывать электронные формы.
Задание 1.
Разметка шаблона формы:
Размер – 8 X 12 см, ориентация альбомная. Теперь надо оформить неизменяемую часть формы - разметку шаблона формы. Для этого нужно обычным образом ввести текст. Оформите разметку шаблона (используйте шрифт Times New Roman, 12 пт).
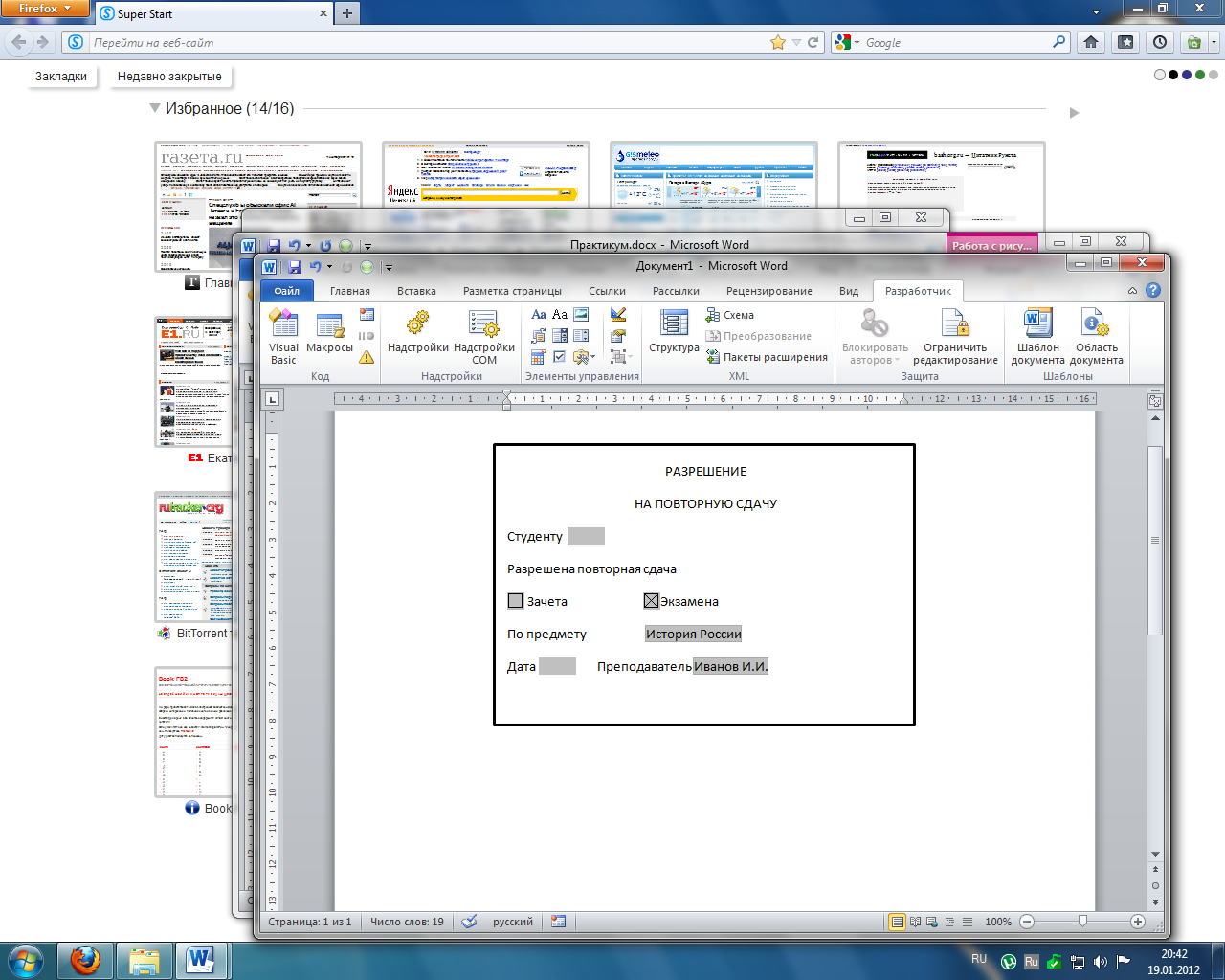
Рис. 27. Пример электронной формы
Окружите разметку шаблона прямоугольником.
Создание текстовых полей.
Теперь надо добавить в форму поля. Для добавления полей потребуется инструмент «Добавить поле Формы». Включите ее на панель быстрого доступа командой
Настройка панели быстрого доступа →добавить команды не на ленте →добавить поле Формы. Затем необходимо
Установить курсор в то место, где должно быть поле.
Выполнить добавить поле Формы.
Выбрать тип поля.
Задать его параметры.
Вставьте в шаблон поля: Фамилия, экзамен/зачет, предмет, преподаватель и дата, установите нужные параметры (свойства).
Для их просмотра надо вызвать контекстное меню поля и выбрать в нем команду Свойства. Вызовите окно свойств любого из вставленных полей

Рис. 28. Окно свойств текстового поля
В списке Тип можно ограничить тип вводимых пользователем данных: например, можно разрешить вводить в поле только даты или числа. Откройте этот список и посмотрите, какие в нем есть типы данных.
В нашей форме фамилия - текстовое поле должны иметь тип Обычный текст, формат – первая прописная. Поле дата - имеет тип дата, формат: дд.мм.гг. Для поля Фамилия в списке Формат текста выберите вариант Первые прописные. Если при заполнении фамилия будет введена с маленькой буквы, Word автоматически исправит их на большие буквы.
В строках Текст по умолчанию для нашей формы ничего вводить не надо
Поля зачет или экзамен имеют тип «флажок», поля предмет и преподаватель – тип «список».
Поле Размер флажка позволяет задать размер квадратика в форме. Если выбрано значение Авто, то размер квадратика будет совпадать с размером шрифта, который присвоен флажку.
В группе Состояние по умолчанию можно указать установку переключателя в начальный момент, т.е. сразу после создания формы по шаблону. В нашей форме флажки должны остаться в состоянии по умолчанию - Снят
Создание поля со списком
Добавьте в шаблон формы поле со списком. Теперь надо заполнить список элементами, которые будут предъявляться пользователю при открытии списка.

Рис. 29. Окно параметров поля со списком
Для добавления в список нового элемента надо:
Набрать текст в строке Элемент списка
Нажать мышью кнопку Добавить или клавишу [Enter].
Занесите в список предметов: история России, иностранный язык, КСЕ, информатика. В поле преподаватель введите список из четырех фамилиий: Иванов, Табаков, Макаров, Петров. С помощью кнопок Порядок расположите элементы списка по алфавиту.
Верхний элемент списка является элементом, выбранным по умолчанию, т.е. он будет присутствовать в форме сразу после её создания.
Защита и сохранение формы
Чтобы активизировать поля формы и защищать её неизменяемые элементы, надо установить защиту: Вкладка Рецензирование→ защитить документ→ ограничить форматирование и редактирование →разрешить только указанный способ редактирования: ввод данных в поля форм. В защищенной форме пользователь может менять только содержимое полей.
Установите защиту своей формы.
Теперь надо сохранить шаблон формы. Выберите команду Файл→Сохранить как; Тип файла – шаблон Word. Обратите внимание, что Word откроет для сохранения папку Шаблоны, а не Мои документы, как обычно. Войдите в свою папку и сохраните шаблон формы под именем шаблон’Хвостовка’ (кавычки в имени файла должны быть одинарными, т.к. двойные использовать в именах файлов Windows запрещено).
Теперь закройте все окна документов и попробуйте создать экземпляр своей формы на базе сохраненного шаблона.
Задание 2.
Включите вкладку Разработчик.
Разработайте электронную форму документа формата А5 для составления заказа на доставку пиццы по следующему образцу:

Рис. 30. Образец электронной формы
Чтобы вставить поля в форму воспользуйтесь вкладкой Разработчик, Группой – Элементы управления, Инструменты из предыдущих версий. (Числовое, вычисление и текущая дата – это разные типы текстового поля).
Заполните поле со списком любыми подходящими значениями.
Формат всех полей для отображения денежных сумм установите по следующему образцу «# ##0,00 р.»
В свойствах полей, участвующих в вычислениях (количество, цена и итого к оплате), установите флажок «Вычислить при выходе».
В вычисляемом поле выражение содержит названия закладок тех полей, которые участвуют в вычислении, поэтому для полей, где будет вводиться цена и количество, названия закладок следует запомнить или переименовать самостоятельно (см. рис.).
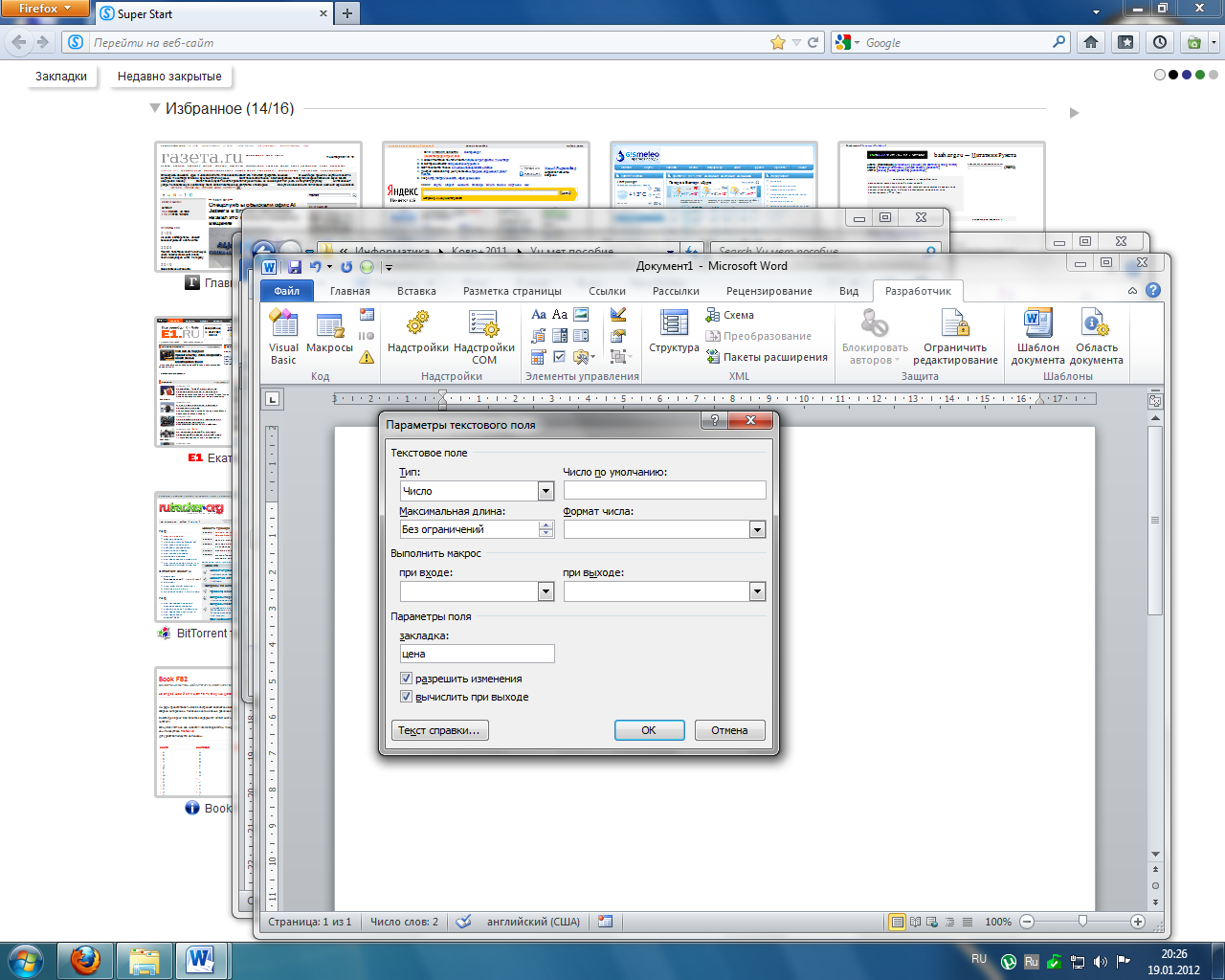
Рис. 31. Окно параметров текстового поля
Значения по умолчанию для всех полей формы оставьте пустыми.
Защитите форму и проверьте ее функционирование (заполните тестовыми значениями).
Сохраните файл как шаблон документа.
На основе созданного шаблона создайте документ «ДоговорФам», где Фам - это Ваша фамилия.
Введите данные в поля формы нового документа.
Покажите преподавателю готовый шаблон и документ, созданный на основе этого шаблона.
ПРАКТИЧЕСКАЯ РАБОТА № 14
Слияние документов.
Цель работы: Научиться работать с инструментами вкладки «Рассылки» для создания массовых документов.
Задание 1.
Слияние документов применяется, например, для написания приглашений, повесток, грамот и т.д.
Давайте разработаем, например, грамоту для учеников. Составим таблицу с фамилиями и местами.
Фамилия |
Место |
Иванов Петр |
I |
Петров Иван |
II |
Сидоров Василий |
III |
Васильев Андрей |
IV |
Сохраните этот файл и закройте его.
Создайте новый файл, в нем напишите:
За победу в соревнованиях награждается занявший место.
В строке меню выберите Рассылки, далее кнопку Начать слияние

Рис. 32. Кнопка начать слияние
Далее выберите Пошаговый мастер слияния. В правой части окна появится
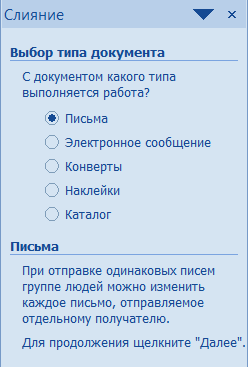
Рис. 33. Окно мастера слияния
Выберите письма, нажмите Далее. В нижнем правом углу выберите Далее. Выбор получателей
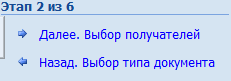
Рис. 34. Этап 2 мастера слияния
Выберите далее Существующий список. Обзор
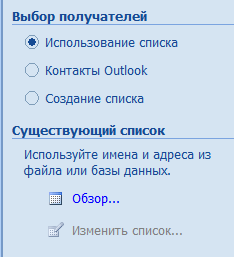
Рис. 35. Выбор существующего списка
.
Далее выберите Ваш файл с таблицей (фамилия, место). Раскроется окно
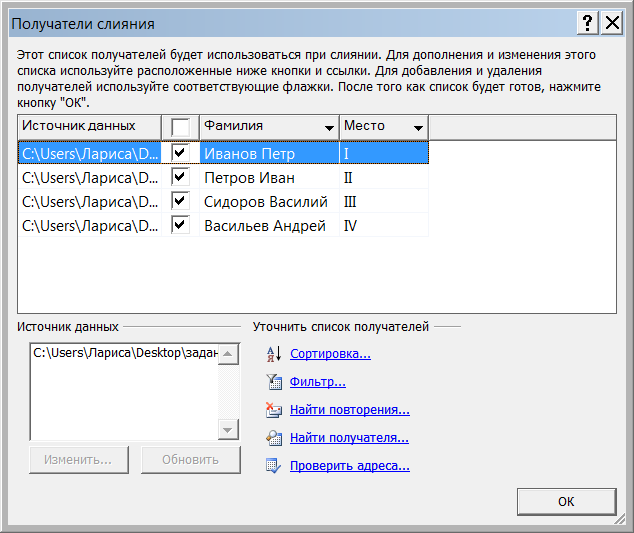
Рис. 36. Окно получатели слияния
Нажмите ОК. Далее, щелкните мышкой между словами «награждается» и «занявший», нажмите кнопку Вставить поле слияния, раскроется
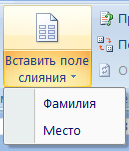
Рис. 37. Кнопка вставить поле слияния
выберите Фамилия. Далее щелкните мышкой между «занявший» и «место», выберите Вставить поле слияния Место. Далее, можно нажать кнопку Просмотр результатов

Рис. 38. Просмотр результатов слияния
