
- •Введение
- •Файловая структура операционных систем
- •Мера и объем информации
- •Формы представления информации
- •Текстовый процессор microsoft word 2010
- •Отформатируйте эту строку полужирным шрифтом.
- •Отформатируйте эту строку курсивом с подчеркиванием полужирным шрифтом.
- •Отформатируйте эту строку полужирным шрифтом красного цвета.
- •1. Использование колонок в текстовом редакторе ms Word.
- •2. Таблицы и границы в документах ms Word.
- •1. Использование колонок в текстовом редакторе ms Word…………….1
- •2. Таблицы и границы в документах ms Word……………………………..3
- •Фамилия Имя Отчество
- •И просмотреть результаты. Затем нажать кнопку Найти и объединить
- •Самостоятельные контрольные и домашние работы
- •Центр информационных технологий предлагает обучение на курсах
- •Файл Norka.Docx
- •Файл banc.Docx
- •Файл Detektiv.Docx
- •Файл Pesenka1.Docx
- •Файл Pesenka2.Docx
- •Глупые стихи
- •Файл text1.Docx
- •Файл фразы1.Docx
- •Файл фразы2.Docx
- •Файл borsch.Docx
- •Табличный процессор microsoft excel 2010
- •Microsoft outlook – планирование и переписка
- •Средства электронных презентаций
- •Работа с базами данных. Пакет microsoft access
- •Основы алгоритмизации и программирования
- •Введение в html практическая работа № 47 Структура документа
- •Практическая работа № 48 Списки
- •Практическая работа № 49
- •Практическая работа № 50 Графика
- •Литература
- •Информатика: практикум на компьютере
- •620002, Екатеринбург, ул. Мира, 19
Microsoft outlook – планирование и переписка
ПРАКТИЧЕСКАЯ РАБОТА № 34
Основы работы с Microsoft Outlook.
Цель работы: Научиться работать с пакетом в автономном режиме.
Если Вы открываете программу Microsoft Outlook в первый раз, открывается окно мастера начальной настройки
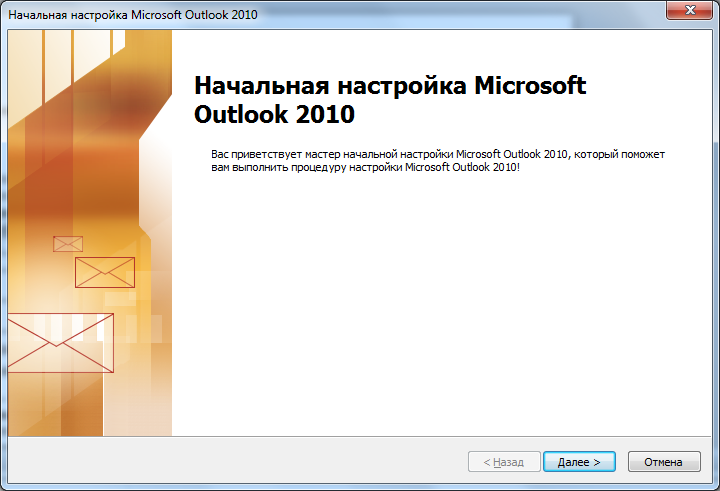
Рис. 84.Окно начальной настройки программы
В котором надо нажать кнопку Далее>. Раскроется следующее окно
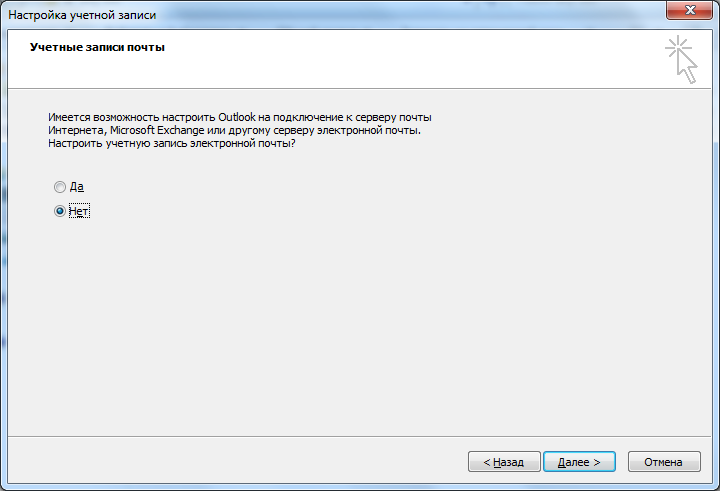
Рис. 85. Окно настройки учетной записи
Почту мы будем настраивать позже, поэтому выберите сейчас Нет, нажмите кнопку Далее. Откроется окно, в нем включите галочку Продолжить без настройки электронной почты, нажмите кнопку Далее.
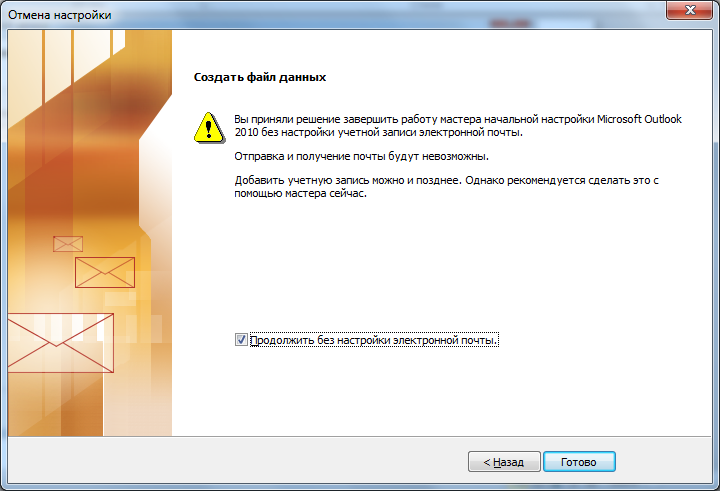
Рис. 86. Окно отмены настройки
Раскроется окно Outlook сегодня.
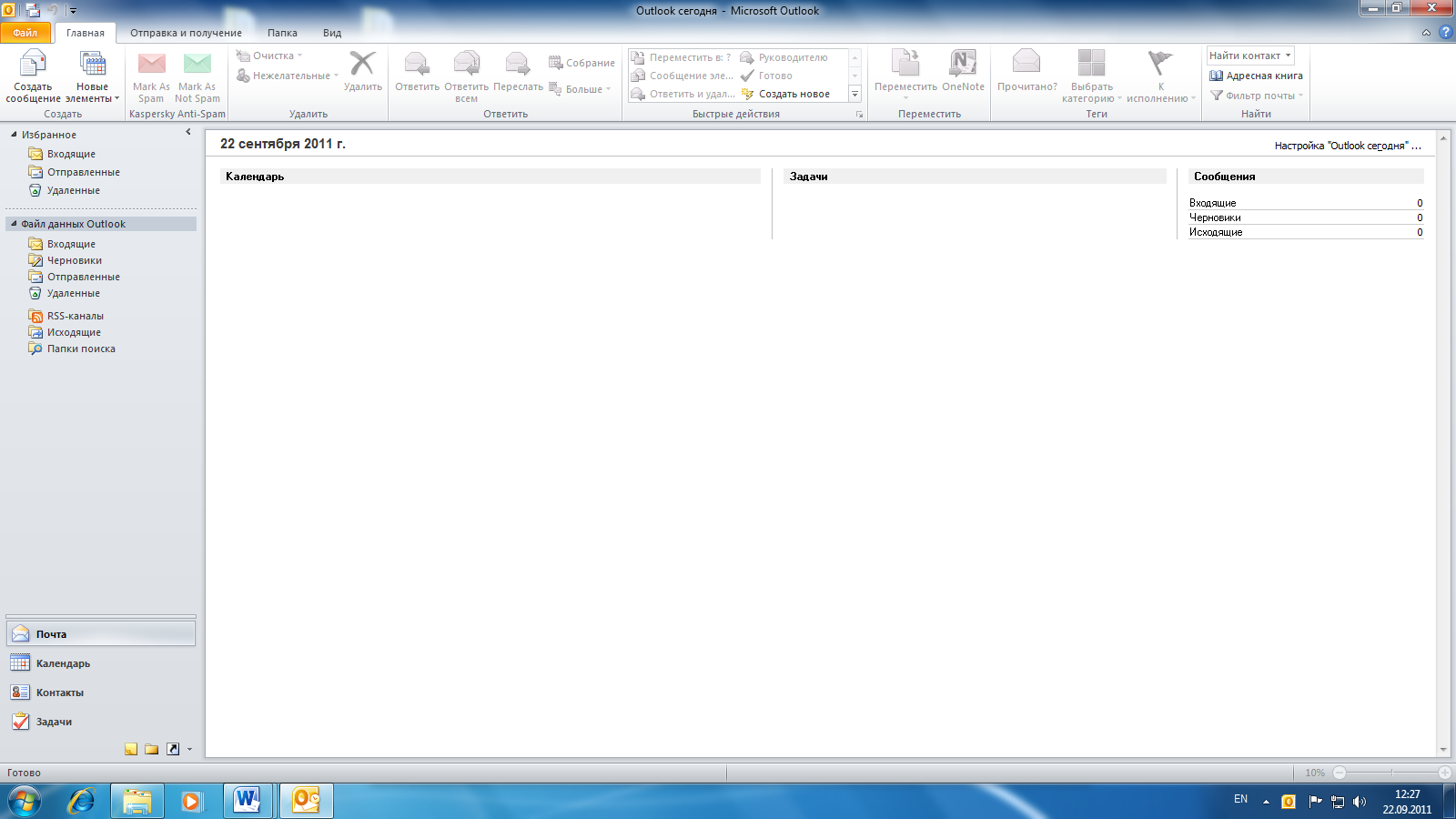
Рис. 87. Окно Outlook сегодня
В правом верхнем углу можно видеть настройки Outlook сегодня: количество сообщений входящих, исходящих, черновиков. В левом нижнем углу находится область перехода. Она нужна для быстрого доступа ко всем компонентам Outlook. Размерами области перехода можно управлять. Подведите курсор к верхней части области так, чтобы появилась двусторонняя стрелка. Нажмите и потащите вниз. Кнопки будут превращаться в ярлычки и переходить в нижнюю строку. Снова увеличьте область перехода.
РАБОТА С ЗАМЕТКАМИ
Заметки – это электронный эквивалент бумажного блокнота с отрывными листами. Заметки используются для записи вопросов, ценных мыслей, напоминаний и многого другого, что обычно записывается в бумажный блокнот. При работе заметки остаются открытыми и отображаются на экране. Это особенно удобно, если в заметках хранятся сведения, которые могут понадобиться позднее, например, указания или текст, который надо вставить в другие документы
Нажмите кнопку Заметки в области перехода. Раскроется окно
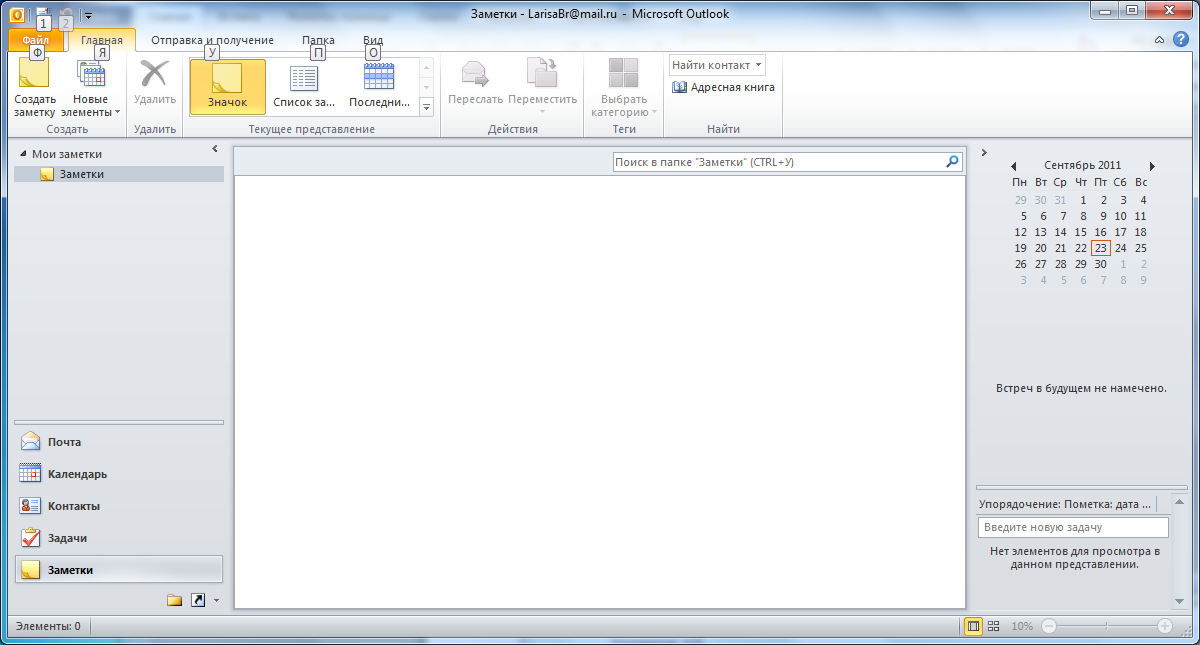
Рис. 88. Окно заметок
Нажмите на кнопку Создать задачу. Раскроется окно
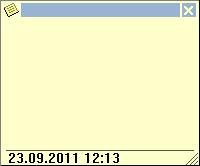
Рис. 89. Создание задачи
в котором можно ввести какой-нибудь текст. Можно изменить цвет заметки. Для этого щелкните в левом верхнем углу, выберите Выбрать категорию. В раскрывшемся меню выберите нужный цвет. Создайте заметки следующего содержания:
Текст заметки |
Цвет |
Составить расписание занятий |
Желтый |
Сходить в библиотеку |
Зеленый |
Купить учебники |
Красный |
Позвонить родителям |
Лиловый |
Подготовиться к семинару |
Оранжевый |
Составить план курсовой работы |
Синий |
Прочитать лекцию |
Желтый |
Должно получиться следующее:
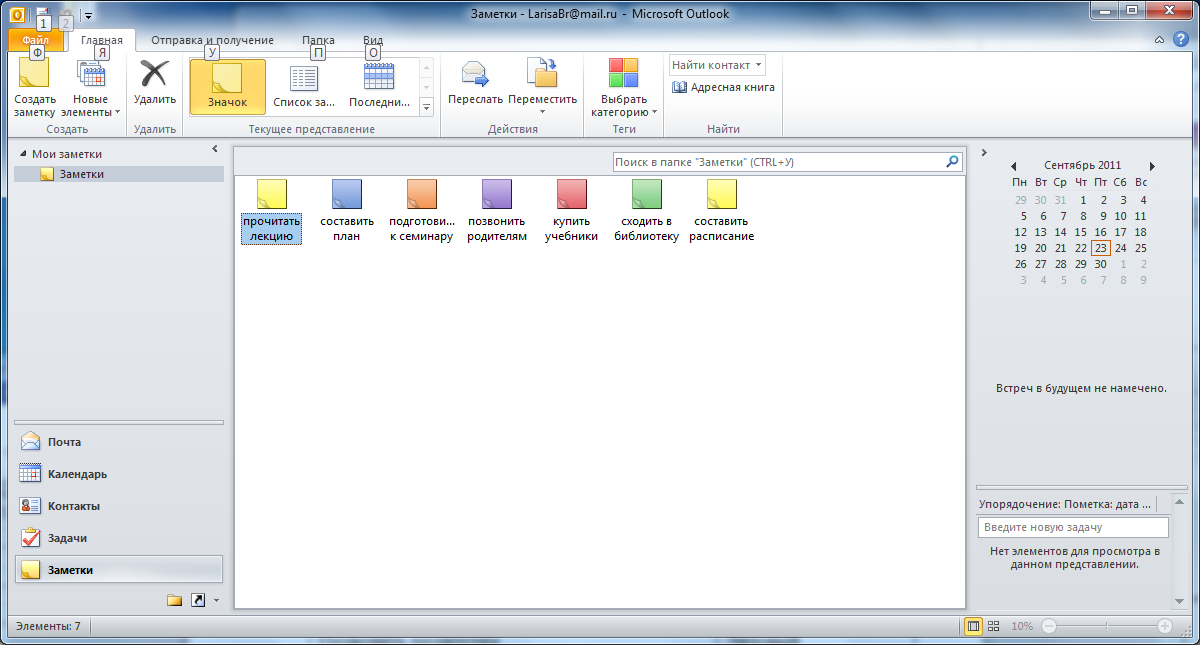
Рис. 90. Окно заметок
Заметки можно переупорядочить. Нажмите кнопку Список заметок. Нажмите теперь на стрелку в нижнем правом углу кнопки Последние представления. Выберите Управление представлениями. Раскроется окно
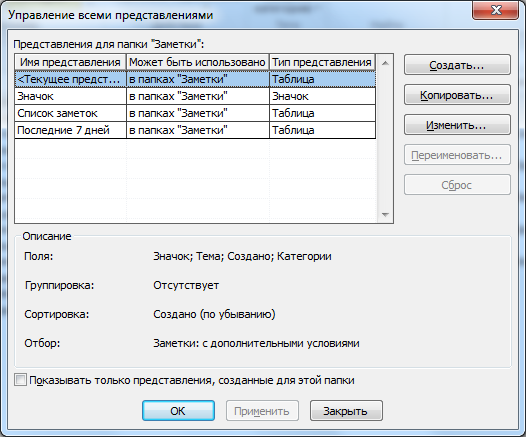
Рис. 91. Окно управления всеми представлениями
нажмите в нем кнопку Изменить. Раскроется окно
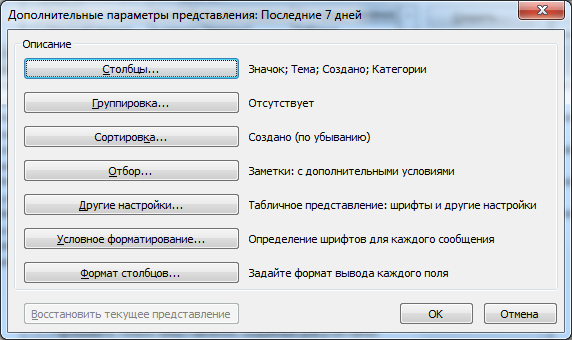
Рис. 92. Окно дополнительных параметров представления
Нажмите на кнопку Сортировка. В раскрывшемся окне выберите сортировку по теме по возрастанию.
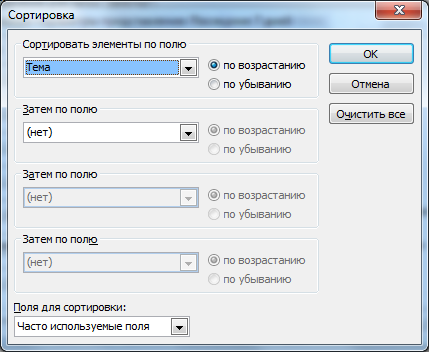
Рис. 93. Окно сортировки
Нажмите кнопку ОК в каждом окне. Посмотрите результат.
Задание. Попробуйте самостоятельно другие варианты упорядочения.
Выберите в окне Представления кнопку Условное форматирование. Раскроется окно

Рис. 94. Окно условного форматирования
В этом окне надо выбрать, например, Непрочитанные заметки. Затем выбрать вариант форматирования
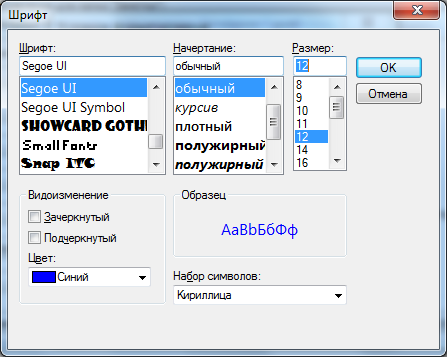
Рис. 95. Окно шрифта
Нажмите ОК.
Можно изменять параметры заметок. В меню выберите Файл, Параметры. В раскрывшемся окне выберите вкладку Заметки и дневник
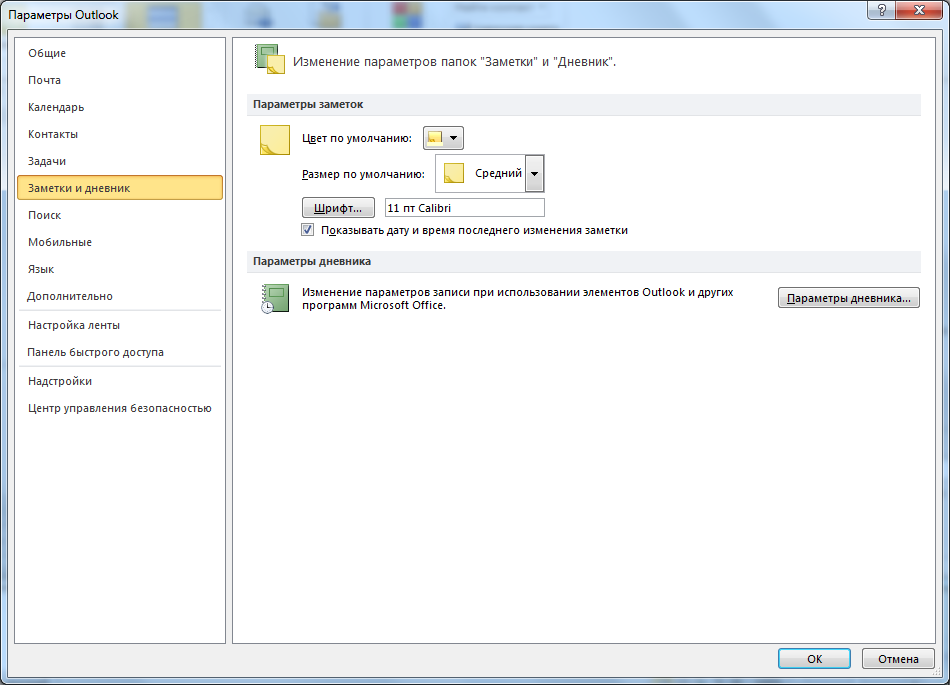
Рис. 96. Окно параметры программы
Поменяйте самостоятельно параметры заметок, нажмите кнопку ОК.
Если заметок много, найти нужную может оказаться тяжело. Для этого можно использовать поиск. В поле поиска начните писать слово «учеб», программа выделит нужную заметку.
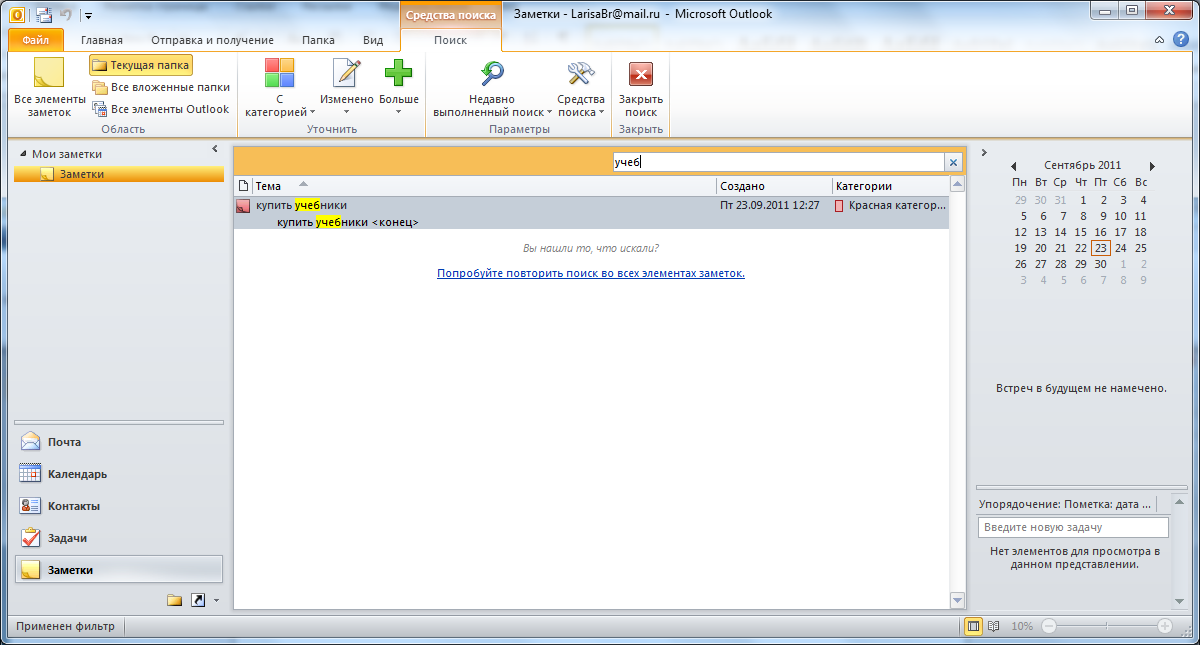
Рис. 97. Окно поиска
Заметку можно перенести на рабочий стол. Она останется там при свернутой программе Microsoft Outlook, будет служить, например, напоминанием.
ЗАДАЧИ
Задачей называется поручение личного или служебного характера, выполнение которого можно проследить. Задача может быть разовой или повторяющейся. Повторение задачи происходит с одинаковым интервалом или в зависимости от даты ее выполнения.
Нажмите кнопку Задачи в области перехода. Раскроется окно
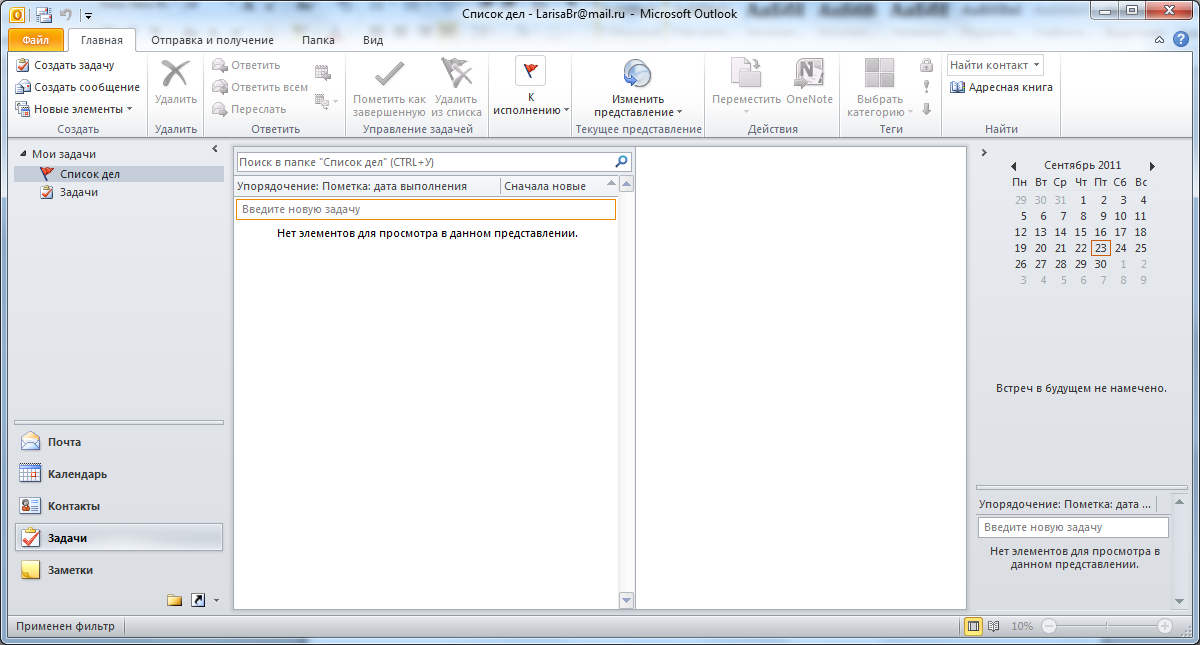
Рис. 98. Окно списка дел
Нажмите кнопку Создать задачу , раскроется окно
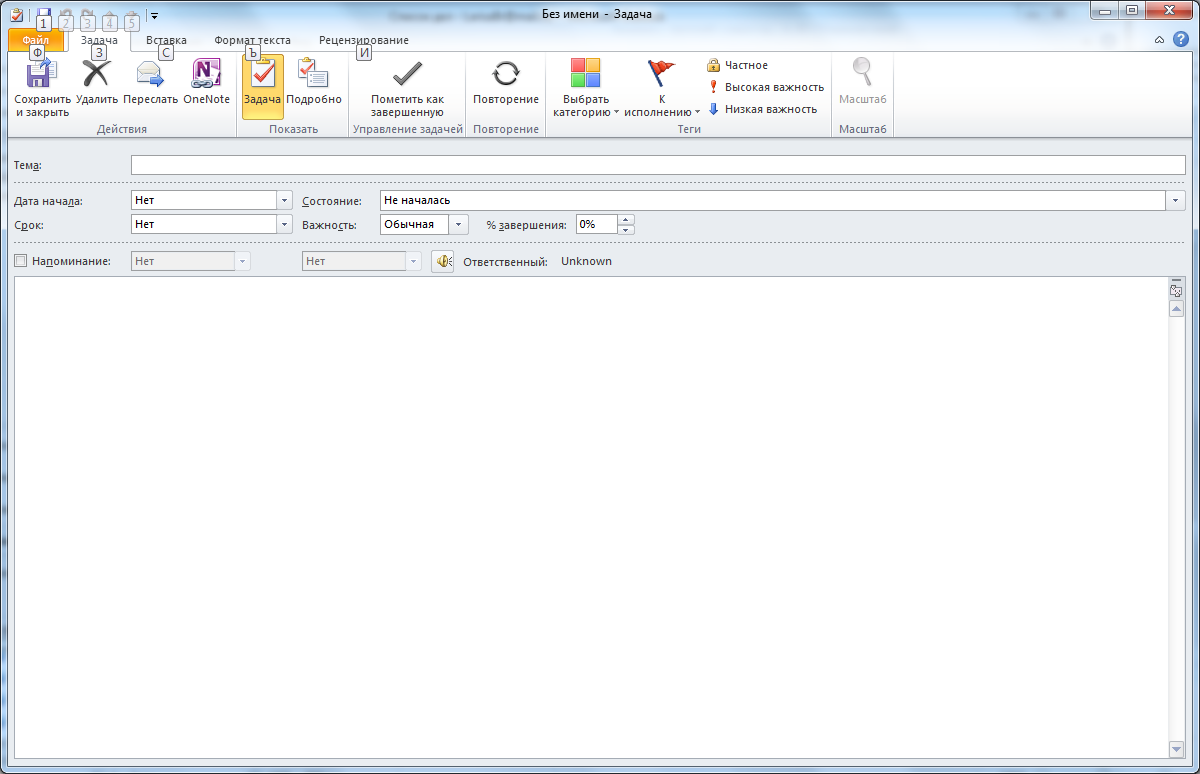
Рис. 99. Окно создания задачи
Заполните нужные поля в соответствии с таблицей:
Тема |
Подготовиться к семинару |
Дата начала |
10.09.2010 |
Срок |
21.10.2010 |
Состояние |
Выполняется |
% завершения |
50 |
Напоминание |
Укажите дату, время |
Посмотрите внимательнее на панель кнопок

Рис. 100. Панель инструментов
Выберем Высокую важность для нашей задачи. Нажмите кнопку Выбрать категорию, выберите цвет. Если Вы выберите кнопку Частное, задача будет недоступна для других пользователей, имеющих доступ к Вашей папки. Нажмите кнопку Сохранить и закрыть.
Задание. Создайте самостоятельно задачу Подготовить доклад. Сохраните ее.
Задача может быть повторяющейся. Повторяться она может с регулярным интервалом или в зависимости от даты выполнения.
Создадим повторяющуюся задачу с регулярным интервалом Выполнение домашних заданий. Создайте задачу, ведите тему, срок начала и т.д. Затем нажмите кнопку Повторение . Откроется окно

Рис. 101. Окно повторения задачи
В нем надо выбрать, в какой день мы хотим выполнять задачу. Выберите, нажмите ОК.
Создайте самостоятельно повторяющуюся задачу – сдача экзаменов (повторяющаяся в зависимости от даты заполнения).
Задачи отображаются разным цветом в зависимости от состояния выполнения. По умолчанию текущие задачи – черные, просроченные – красные, завершенные – серые с перечеркиванием. Эти настройки можно изменять. В строке меню выберите Файл, Параметры. Раскроется окно, в нем выберите Задачи
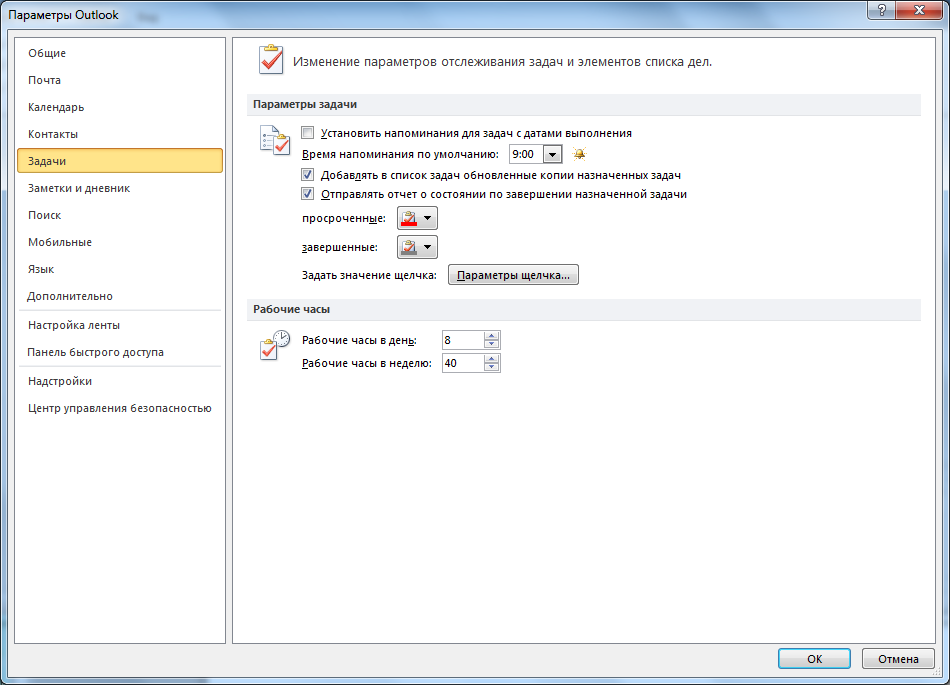
Рис. 102. Окно параметры задачи
Посмотрите, как можно выделить просроченные и завершенные. Попробуйте разные варианты.
Задачи можно также по-разному упорядочивать на экране. Выберите кнопку Изменить представление, попробуйте самостоятельно.
ПРАКТИЧЕСКАЯ РАБОТА № 35
Работа с почтой.
Цель работы: Научиться настраивать электронную почту и создавать адресную книгу.
Прежде всего, создадим Контакты. Нажмите кнопку Контакты в левом нижнем углу. В левом верхнем углу нажмите кнопку Создать контакт. Раскроется окно
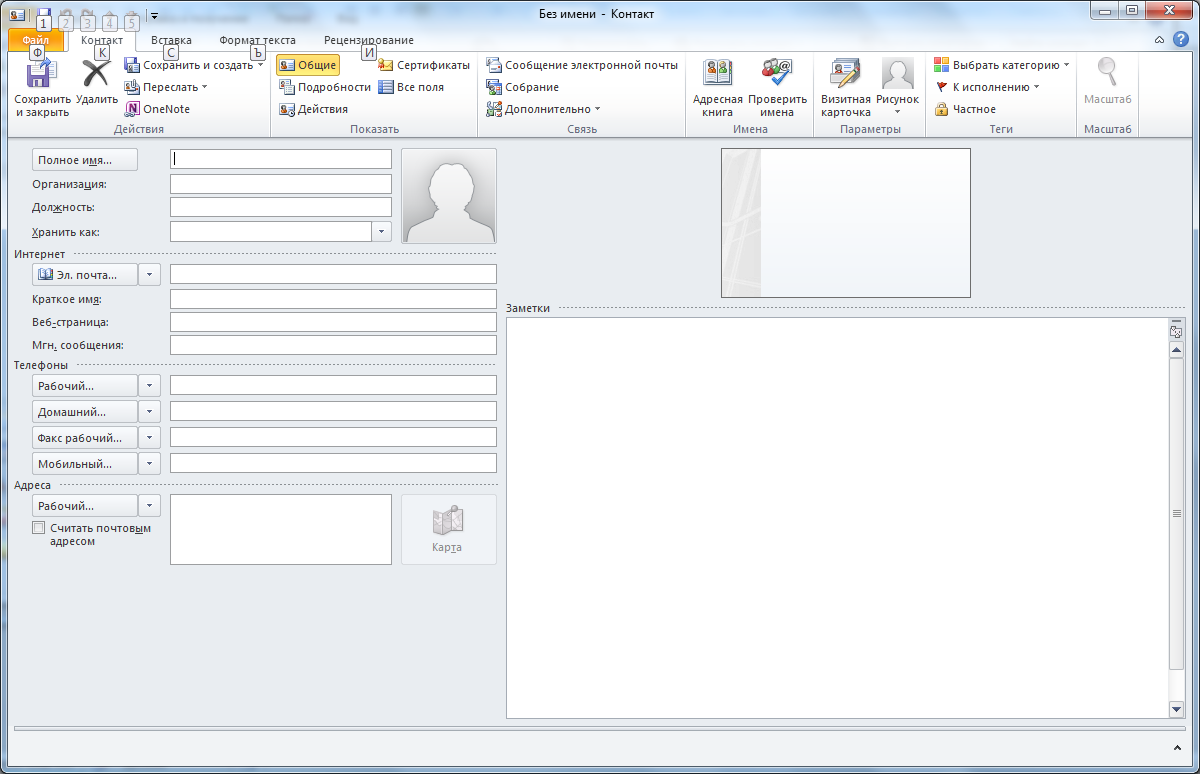
Рис. 103. Окно создания контакта
Заполните в этом окне нужные поля. Можно вставить и фотографию, если она у вас есть. Заполнив все поля, нажмите кнопку Сохранить и закрыть.
Задание. Создайте самостоятельно 10 контактов. Включите в них своих одногруппников и преподавателя.
Настроим почту. В строке меню выберите Файл, раскроется окно
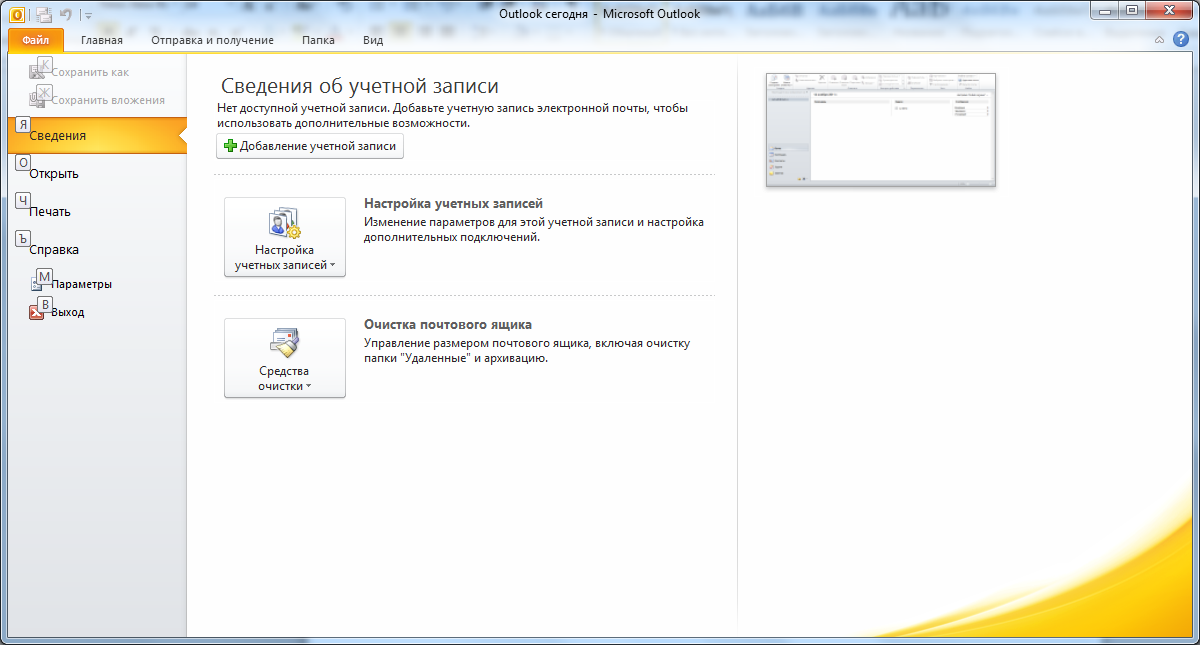
Рис. 104. Команды кнопки файл
Нажмите кнопку Настройка учетных записей.

Рис. 105. Настройка учетных записей
В раскрывшемся окне нажмите кнопку Создать
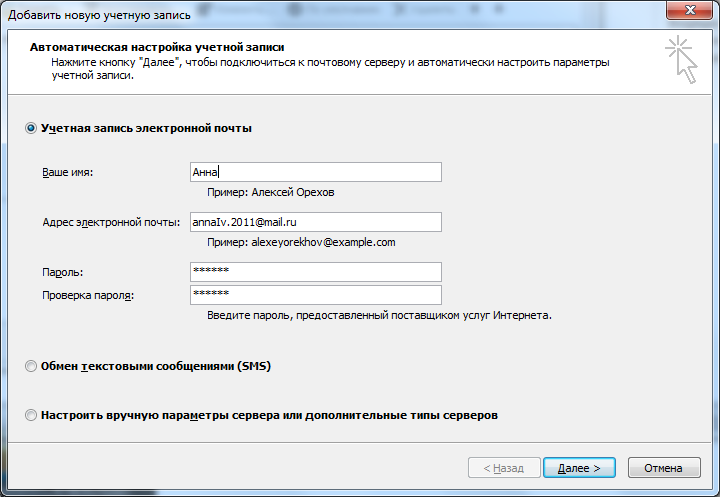
Рис. 106. Окно добавления учетной записи
Заполните это окно. Укажите имя, адрес электронной почты и Ваш пароль. После это раскроется окно
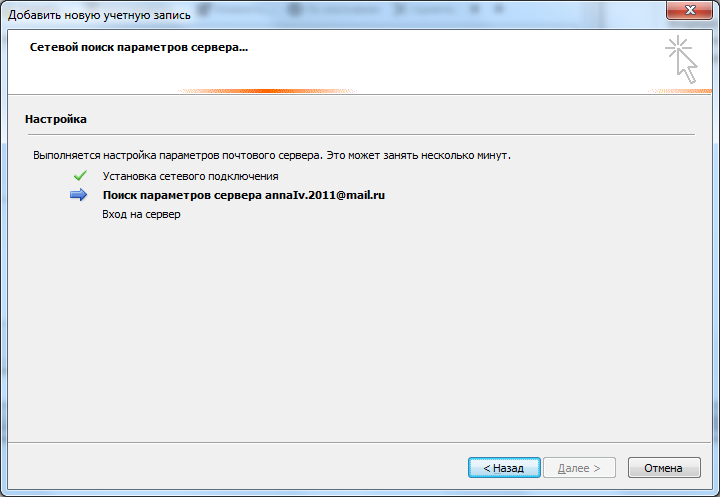
Рис. 107. Добавление учетной записп
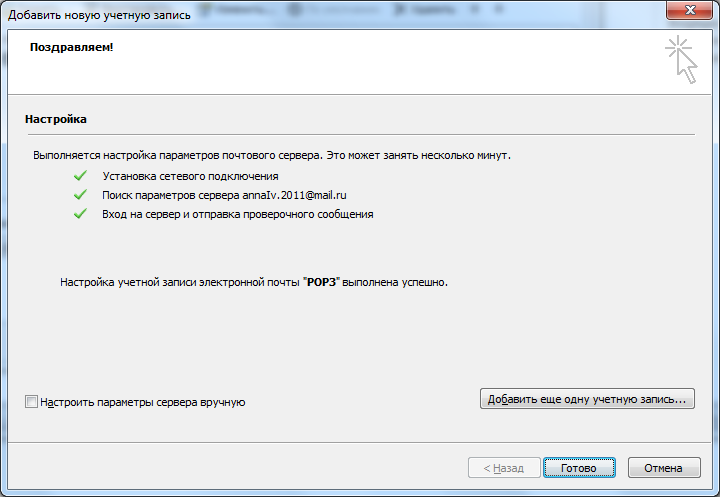
Рис. 108. Завершение добавления учетной записи
Нажмите кнопку Готово. Раскроется окно

Рис. 109. Завершение создания учетной записи
Нажмите кнопку Закрыть.
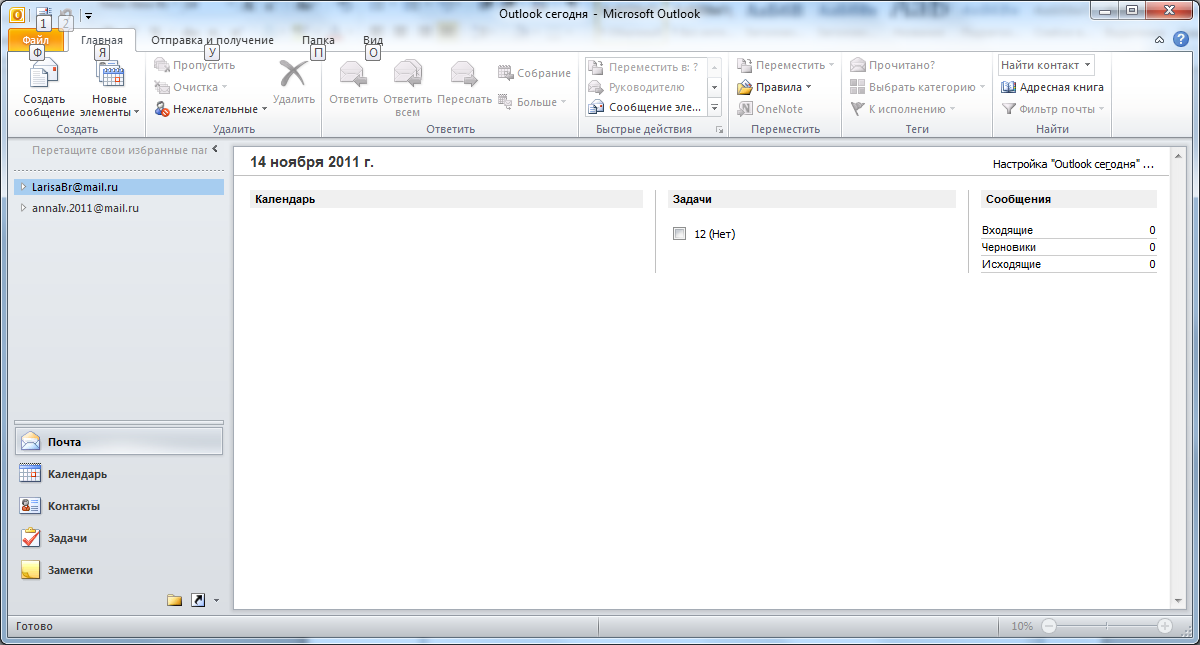
Рис. 110. Окно Outlook сегодня
В этом окне нажмите кнопку Создать
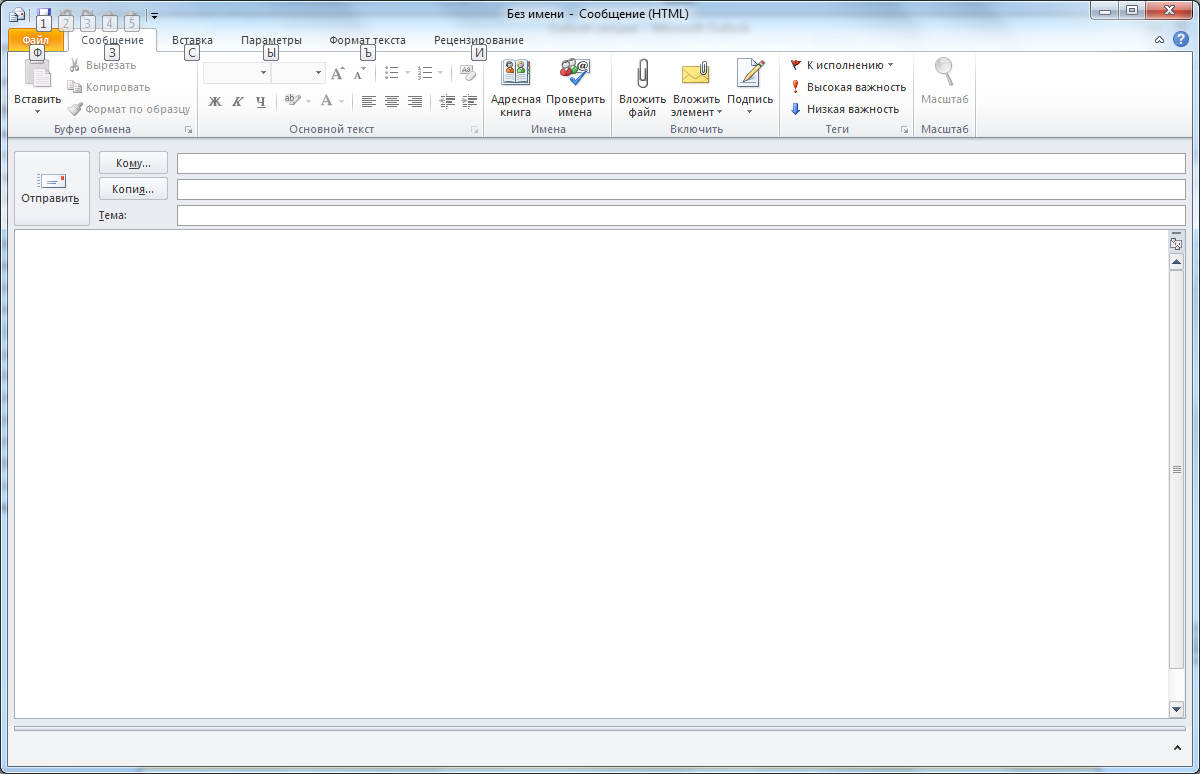
Рис. 111. Окно создания письма
В этом окне напишите письмо. В поле Кому введите адрес, в поле Тема обязательно напишите тему сообщения. Напишите само сообщение, нажмите кнопку Отправить.
Для того чтобы получить письмо, войдите во вкладку Отправка и получение, нажмите кнопку Отправить и получить почту.
Адрес можно не писать, если он введен у вас в список контактов. Создайте новое сообщение, нажмите кнопку Кому, выберите нужный адрес. Отправьте письмо.
Пошлем сейчас
письмо с прикрепленным файлом. Найдите
у себя какую-нибудь картинку. Нажмите
кнопку Создать, заполните адрес и тему
сообщения и нажмите кнопку
![]() .
В раскрывшемся окне выберите файл с
картинкой, нажмите кнопку Вставить.
Отправьте письмо.
.
В раскрывшемся окне выберите файл с
картинкой, нажмите кнопку Вставить.
Отправьте письмо.
Задание. Отправьте преподавателю письмо с прикрепленным файлом.
Можно послать
письмо с уведомлением о доставке письма
и о его прочтении. Создайте новое письмо,
выберите адрес, напишите тему, напишите
само сообщение. Далее в строке меню
выберите вкладку Параметры. Найдите
на панели кнопки
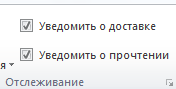 ,
включите их. Отправьте письмо.
,
включите их. Отправьте письмо.
Задание. Отправьте преподавателю письмо с уведомлением о прочтении.
В письмо можно
включить кнопки голосования. Создайте
новое письмо, выберите адрес, напишите
тему, напишите само сообщение. Далее в
строке меню выберите вкладку Параметры.
Найдите на панели кнопку
 ,
выберите нужный вариант голосования,
отправьте письмо.
,
выберите нужный вариант голосования,
отправьте письмо.
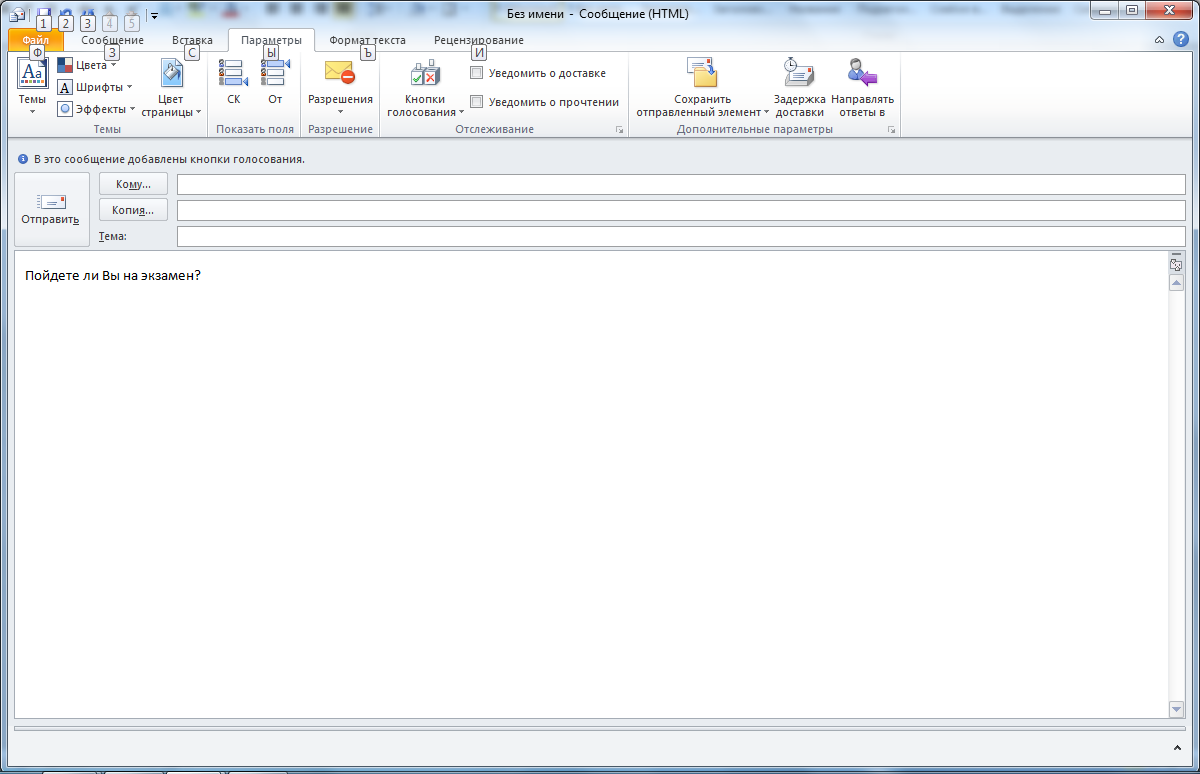
Рис. 112. Создание письма
Можно также менять
степень важности сообщения. Для этого
при создании нового сообщения во вкладке
Сообщения найдите кнопки
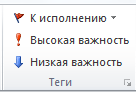 .
.
При настроенной почте можно из задачи сделать получение. Открыли вкладку Задачи, выбрали задачу, щелкнули по ней правой кнопкой, в контекстном меню выбрали Назначить задачу. В раскрывшемся меню выбрали, кому назначаете задачу, нажмите кнопку Отправить. Посмотрите на значок задачи, он изменился.
Человек, которому задача назначена, получает сообщение. Он может принять задачу или отклонить ее. Если задача отклоняется, лучше объяснить почему.
Если тот человек, которому задача поручена, поставит в задаче отметку о завершении, то сообщение о завершении уйдет тому, кто поставил задачу.
Заметка тоже при настроенной почте может быть адресована кому-то. Откройте вкладку Заметки, щелкните по какой-то заметке правой кнопкой, в контекстном меню выберите Переслать. Выберите кому, отправьте.
ПРАКТИЧЕСКАЯ РАБОТА № 36
Работа с календарем.
Цель работы: Научиться работать с планировщиком и планировать собрания.
Календарь Microsoft Outlook является календарем и средством создания расписания, интегрированным с электронной почтой, контактами и календарем других пользователей. Имеет возможность просмотра сведений для дней, недель и месяцев.
Войдите во вкладку Календарь. Прежде всего, создадим встречу. Встреча – это мероприятие, для которого резервируется время в календаре, на которое никто не приглашается и для которого привлекаются ресурсы. Чтобы запланировать встречу, надо, находясь в режиме календаря, нажать на кнопку Создать встречу. Откроется окно
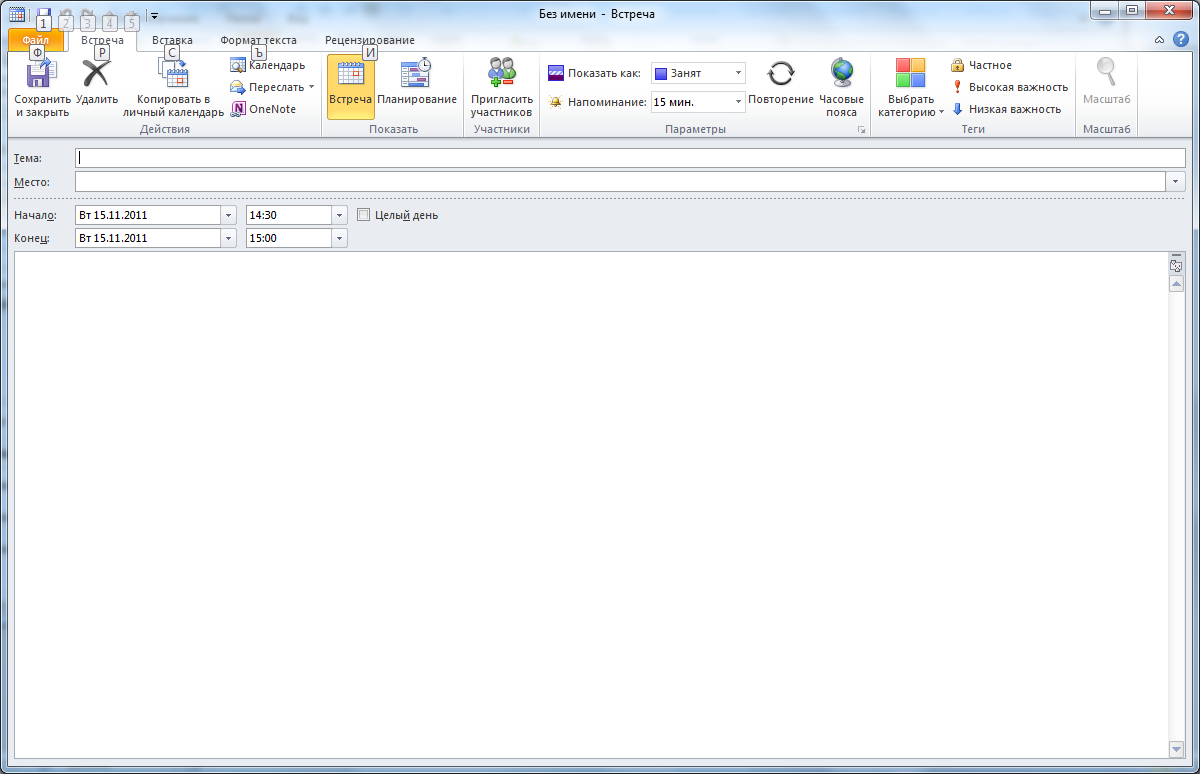
Рис. 113. Окно создания встречи
Заполните
самостоятельно тему, место встречи,
начало и конец. Выберите на панели
кнопок
 показать как нет на работе (это для
того, чтобы просматривающие Ваш календарь
видели, что Вас нет на работе, но Вы не
свободны). Нажмите кнопку Сохранить и
закрыть. Собфытие сохранится в календаре.
показать как нет на работе (это для
того, чтобы просматривающие Ваш календарь
видели, что Вас нет на работе, но Вы не
свободны). Нажмите кнопку Сохранить и
закрыть. Собфытие сохранится в календаре.
Задание. Создайте самостоятельно событие Выезд на День историка.
Событие может быть повторяющимся. Например, день рождения. Создайте новую встречу, заполните тему и место, нажмите кнопку Повторение.
Собрание – это встреча с приглашением лиц или привлечением ресурсов. Можно создавать и рассылать приглашения на собрание, а также резервировать ресурсы.
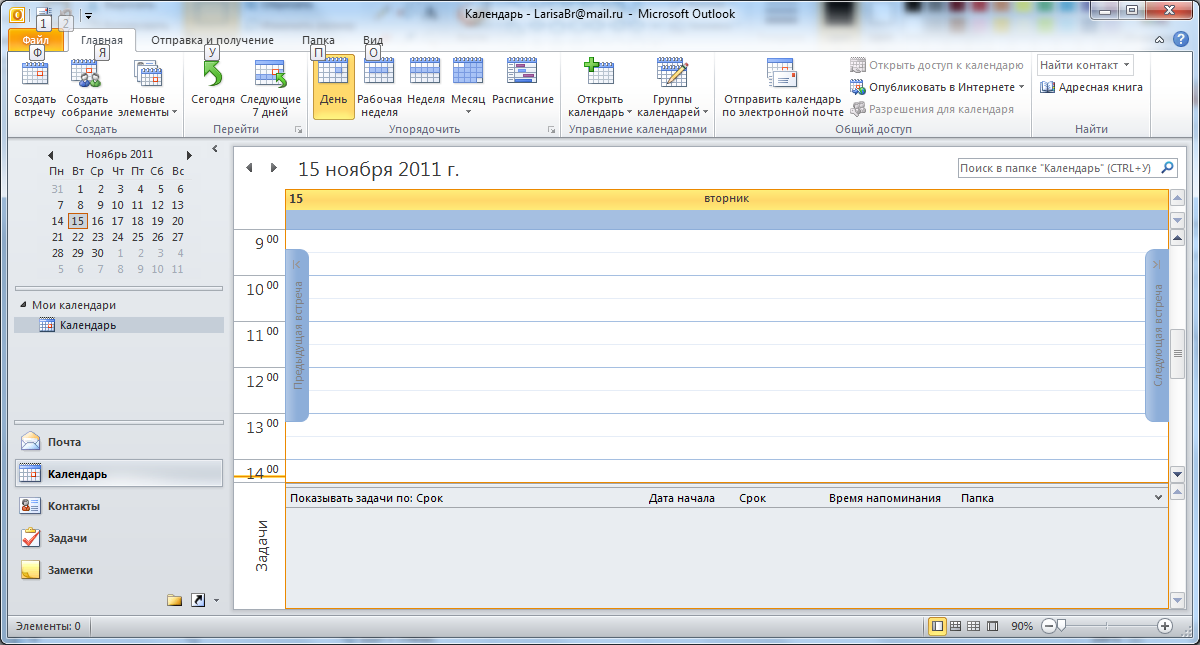
Рис. 114. Окно Календаря
Нажмите кнопку Создать собрание. Раскроется окно
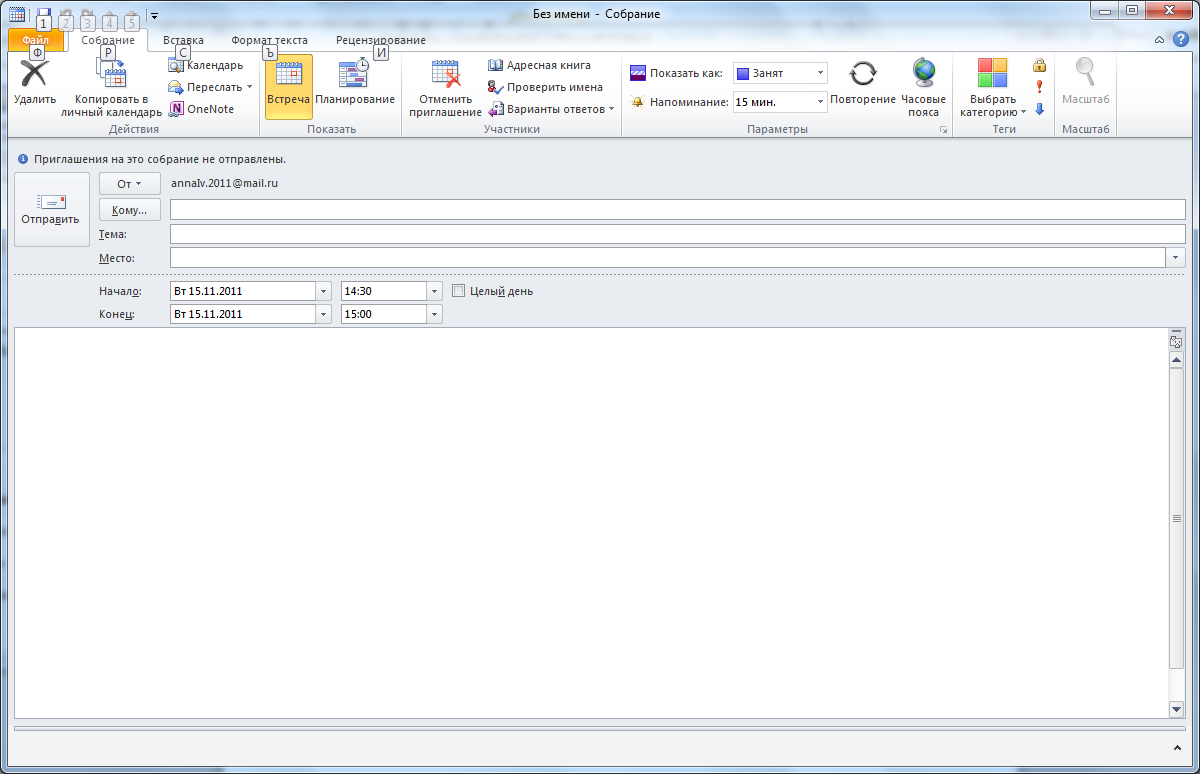
Рис. 115. Окно собрания
Заполните тему, место, начало и конец собрания, а также выберите как показывать: занят, свободен и т.д. Нажмите кнопку Кому – выберите, кому Вы посылаете приглашения. Нажмите кнопку Отправить.
Ответы на отправленные приглашения отправляются в папку Входящие, после собрания можно расширять круг приглашенных, а также переносить собрание.
Посмотрели все свои письма в папке Входящие. Вам должны прийти приглашения. Можно на них ответить, принимаете Вы приглашение или нет. Если приглашение было отклонено, изменить решение можно, найдя его в папке Удаленные или попросив организатора отправить сообщение повторно.
Если компьютеры
настроены на работу с Microsoft
Exchange,
можно воспользоваться планировщиком
собраний и выбрать для собрания время,
когда свободны все участники и доступны
необходимые ресурсы. Для этого создайте
новое собрание, нажмите кнопку
 Планирование. Раскроется диалоговое
окно
Планирование. Раскроется диалоговое
окно
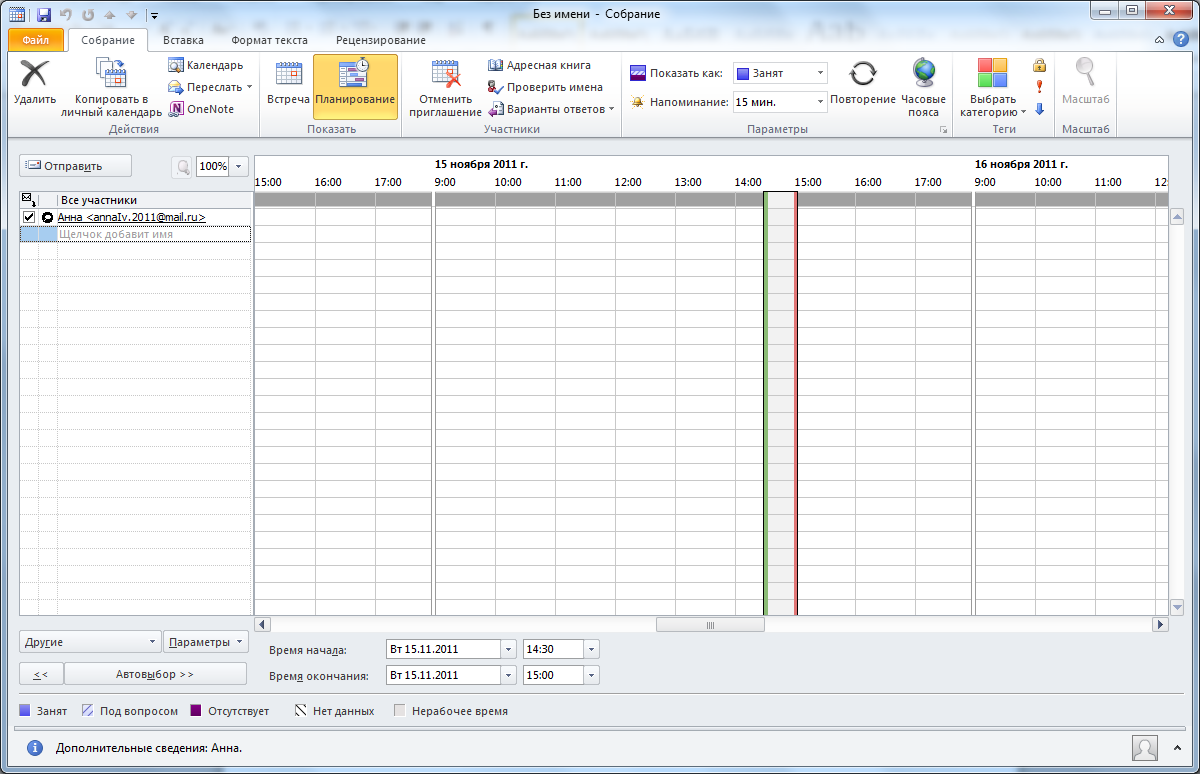
Рис. 116. Окно планирования
Нажмите кнопку Автовыбор.
НАСТРОЙКА ПРЕДСТАВЛЕНИЙ ПАПКИ «КАЛЕНДАРЬ»
На панели выберите кнопки
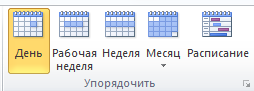
Рис. 117. Команды календаря
Это – варианты просматривания календаря. Попробуйте все эти варианты. Можно также выделить в календаре несколько дней, как показано на рисунке

Рис. 118. Календарь на несколько дней
Можно в календаре выделить с нажатым CTRL несколько дней, не находящихся рядом.
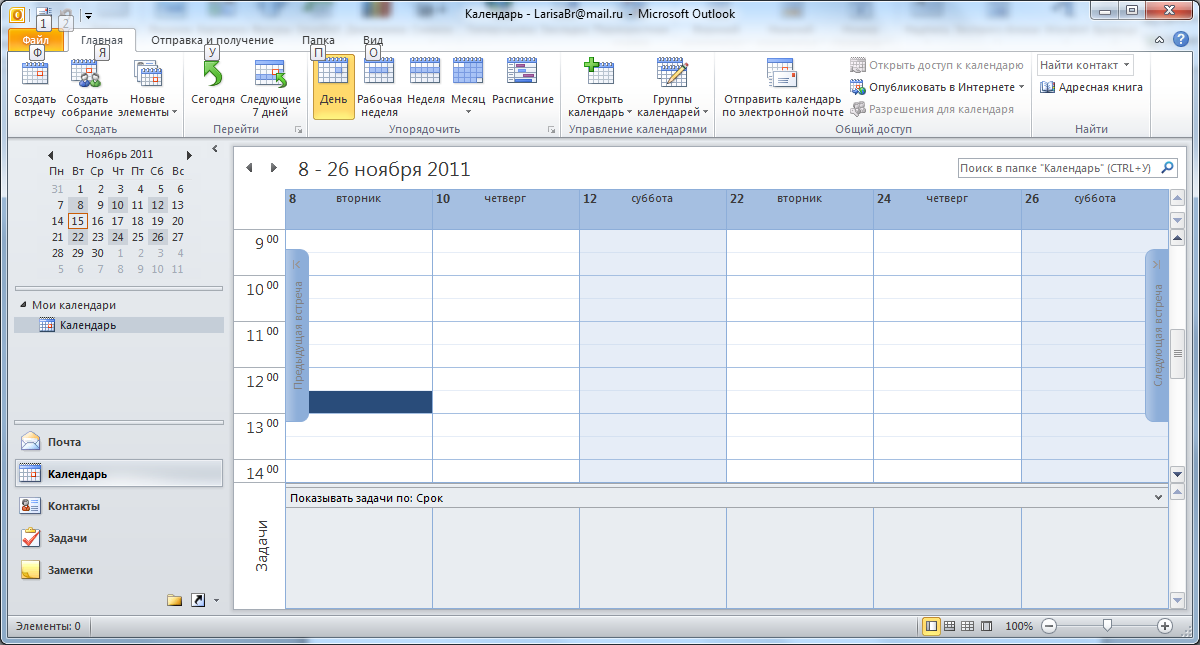
Рис. 119. Выделение нескольких дней в календаре
Посмотрим настройки календаря. В меню выберите Файл, нажмите кнопку Параметры, вкладка Календарь
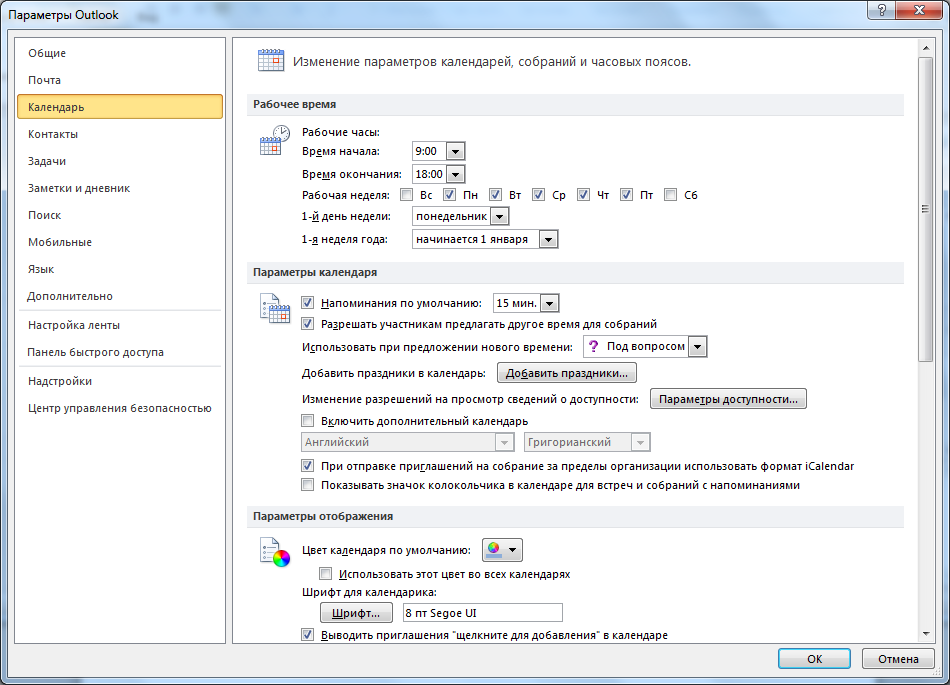
Рис. 120. параметры календаря
Здесь можно настроить основные возможности календаря. Например, с какого дня начинается рабочая неделя, время начала и окончания рабочего дня. Можно добавить праздники в календарь, попробуйте.
