
MI6UGRU
.pdf
Глава 11: Тематические карты
Ячейка имеющая значение, попадающее между двумя точками перелома, отображается тем цветом, который соответствует промежуточному цвету между точками перелома.
После установки точек перелома MapInfo создает слой карты в виде растра. Образуется плавный цветовой переход от одной точки перелома к другой, иллюстрирующий непрерывное распределение интерполированных данных.
Слой тематической растровой поверхности отличается от других тематических слоев тем, что будучи создан, он уже независим от своего базового слоя. Его можно перестроить с другими параметрами в окне Карты как другой слой. Если данные в базовом слое изменились, то сетка автоматически обновляться не будет. В этом случае необходимо произвести повторную интерполяцию сетки. В диалоге “Управление слоями” такой слой появляется с именем по умолчанию имя таблицы_имя поля.
Настройка тематической растровой поверхности
После того, как рассчитаны значения в узлах поверхности, MapInfo группирует их по цветовому спектру, с учетом минимальных и максимальных значений в таблице. Настройка изображения поверхности осуществляется в диалоге “Цвет поверхности”. Такие изменения осуществляются в диалоге “Шаг 3 из 3”. Нажмите кнопку СÒÈËÈ,
227

Глава 11: Тематические карты
откроется диалог “Настройка отображения поверхности”. В нем показаны переломные точки, шкала цветового спектра, минимальное и максимальное значение и другие параметры настройки
Методы перелома цвета
Еще одним эффективным способом настройки диапазонов является использование переломной точки. Переломная точка задает цвет, которым разделяются два набора разной по своему смыслу информации, например, положительные и отрицательные значения или доходы и убытки, прирост или убыль населения. Цвета диапазонов, разделенных переломной точкой, стремятся к пороговому цвету, но никогда его не достигают. Например, если пороговым цветом является белый цвет, а диапазонам сопоставлены синий и красный цвет соответственно, то диапазоны будут изображаться оттенками от синего до белого и от белого до красного. Близкие к точке перелома цвета будут светло-розовыми и светло-голубыми, но никогда не будет присутствовать собственно белый цвет. Вы сами можете задавать точки со значениями, в которых произойдет перелом цвета, и число таких точек. Число точек в выпадающем списке диалога Вам предлагается от 2 до 16, но можно задать и до 255. Можно использовать и округление значений точек перелома. Если метод расчета точек перелома основан на числе узлов, Вы не увидите эффект округления, пока рассчитываются значения. Существуют следующие методы перелома:
∙Равное число ячеек - вычисляет значения точек перелома таким образом, что образуется приблизительно равное количество ячеек между двумя соседними значениями точек перелома.
∙Равные интервалы - равномерно распределяет точки перехода между минимальным имаксимальным значениями полного диапазона значений исходных данных.
∙Число ячеек вручную - используйте этот метод для построения растра со своим значением процентного отношения.
∙Интервалы вручную - используйте этот метод для построения растра по своим значениям от исходных данных.
Стандартное распределение цветов - это синий для минимума и красный для максимума. Минимальное и максимальное значения так же выражены в процентах. В окошке диалога показаны точки перелома, их цвета, значения и значения в процентах. Если ячейка имеет значение, точно соответствующее точке перелома, то она и на карте
228
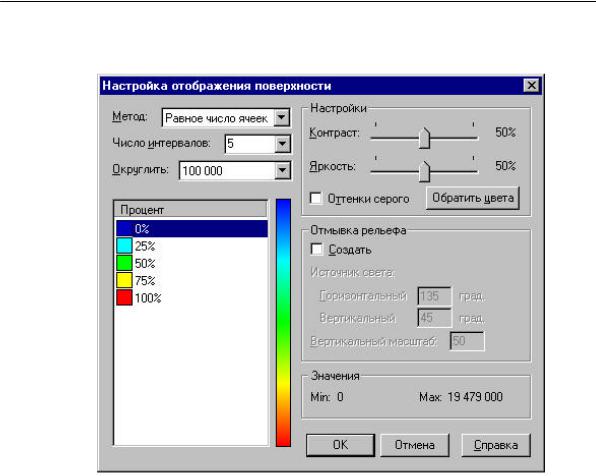
Глава 11: Тематические карты
будет иметь такой же цвет. Если значение ячейки промежуточное, то и на карте цвет будет промежуточный, составленный из двух соседних цветов точек перелома.
Для добавления новой точки перелома нажмите кнопку ДОБАВИТЬ. Будет скопировано максимальное значение и добавлено в нижнюю часть списка переломных точек. Теперь у Вас есть две переломные точки с одинаковыми максимальными значениями.
Поменяйте цвет одной из них так, как это описано выше. Задайте новое числовое значение в окошке редактора внизу диалога.
Для изменения цвета переломных точек дважды щелкните на окошке, показывающем цвет переломной точки, откроется диалог “Цвет” с палитрой цветов. Теперь выберите новый цвет из палитры. Чтобы переместить переломную точку, выделите ее в окошке предварительного просмотра и нажмите кнопки ДОБАВИТЬ èëè ÓБРАТЬ внизу диалогового окна.
229

Глава 11: Тематические карты
Отмывка рельефа
Теперь к полученной карте поверхности можно применить отмывку рельефа. Отмывка рельефа состоит в наложении теней на карту поверхности от воображаемого источника света. MapInfo изменяет яркость каждой ячейки сетки растра в зависимости от положения этой ячейки по отношению к источнику света. Таким образом, можно оценить склоны и их положение относительно направления на источник света.
Уровни яркости, которые MapInfo присваивает каждой ячейке, соответствуют освещенности поверхности. Источником света может быть солнце над топографической поверхностью. Максимальный уровень яркости присваивается ячейкам поверхности, на которые солнечные лучи падают перпендикулярно (соответствует прямому падению лучей от источника света).
Чем более поверхность отклонена от направления на источник света, тем меньший уровень яркости присваивается ячейке.
Завершающие настройки
Вы можете использовать и другие параметры влияющие на способ отображения карт типа Поверхность. Вы можете настроить контраст и уровень яркости или показать карту, используя шкалу серых оттенков. Можно также инвертировать порядок следования точек перелома, нажав кнопку ОБРАТИТЬ ЦВЕТА.
После того как настройки точек перелома, установки параметров Отмывки рельефа è
других элементов оформления завершены, можно создавать карту поверхности. В процессе создания такой карты MapInfo генерирует растровое изображение. Плавные переходы цвета от одной точки перелома цвета к другой позволяют наглядно выявить распределение данных.
Работа с тематическими слоями типа Поверхность
Слой тематической растровой поверхности отличается от других тематических слоев тем, что будучи создан, он уже независим от своего базового слоя. Его можно перестроить с другими параметрами в окне Карты как другой слой. Если данные в базовом слое изменились, то сетка автоматически обновляться не будет. В этом случае необходимо произвести повторную интерполяцию сетки. В диалоге “Управление слоями” такой слой появляется с именем по умолчанию имя таблицы_имя поля.
230

Глава 11: Тематические карты
Инструмент информация и всплывающие надписи
Теперь можно использовать инструмент Информация для того, чтобы получить сведения об индивидуальных значениях ячеек регулярной сети. При условии, что активным является окно карты, выберите инструмент Информация из панели Операции. После этого, нажав на кнопку мыши в окне карты, можно получить сведения об имени растра поверхности и значении, которое было использовано для построения выбранной ячейки поверхности.
Сведения, отображаемые в окне Информация, не могут редактироваться в этом окне, поскольку изменить значение присвоенное ячейке невозможно.
Если был установлен флажок Показывать всплывающие надписи, то при перемещении курсора мыши по карте будут автоматически отображаться значения, которые были использованы при вычислении ячеек поверхности.
Обрезание растровой поверхности
В MapInfo предусмотрена возможность обрезания тематической сетки (грида) по площадным объектам, содержащимся в какой-либо таблице. MapInfo Professional создает прямоугольную сетку, основанную на MBR исходной таблицы. Может возникнуть необходимость обрезать прямоугольную сетку по какой-либо географической границе, которая хранится в другой таблице. MapInfo сначала создает единичный объект отдельно от остальных объектов в таблице, используемой для вырезания, и затем обрезает сетку по границам этого площадного объекта. Настройка таблицы, содержащей объект производится на шаге 2 из 3 диалога “Создание тематической карты”.
231

Глава 11: Тематические карты
Если исходные точки, по которым строится поверхность, не пересекаются по площади с регионом, по которому будет проведено обрезание границы, то карта поверхности не заполнится полностью сеткой. Чтобы избежать этого, в диалоге “Настройки IDW интерполяции” введите в окошке Граница значение расстояния в милях, которое Вы хотите добавить к сетке, можно также превысить размерность MBR исходной таблицы. На эту введенную величину будут увеличины все четыре стороны сетки.
232
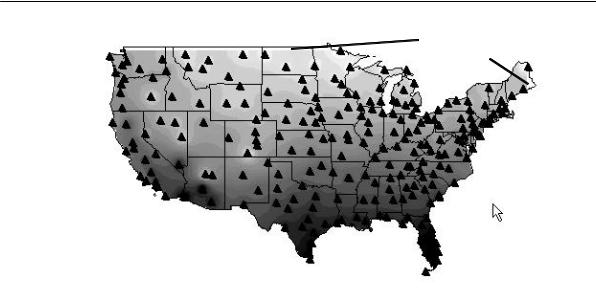
Глава 11: Тематические карты
Области без значений поверхности
Просмотр 3D изображений
MapInfo Professional теперь содержит просмотрщик 3D изображений (поверхностей). Основанный на графическом интерфейсе Microsoft OpenGL, он позволяет вручную изменять наклон и вращение изображения. Традиционные операции сдвига, масштабирования и Информации так же работают в окне 3DКарты.
Вы можете создавать 3D изображение любой карты, содержащей слой тематической поверхности. Например, при импорте файла цифровой модели рельефа (ЦМР) или при интерполировании слоя точек, содержащих Z-компоненту. Изображение любого другого слоя может “натягиваться” на трехмерную поверхность. Не забывайте, что Z - компонента это не обязательно рельеф, может быть, например, объем продаж и любое другое числовое поле.
233
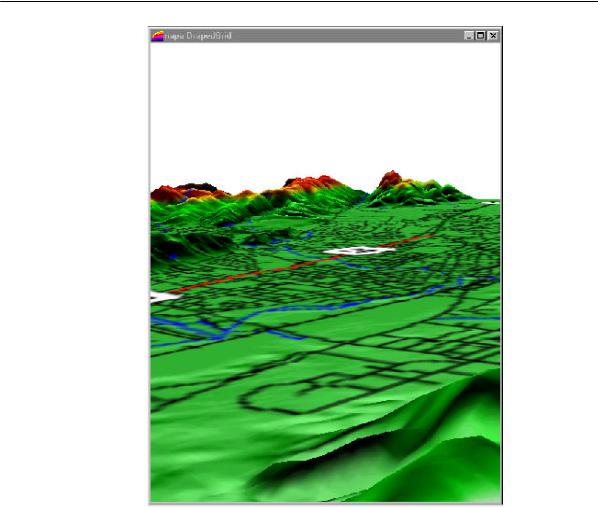
Глава 11: Тематические карты
Используйте команду СОЗДАТЬ 3DÊÀÐÒÓ для создания 3D изображения тематической растровой поверхности, когда эта карта находится в активном окне. Вы можете вращать, масштабировать и сдвигать 3D-изображение. Кроме этого, можно дублировать 3D изображение.
Окно 3DКарты является автономным. Таким образом, можно изменять таблицы на карте тематической поверхности, использованные для создания 3DКарты, выбрать команду ОБНОВИТЬ ТЕКСТУРУ ПОВЕРХНОСТИ в меню 3DКарта для обновления 3DКарты. Для изменения настроек текущего окна 3DКарты, выполните команду НАСТРОЙКИ â
меню 3DКарта.
234
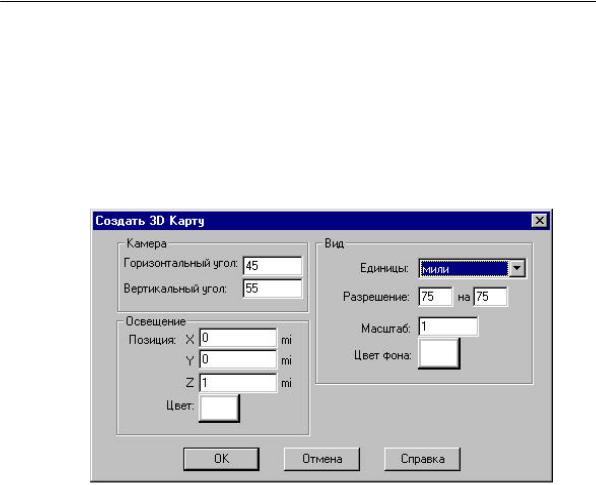
Глава 11: Тематические карты
Создание 3DКарты
Для создания 3DКарты Вам надо создать тематическую карту поверхности или открыть существующую.
Для создания 3DКарты:
1.Создайте тематическую карту поверхности или откройте существующую. Смотрите раздел Тематические карты поверхности, там объяснено это подробнее.
2.Выполните команду КÀÐÒÀ > ÑОЗДАТЬ 3DÊÀÐÒÓ. Откроется диалог “Создание 3DКарты”.
В этом диалоге Вы можете:
Камера: Указать положение и ориентацию камеры.
Освещение: Укажите позицию и цвет источника освещения.
Âèä: Укажите атрибуты вида такие как Единицы измерения, Разрешение, Масштаб è Öâåò ôîíà. Эта настройка (единицы) доступна только при первом создании 3DКарты.
Разрешение è Масштаб доступны и в других вариантах.
Чтобы создать 3DКарту, используя стандартные настройки, нажмите OK. Откроется окно 3DКарты. Мы увидим тематическую карту поверхности из MapInfo Professional
235
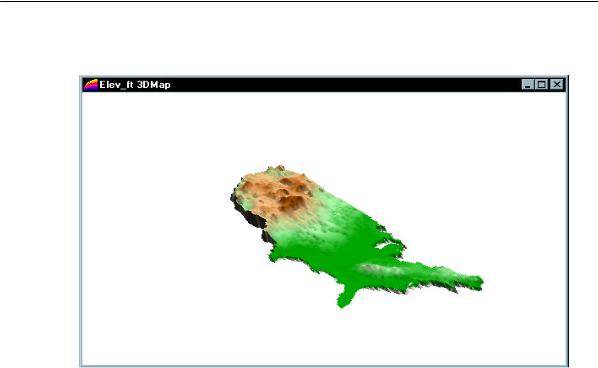
Глава 11: Тематические карты
CD показывающую рельеф США. Это будет 3D изображение файла Elev_ft.mig из папки NAmerica\USA\Grid folder диска MapInfo Professional.
Меню 3DКарта
Когда окно 3DКарты является активным, открывается меню 3DКарта. Это меню можно открыть и щелчком правой кнопки мышки, когда курсор в окне 3DКарты. Из меню 3DКарты можно сделать следующее:
Обновить текстуру поверхности: Регенерирует изображение, которое используется для текстуры поверхности. Если таблицы используются для изменения объектов в 3DКарте, то эта настройка обновит карту.
Дублировать: Создает копию окна 3DКарты.
Предыдущий вид: Возвращает предыдущий вид 3DКарты.
Показать полностью: Изменяет изображение так, чтобы оно полностью поместилось в окно 3DКарты. Если Вы масштабируете или сдвигаете карту, то используйте эту настройку, чтобы перерисовать карту в окне.
Точка наблюдения: Открывает диалог “Изменить точку наблюдения”.
236
