
MI6UGRU
.pdf
Глава 8: Размещение данных на карте
удался. С помощью кода результата Вы можете находить разные типы необработанных записей. Подробности о результатах геокодирования смотрите в Приложении "Подробные сведения о геокодировании" â Справочнике MapInfo.
Геокодирование в ручном режиме
Автоматическое геокодирование хорошо работает только для точно совпадающих записей. Иногда, однако, Вы знаете место на карте, где должна быть запись, но несовпадение данных не позволяет произвести точное геокодирование. В этом случае придется проводить геокодирование в ручном режиме. Если Вы выбрали режим геокодирование Вручную, то при нахождении несовпадений, открывается диалог “Ручное геокодирование”.Для осуществления геокодирования в ручном режиме сделайте следующее:
1.Откройте таблицу с картой.
2.Откройте Вашу таблицу и добавьте ее в текущее окно Карты.
3.Выполните команду КÀÐÒÀ > ÓПРАВЛЕНИЕ СЛОЯМИ. Укажите Вашу геокодируемую таблицу и сделайте ее редактируемой.
Нажмите OK.
4.Выполните команду ОÊÍÎ > ÍÎÂÎÅ ÎÊÍÎ ÑПИСКА. Выберите геокодируемую таблицу.
5.Выполните команду ОÊÍÎ > ÐАЗЛОЖИТЬ ВСЕ. Теперь Вы увидите и окно Карты
èокно Списка.
137
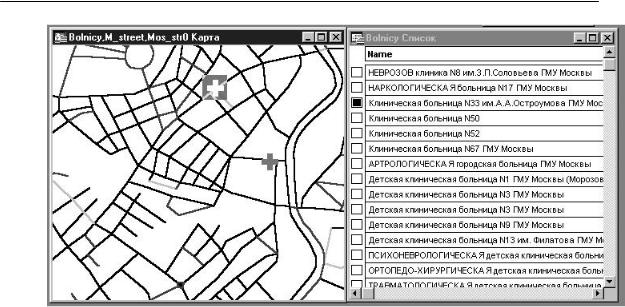
Глава 8: Размещение данных на карте
6.Пролистайте список, чтобы найти запись, которую Вы хотите геокодировать. Щелкните на окошке слева от записи, чтобы выделить ее.
7.Щелкните на заголовке окна Карты. Теперь доступен инструмент Символ на инструментальной панели Пенал.
8.Выберите инструмент Символ.
9.Укажите на Карте место, где Вы хотите разместить выделенную запись. Нажмите левую кнопку мышки.
10.Выполните команду ФÀÉË > ÑОХРАНИТЬ. Выделенная запись теперь геокодирована. Повторите шаги 6-10 для каждой записи, которые Вы хотите геокодировать вручную.
Показ данных на Карте
После того, как записям были присвоены координаты X и Y, таблицу можно показывать на Карте. Для этого выполните команду ОÊÍÎ > ÊÀÐÒÀ или выберите в диалоге команды КÀÐÒÀ > ÓПРАВЛЕНИЕ СЛОЯМИ кнопку ÄОБАВИТЬ.
Геокодирование превращает любую таблицу в полноценную таблицу MapInfo, то есть записям теперь сопоставлены графические объекты и к ним можно применять весь арсенал средств MapInfo.
Для изменения символов точек, откройте диалог "Управление слоями", выделите нужный слой, нажмите кнопку ОФОРМЛЕНИЕ. Установите в открывшемся диалоге
138
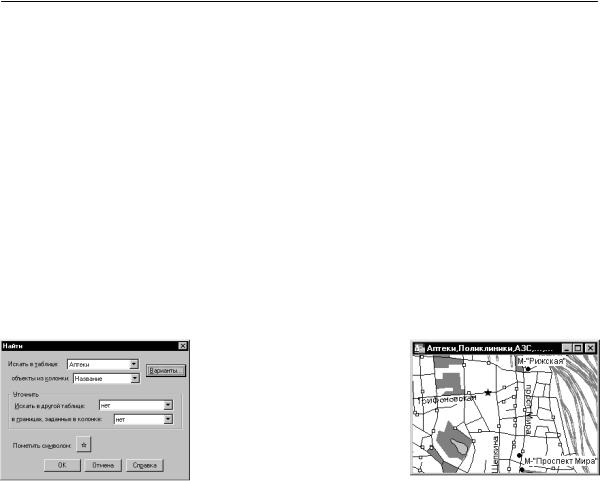
Глава 8: Размещение данных на карте
флажок Единообразно, активизируется кнопка ÑÒÈËÜ. Нажмите кнопку ÑÒÈËÜ, откроется диалог "Стиль символа". Выберите новый символ или поменяйте цвет и размер существующего символа. Дважды нажмите OK что бы вернуться назад в окно Карты. Слой перерисуется с новыми символами. Помните, что эти настройки действуют только в течение рабочего сеанса. Изменение стиля через диалог "Управление слоями" действует только в течение данного сеанса, не изменяя таблицы.
Для окончательного изменения стиля символа сделайте слой изменяемым и выберите все точки на слое (ЗАПРОС > ÂЫБРАТЬ, все obj). Выполните команду НАСТРОЙКИ > ÑТИЛЬ СИМВОЛА. Сделайте необходимые изменения. После этого выполните команду ФÀÉË > ÑОХРАНИТЬ.
Поиск данных на Карте
После того, как записям были присвоены координаты X и Y, Вы можете искать записи и объекты командой НÀÉÒÈ. Найдя объект на карте, MapInfo отмечает его символом.
139
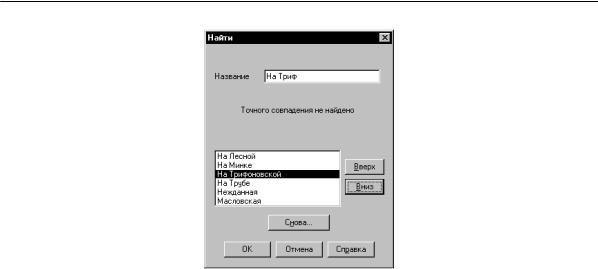
Глава 8: Размещение данных на карте
MapInfo подбирает
тот, который Вы набиваете в окошке
Диалог команды НÀÉÒÈ очень похож на диалог "Геокодирование". Вы задаете таблицу и колонку в ней, по которой надо вести поиск, а также, возможно, уточняющую колонку. После того, как Вы ввели данные в этом диалоге, MapInfo предлагает Вам назвать объект (или место на карте). MapInfo проводит поиск по таблице, выделяет найденную запись в окне Списка, а соответствующий объект на карте выделяет символом.
Вы можете выполнять поиск только по индексированному полю таблицы. Подробнее об индексированных полях можно узнать в главах "Найти" è "Перестроить таб-
ëèöó" â Справочнике MapInfo.
Создание точечных объектов
Допустим, что у Вас есть таблицы, содержащие объекты с координатами X и Y, которые Вы хотите отобразить на карте MapInfo. Пока такая географическая информация содержится только в таблице, точечные объекты на карте созданы быть не могут. Команда СОЗДАТЬ ТОЧЕЧНЫЕ ОБЪЕКТЫ в меню Таблица позволит Вам создать точечные объекты для каждой записи в базе данных, которая содержит информацию о координатах X–Y или Широта/Долгота.
140

Глава 8: Размещение данных на карте
Создание Точечных объектов MapInfo для DOS таблиц
Команда СОЗДАТЬ ТОЧЕЧНЫЕ ОБЪЕКТЫ используется для создания точечных объектов для таблиц, содержащих информацию о координатах или для файлов точек импортированных из программы MapInfo для DOS. Такие файлы автоматически не отображают точечные объекты при загрузке в MapInfo Professional. Содержащаяся там географическая информация должна быть трансформирована в такую форму, чтобы отображаться в окне Карты. Для более подробной информации о конвертации файлов MapInfo для DOS в файлы MapInfo для Windows смотрите Приложение C.
Команда СОЗДАТЬ ТОЧЕЧНЫЕ ОБЪЕКТЫ наиболее часто используется для создания точечных объектов для файлов точек, импортированных из файлов точек MapInfo для DOS. Такие файлы автоматически не отображают точечные объекты при загрузке в MapInfo для Motif. Содержащаяся там географическая информация должна быть трансформирована в такую форму, чтобы отображаться в окне Карты.
MapInfo использует поля с координатами в таблице для создания точечных объектов. Записи, которые уже имеют графические объекты, с ними связанные, пропускаются при выполнении операции создания точечных объектов.
Например, у Вас есть таблица, показывающая местоположения ретрансляционных вышек, созданная при записи координат с помощью GPS. Вам надо показать эти места на карте в MapInfo Professional. Таблица уже содержит информацию о координатах X и Y. Но в окне Карты это показать нельзя до тех пор, пока не будут созданы точечные объекты.
Например, у Вас есть таблица, показывающая медицинские учереждения, созданная в программе MapInfo для DOS и Вы хотите отобразить их на карте в версии MapInfo для Motif. Таблица уже имеет информацию о координатах X и Y. На карте показать объекты нельзя до тех пор, пока Вы не создадите точечные объекты для этого файла.
141
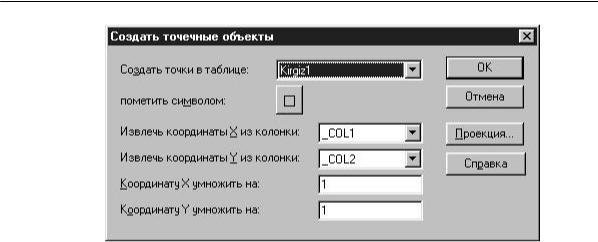
Глава 8: Размещение данных на карте
Для того, чтобы создать точечные объекты:
1.Откройте таблицу, содержащую координаты X и Y; эта таблица не должна быть открыта в режиме только для чтения.
2.Выполните команду ТАБЛИЦА>ÑОЗДАТЬ ТОЧЕЧНЫЕ ОБЪЕКТЫ. Появится диалог “Создать точечные объекты”.
3.Выберите соответствующую таблицу из выпадающего списка. В окошках
Извлечь координаты X и Y из колонок, по умолчанию указаны XCOORD и YCOORD, колонки, которые использует MapInfo для DOS.
4.В окошках Координату X и Y умножить на… введите необходимый множитель. Укажите 0.000001 для конвертации координат MapInfo для DOS в десятичные градусы. Если Вам нужна проекция, отличная от широта/долгота, выберите проекцию.
Âнекоторых случаях, может понадобиться отрицательный множитель в зависимости от квадранта. Для Северной Америки координата X отрицательна.
ÂАфрике и Австралии, координата Y отрицательна. Для Южной Америки обе координаты отрицательны.
5.Нажмите OK. MapInfo обновит таблицу и создаст точечные объекты.
6.Чтобы прорисовать эту таблицу, выполните команду ОÊÍÎ > ÍÎÂÎÅ ÎÊÍÎ
ÊÀÐÒÛ или выполните команду КÀÐÒÀ>ÓПРАВЛЕНИЕ СЛОЯМИ>ÄОБАВИТЬ, чтобы добавить эту таблицу к существующей карте.
Для более подробной информации о создании точечных объектов, смотрите раздел
"Создать точечные объекты" â Справочнике MapInfo.
Создание точечных объектов из таблиц Excel или Lotus
Для того, чтобы создать точечные объекты из таблиц Excel или Lotus:
1. Выполните команду ФÀÉË > ÎТКРЫТЬ ТАБЛИЦУ.
142

Глава 8: Размещение данных на карте
2.В выпадающем списке файлов, укажите тип таблицы, которую Вы хотите открыть, Excel или Lotus. Нажмите кнопку ÎТКРЫТЬ.
3.Появится диалог. Определите, какая часть таблицы содержит нужную информацию. Вы можете ввести имя области, предлагаемое из выпадающего списка.
4.Если таблица использует первую строку с именами столбцов, то установите флажок Задать заголовки из ячеек, находящихся над выбранными. Нажмите
OK.
5.Теперь у Вас открылось окно Списка. Эта таблица открыта только для чтения и не может изменяться в MapInfo.
6.Далее убедитесь, что информация о координатах в десятичных градусах, а не в градусах/минутах/секундах. Если информация в формате градус/минута/секунда, то воспользуйтесь конвернацией DMSConvert, описаной ниже.
7.Проверьте структуру таблицы, чтобы убедиться, что координаты представлены столбцами и числовыми значениями. Часто столбцы содержат информацию о координатах в виде строковых значений, потому что первая строка используется как заголовки. Выполните команду ТАБЛИЦА > ÈЗМЕНИТЬ > ÏЕРЕСТРОИТЬ. Появится диалог “Перестройка структуры таблицы”, в котором показаны имена и типы данных. Если поля с координатами имеют десятичный или целый тип, переходите к пункту 12. Если поля с координатами имеют символьный тип, то следуйте пунктам 8-11.
8.Выполните команду ФÀÉË > ÑОХРАНИТЬ КОПИЮ. Дайте таблице новое имя, например, Samples2.tab. Нажмите кнопку ÑОХРАНИТЬ. Копия таблицы сохранится.
9.Выполните команду ФÀÉË > ÇАКРЫТЬ и закройте таблицу, которая была открыта.
10.Выполните команду ФÀÉË > ÎТКРЫТЬ. Выберите новую таблицу, которую Вы только что сохранили, например, Samples2.tab. Нажмите кнопку ÎТКРЫТЬ. Откроется редактируемая копия первоначальной таблицы.
11.Выполните команду ТАБЛИЦА > ÈЗМЕНИТЬ > ÏЕРЕСТРОИТЬ. Появится диалог "Перестройка структуры таблицы". Выберите столбцы с координатами и поменяйте тип данных на вещественный. Нажмите OK.
12.Появится запрос о сохранении внесенных изменений. Нажмите OK. Ваше окно Списка закроется, что свидетельствует о том, что изменения внесены.
13.Далее определите в проекции широта/долгота или какой другой Вы хотите создать точечные объекты. Следуйте инструкциям следующих разделов во всех случаях.
143

Глава 8: Размещение данных на карте
Создание точечных объектов из формата широта/долгота
Если Ваша информация о точечных объектах в формате широта/долгота, сделайте
следующее:
1.В окне Списка проверьте, какой столбец содержит координаты с широтой (Y) и долготой (X).
2.Определите множитель для столбцов X и Y в зависимости от того, в каком квадранте Земли находятся точечные объекты. Например, если точки находятся в Канзасе, то значение X ожидается между –102 и –94. В приведенном на иллюстрации списке, значение X (долгота) около +98. Множитель должен быть –1, чтобы точечные объекты были созданы правильно. Значения широты Y заданы правильно, и множитель должен быть +1 (+1 не изменит значений).
3.Выполните команду ТАБЛИЦА > ÑОЗДАТЬ ТОЧЕЧНЫЕ ОБЪЕКТЫ.
Появится диалог "Создать точечные объекты".
4.Подставьте соответствующие названия колонок в окошко Извлечь координаты X и Y из колонок, введите значение множителей для координат. Нажмите OK.
Создание точечных объектов в проекции
Для создания точечных объектов с использованием проекции, сделайте следующее:
144
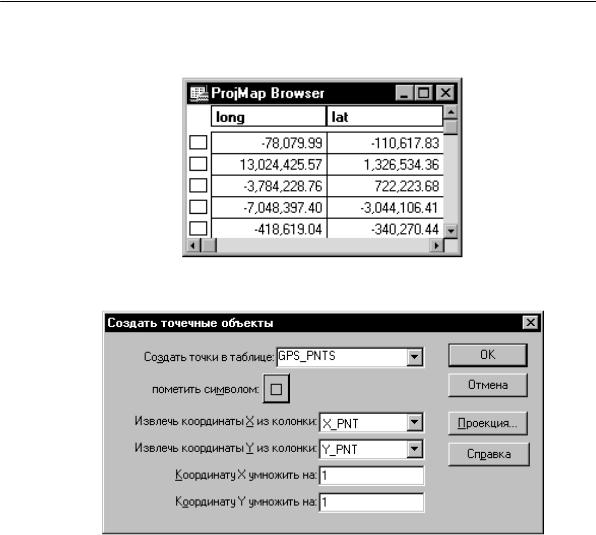
Глава 8: Размещение данных на карте
1.В открытом окне Списка проверьте, какие столбцы содержат координаты широты (Y) и долготы (X). В примере, приведенном ниже, значения широты и долготы даны координатной системе US State Plain (1927) Mass Mainland Zone.
2. Выполните команду ТАБЛИЦА > ÑОЗДАТЬ ТОЧЕЧНЫЕ ОБЪЕКТЫ.
Появится диалог “Создать точечные объекты”.
3.Нажмите кнопку ПРОЕКЦИЯ и выберите категорию и проекцию. Нажмите OK.
Программа DMSConvert
Приложение DMSConvert.mbx написано на MapBasic и поставляется вместе с MapInfo Professional. При запуске приложение появляется с меню Программы. Это приложение преобразует информацию о координатах в десятичные градусы из формата градус/минута/секунда. Также можно делать обратную конвертацию из десятичных градусов в формат градус/минута/секунда. Перед использованием этой программы
145
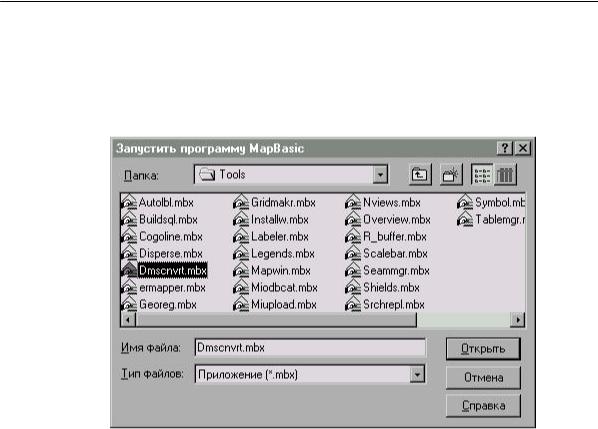
Глава 8: Размещение данных на карте
убедитесь, что у Вас есть две новых колонки, в которые можно поместить конвертированные данные.
Для того, чтобы использовать программу DMSConvert:
1.Выполните команду ФÀÉË > ÇАПУСТИТЬ ПРОГРАММУ MAPBASIC. Появится диалог “Запустить программу MapBasic”.
2.Выберите DMSConvert.mbx, находящуюся в каталоге Tools MapInfo. Нажмите кнопку ÎТКРЫТЬ. Эта программа будет добавлена в меню Программы.
3.Выполните команду ПРОГРАММЫ > ÄÅÑÃÐÀÄ-ÃÌÑ > ÃÌÑ Â ÄÅÑÃÐÀÄ. Появится диалог “ГМС в ДесГрад”. Выберите таблицу, содержащую столбцы подлежащие конвертации. Выберите один из столбцов, содержащих информацию о координатах. Надо будет запустить программу дважды – один раз для координаты долгота (X) и второй для координаты широта(Y).
146
