
MI6UGRU
.pdf
Глава 8: Размещение данных на карте
Размещение новых геокодированных точек
Один из наиболее удовлетворительных результатов геокодирования заключается в том, что на карте можно увидеть правильно размещенные точки. В зависимости от настроек новые геокодированные точки появляются на карте сразу или после прорисовки. Чтобы
разместить на карте новые геокодированные точки, сделайте следующее.
1.Активизируйте окно Карты.
2.Выполните команду КÀÐÒÀ > ÓПРАВЛЕНИЕ СЛОЯМИ. Убедитесь, что таблица, которую Вы геокодировали есть в списке диалога “Управление слоями”. Если ее там нет, нажмите кнопку ÄОБАВИТЬ и добавьте этот слой.
3.В диалоге “Управление слоями” переместите геокодированную таблицу наверх, под косметический слой, для того, чтобы точки не экранировались другими слоями.
4.Убедитесь, что геокодированный слой является видимым. Нажмите OK и выйдите из диалога.
Если точки до сих пор не видны, переходите к шагу 5.
5.Выполните команду КÀÐÒÀ > ÏОКАЗАТЬ СЛОЙ ПОЛНОСТЬЮ. Выберите Вашу таблицу и нажмите OK. Эта операция должна показать все точки из Вашей таблицы. Вы можете увидеть все новые точки, однако они могут оказаться не на
тех местах, где ожидалось. Если точки не на нужных местах, смотрите раздел
"Раскодирование таблицы".
6.Если точки и после этого не видны, выполните команду КÀÐÒÀ >ÓПРАВЛЕНИЕ СЛОЯМИ. Выберите слой, содержащий геокодированные точки, и нажмите
кнопку ОФОРМЛЕНИЕ.
157

Глава 8: Размещение данных на карте
7.В диалоге “Оформление” выберите стиль символа для ваших точечных объектов. Далее нажмите OK, и еще раз OK, чтобы выйти из диалога “Управление слоями”.
Если после выполнения всех указанных шагов Вы все равно не находите геокодированных точек, попытайтесь выбрать все негеокодированные записи, как описано в разделе Выбор негеокодированных точек.
Раскодирование таблицы или выбранных записей
Раскодирование – это процесс удаления географических объектов, сопоставленных записям таблицы. Могут возникнуть ситуации, в которых необходимо раскодировать целую таблицу или только выбранные записи в ней. Например, Вы геокодировали базу данных о клиентах по районам. Позднее Вам понадобилось снова геокодировать эту базу, но уже с использованием полных адресов вместо центроидов районов. MapInfo дает возможность удалить все графические объекты, которые были сопоставлены записям данной таблицы. Затем Вы можете вновь геокодировать базу данных. Раскодирование только выбранных данных из таблицы может быть полезным в том случае, когда изменилась некоторая часть адресной информации для относительно небольшого количества записей, например, в списке клиентов, у некоторых из них поменялись адреса.
Раскодирование таблицы
Для того, чтобы раскодировать целую таблицу:
1.Выполните команду ТАБЛИЦА > ÈЗМЕНИТЬ > ÏЕРЕСТРОИТЬ. Откроется диалог “Перестройка структуры таблицы”.
2.Сбросьте флажок в окошке Можно присоединять географические объекты.
Нажмите OK.
 Предупреждение : Это действие удалит все графические объекты из Вашей таблицы. Это действие необратимо. Если Вы не готовы к тому, чтобы потерять все точки, сохраните прежде всего копию исходной таблицы.
Предупреждение : Это действие удалит все графические объекты из Вашей таблицы. Это действие необратимо. Если Вы не готовы к тому, чтобы потерять все точки, сохраните прежде всего копию исходной таблицы.
3.Появится диалоговое окно с предупреждением. Если Вы уверены в целесообразности удаления всех объектов, нажмите OK.
Все графические объекты теперь удалены из таблицы.
Убедитесь, что Вы не раскодировали исходную таблицу, она сможет пригодиться в дальнейшем.
158

Глава 8: Размещение данных на карте
Раскодирование выбранных записей
Чтобы раскодировать выбранные записи:
1.Откройте геокодированнную таблицу в виде карты и выберите записи, которые надо раскодировать.
2.Выполните команду КÀÐÒÀ > ÓПРАВЛЕНИЕ СЛОЯМИ и сделайте слой редактируемым.
3.Выполните команду ПРАВКА > ÓДАЛИТЬ ТОЛЬКО ОБЪЕКТЫ. Эта операция удаляет объекты только с карты и оставляет записи в таблице.
 Внимание: Чтобы отменить эту операцию, выполните команду ПРАВКА > ÎТМЕНИТЬ
Внимание: Чтобы отменить эту операцию, выполните команду ПРАВКА > ÎТМЕНИТЬ
УДАЛЕНИЕ.
159
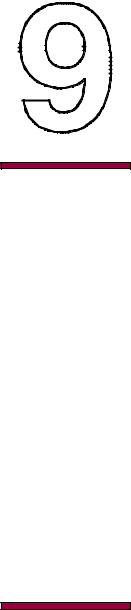
Выбор
Chapter 8: Selecting Глава 9: Выбор
Обзор
В этой главе рассматривается выбор записей из таблиц. По мере работы с MapInfo Вы будете часто сталкиваться с операцией выбора.
В главе определяется понятие
выборки и методов выбора записей.
Описание процедур выбора с
помощью запросов Вы найдете в
следующей главе.
Глава
∙Что такое “Выборка”?
∙Характеристики
Выборки
∙Как делать Выборки
∙Выбор на экране
∙Отмена выбора объектов или записей
∙Инструменты, исполь-
зуемые для выбора
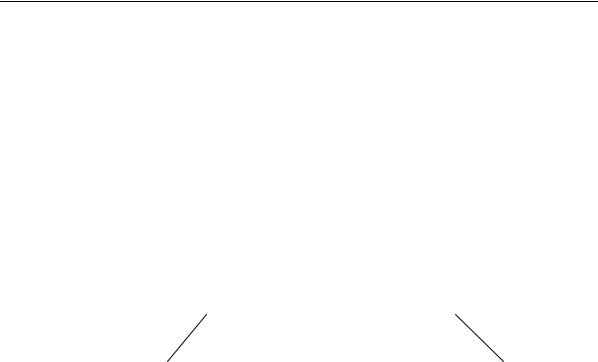
Глава 9: Выбор
Что такое “Выборка”?
Наряду с тем, что MapInfo позволяет отображать данные на географических картах, мощный аппарат анализа составляет способность MapInfo группировать и организовывать эти данные. Разбив данные на логические группы, Вы можете проводить анализ на основании одной или нескольких переменных величин.
|
Лимоны |
|
Яблоки |
|
|
|
|
|
|
|||
|
Абрикосы |
Грейпфруты |
|
|
|
|||||||
|
Груши |
|
Апельсины |
|
|
|
||||||
|
|
|
|
|
 è ø í ÿ |
|
|
|
||||
|
|
|
|
|
|
|
|
|
|
|
|
|
|
|
|
|
|
|
|
|
|
|
|
|
|
|
|
|
|
|
Ô ð ó ê ò û |
|
|
|
|
|
|
|
|
|
|
|
|
|
|
|
|
|
|
||
|
|
|
|
|
|
|
|
|
|
|
|
|
|
|
|
|
|
Абрикосы |
|
|
|
Лимоны |
|
||
Яблоки |
|
|
|
|
Яблоки |
|
|
|
|
Апельсины |
|
|
|
|
|
|
Апельсины |
|
|
|
Грейпфруты |
|
|||
|
|
|
|
|
|
|
|
|
|
|||
|
|
|
|
|
|
|
|
|
|
|
|
|
ß á ë î ê è |
|
|
|
Í à ÷ è í à þ ò ñ ÿ ñ |
Ö è ò ð ó ñ î â û å |
|
||||||
|
ã ë à ñ í î é |
|
|
|
|
|
|
|||||
Пусть, например, имеется корзина фруктов. Вы хотите организовать фрукты в различные категории, исходя из различных признаков:
Поместить все яблоки в одну группу; Поместить все цитрусовые в одну группу (апельсины, лимоны, грейпфруты);
Поместить все фрукты, названия которых начинаются на гласную букву, в одну группу (апельсины, яблоки, абрикосы).
Возможно большое количество способов группировки этих фруктов. Некоторые могут попасть в несколько категорий (скажем, апельсины – и цитрусовые, и начинаются на гласную). Вы также можете группировать фрукты не по одной, а по нескольким
162

Глава 9: Выбор
переменным – поместить в одну группу все цитрусовые, названия которых начинаются на гласную букву.
Можно группировать фрукты по странам, где они растут, – выбрать все фрукты, произрастающие в Южной Америке. Наконец, Вы можете группировать фрукты случайным образом – поместить в одну группу яблоки и лимоны, а во вторую группу поместить сливы и апельсины.
MapInfo может создавать подобные группы из данных. В MapInfo такие группы называются выборками. Под выборкой понимается подмножество данных, объединенных в одну группу на основании значений одной или нескольких переменных.
Например, рассмотрим таблицу записей о клиентах. Вы можете создать подмножество клиентов, проживающих не далее 50 км от Новгорода. Или подмножество клиентов, сделавших покупки более, чем на 1000000 рублей. Или подмножество клиентов, чьи фамилии начинаются на букву "B".
Приведенные тут предложения, на основании которых формируются подмножества данных, называют запросами. Слово "запрос" употребляется вместо общеупотребимого слова "вопрос": “Кто из моих клиентов потратил более 1000000 рублей?”, “Кто из моих клиентов проживает в 50 км от Новгорода?”
Как и в примере с фруктами, существует множество способов группировки данных. Некоторые записи попадают более, чем в одну категорию. Вы также можете группировать данные по нескольким переменным: "Кто из клиентов живет в радиусе 50 км от Новгорода и сделал покупки на сумму более 1000000?"
163
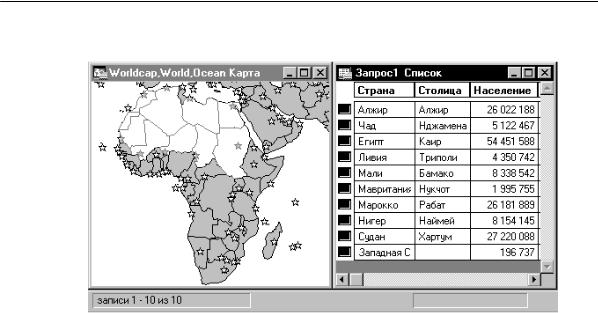
Глава 9: Выбор
Характеристики Выборки
Выборки представляют собой временные таблицы. Когда Вы проводите выбор, MapInfo
создает временную таблицу и сохраняет в ней выбранные записи.
Над таблицей выборки можно проводить многие из тех операций, которые разрешены
для постоянных (базовых) таблиц, например:
Ее можно просматривать в окнах Списка, Карты (если в ней имеются графические объекты), Графика и Отчета.
Ее можно вырезать и копировать в буфер обмена, а также вставлять в другие таблицы или даже использовать в других программах.
Работая с выборкой, можно редактировать исходную таблицу. Если Вы хотите изменить только некоторые записи базовой таблицы, Вы можете сделать выборку и редактировать только эту выборку.
Из выборки, в свою очередь, можно выбирать записи.
Чтобы сохранить таблицу выборки в виде постоянной таблицы, выполните команду
ÔÀÉË > ÑОЗДАТЬ КОПИЮ. Сохранив выборку в постоянную таблицу, Вы можете работать с ней дальше, как и со всеми другими таблицами.
Таблицы выборок полностью зависят от тех таблиц, на основании которых они были
созданы. Так, при закрывании базовой таблицы все связанные с ней таблицы выборок
будут закрыты.
164

Глава 9: Выбор
Как делать Выборки
В MapInfo выборку можно создать с помощью пяти команд и инструментов. Их можно разделить на две категории:
Выбор на экране: инструменты Стрелка, Выбор-в-круге, Выбор-в-области, Выбор- в-рамке, команда ВЫБРАТЬ ПОЛНОСТЬЮ. Чтобы выбрать записи инструментом, следует указать на соответствующий графический объект (объекты) или обвести их окружностью. Чтобы выбрать все записи некоторого слоя, выполните команду ЗАПРОС > ÂЫБРАТЬ ПОЛНОСТЬЮ.
Выбор с помощью запросов: ВЫБРАТЬ, SQL-ЗАПРОС. В обоих случаях Вы задаете логическое выражение, на основании которого MapInfo выбирает записи. Например, выражение ПРОДАЖИ > 20000000 означает, что MapInfo выберет только записи о продажах на сумму более 20 млн. (Команды ВЫБРАТЬ è SQL-
ЗАПРОС будут рассмотрены в следующей главе.)
Выбор на экране
Чтобы выбрать объект на карте, этот объект должен лежать на доступном слое. Чтобы
сделать слой доступным, выполните команду УПРАВЛЕНИЕ СЛОЯМИ èç ìåíþ ÊÀÐÒÀ и установите режим Доступный для данного слоя.
Когда Вы выбираете объект на доступном слое карты, MapInfo выделяет этот объект методом, заданным в разделе Выделение выборки диалога "Режимы" (меню Настройка). При выборе же объекта на изменяемом слое MapInfo показывает вокруг
такого объекта маркеры (черные квадраты).
При наличии нескольких доступных слоев в окне Карты MapInfo выбирает объекты с самого верхнего из них. Например, в окне Карты доступными являются слои районов и областей. Если слой районов является верхним, то MapInfo выбирает объекты с него. И, наоборот, если выше лежит слой областей, MapInfo производит выбор со слоя областей. Когда Вы используете инструмент Стрелка, MapInfo отображает всплывающие подсказки для самого верхнего доступного слоя. По мере продвижения курсора к другим объектам информация во всплывающих подсказках изменяется. Вы можете отключить всплывающие подсказки с помощью команды НАСТРОЙКИ>ÐЕЖИМЫ>ÎКНО КАРТЫ.
Аналогично, чтобы проводить поиск по областям, они должны лежать на самом верхнем из доступных слоев. Пусть имеется слой почтовых индексов и слой границ областей. Чтобы выбрать все объекты, имеющие заданный почтовый индекс, слой почтовых индексов должен быть верхним среди перечисленных слоев. Чтобы выбирать объекты в заданной области, слой областей должен лежать выше слоя почтовых
165

Глава 9: Выбор
индексов. Изменить порядок слоев на карте можно с помощью команды КÀÐÒÀ > ÓПРАВЛЕНИЕ СЛОЯМИ.
Чтобы выбрать объект из таблицы, соответствующей не самому верхнему слою, следует при выборе нажимать клавишу CTRL. Допустим, что есть три доступных слоя:
слой областей, слой районов и слой городов. Вы хотите выбрать объекты на слое областей, но он является самым нижним слоем карты. Не отпуская клавишу CTRL, укажите еще раз на карту инструментом Стрелка. Теперь Вы работаете со вторым слоем. Не отпуская CTRL, еще раз укажите снова на карту инструментом Стрелка. Теперь Вы работаете с третьим слоем (самым нижним) – слоем областей.
Отмена выбора объектов или записей
Вы можете:
Убрать отдельный объект или запись из группы выбранных объектов или записей.
Отменить выбор группы объектов или записей.
Отменить выбор всех выбранных объектов.
Чтобы убрать один объект из группы выбранных объектов или записей, нажмите клавишу SHIFT и укажите на этот объект или запись инструментом Стрелка. Когда Вы укажете на него, выбор будет отменен.
Чтобы отменить выбор всех выбранных объектов, следует либо указать в любое место на карте, где нет ни одного объекта, либо выполнить команду ОТМЕНИТЬ ВЫБОР из меню Запрос.
Инструменты, используемые для выбора
Панель Операции MapInfo содержит несколько инструментов, которые позволяют выбирать записи для дальнейшего просмотра и анализа:
Инструмент Стрелка Инструмент Выбор-в-круге Инструмент Выбор-в-рамке Инструмент Выбор-в-области
Каждый из этих инструментов более подробно описан ниже.
166
