
MI6UGRU
.pdf
Глава 7: Слои Карты
эффект для слоя улиц применен. При данном размере изображения слой улиц не показывается.
Установку масштабного эффекта можно начать с установки флажка Показывать в пределах в диалоге "Управление слоями", после чего следует нажать кнопку
ÎФОРМЛЕНИЕ. В открывшемся диалоге задайте максимальный и минимальный пороги для масштабного эффекта. Впрочем, если флажок Показывать в пределах не был установлен, то в диалоге "Оформление" все равно можно задавать пороговые величины, включая тем самым масштабный эффект.
Для разных слоев одного и того же окна Карты можно вводить различные диапазоны масштабного эффекта. Пусть, например, на карте показываются слои улиц, районов и областей. При этом Вы можете показывать слой улиц при размере изображения меньше 8 километров, слой районов – при размере изображения от 20 до 200 километров, а слой областей – при размере изображения более 100 километров. Вы можете установить свой масштабный эффект для каждого из перечисленных слоев.
Линии, узлы и центроиды
Âдиалоге “Оформление” Вы можете назначать также режим показа направлений линий. Это полезно, например, для работы с Картами улиц и дорог, чтобы показать направление нумерации домов или отсчет километров. Показ узлов может оказаться полезным при операциях редактирования Карт. Показывать центроиды полезно тогда, когда Вам нужно как можно точнее разместить подписи, тематические объекты и геокодированные точки, т.е. объекты, которые привязываются к центроидам объектов.
Âрежиме Форма центроиды можно перемещать; это рекомендуется для перемещения точки привязки объектов вместо того, чтобы перемещать сами привязанные объекты.
Доступные и изменяемые слои
Если слой является изменяемым, то Вы можете редактировать графические объекты, относящиеся к соответствующей таблице. На изменяемом слое можно рисовать, выводить текст, удалять и склеивать объекты. В каждый момент времени только один слой карты может быть изменяемым.
Для того, чтобы сделать слой доступным, проверьте окошко Изменяемость â
диалоге “Управление слоями”, соответствующее тому слою, который Вы хотите
117

Глава 7: Слои Карты
изменить (выберите ÊÀÐÒÀ>ÓПРАВЛЕНИЕ СЛОЯМИ или нажмите кнопку ÓПРАВЛЕНИЕ СЛОЯМИ на Главной панели). Вы можете также проконтролировать изменяемость слоя через строку сообщений, которая находится внизу Вашего экрана. Для редакции изменяемого слоя через строку сообщений нажмите на окошко Изменяемость для вывода списка слоев, открытых в окне карты. Выберите тот слой, который Вы хотите слелать изменяемым. Его название появится на строке сообщений. Для того, чтобы деактивизировать изменяемость для всех слоев, выберите Нет.
Если слой является доступным, то Вы можете выбирать объекты на нем для различных операций анализа. Вы также можете применять к объектам доступного слоя инструменты Информация и Подпись. Однако графические объекты на доступном слое нельзя редактировать, если только этот слой не является также и изменяемым.
Например, пусть надо найти всех клиентов, проживающих в радиусе пятидесяти километров от Одессы. Чтобы выделить это подмножество, слой клиентов должен быть доступным. И, напротив, если на той же карте имеется также слой больниц, по которому Вы не собираетесь проводить поиск, то этот слой следует сделать недоступным. В отличие от изменяемых, доступными могут быть один, несколько или все слои карты сразу.
Чтобы сделать слой доступным или изменяемым, выберите название этого слоя в списке в диалоге "Управление слоями" и установите соответствующие флажки. Атрибуты изменяемости и доступности слоя можно изменять для группы выбранных слоев. Выбирать слои можно мышкой, манипулируя при этом клавишами SHIFT и CTRL.
Следует помнить, что режимы доступности и изменяемости относятся только к окну Карты. Вы можете производить выбор объектов с помощью команд ВЫБРАТЬ èëè SQL-
ЗАПРОС вне зависимости от того, является ли некоторый слой доступным или нет.
Доступные слои и инструменты Стрелка и Информация
Как уже упоминалось ранее, инструмент Стрелка выбирает объекты с самого верхнего доступного слоя. Чтобы выбрать объект с доступного слоя, над которым расположены другие доступные слои, нужно переупорядочить слои в диалоге "Управление слоями". Вы также можете "проникать" инструментом Стрелка сквозь доступные слои, если будет нажата клавиша CTRL. Подробнее эта процедура описана в Главе 9 Выбор.
118

Глава 7: Слои Карты
При указании на Карту инструментом Информация показывается информация о всех объектах со всех доступных слоев, которым принадлежит эта точка. Смотрите также описание инструмента Информация в Справочнике MapInfo.
Вы можете также просмотреть выражение для записи во всплывающей подсказке, когда Вы используете инструмент Выбор, Информация или Подписывание. Всплывающая подсказка работает аналогично подсказке для инструментов. При использовании одного из этих инструментов поместите курсор на объект. На всплывающей подсказке появится выражение для записи о доступном верхнем слое. Для того, чтобы подсказка всплывала для какого-то определенного слоя, установите соответствующую отметку в диалоге “Управление слоями” на требующемся слое. Всплывающая подсказка будет появляться по умолчанию, но Вы можете отключить ее через настройки окна карты.
Что такое Косметический слой?
Каждое окно Карты содержит косметический слой. Косметический слой можно представить себе как прозрачную пленку. Каждый слой представляет различные коллекции географических объектов. Косметический слой – это пустой слой, лежащий поверх всех прочих слоев. Он используется для рисования. В него помещаются подписи, заголовки карт, разные графические объекты. Косметический слой всегда является самым верхним слоем Карты. Его нельзя удалить из окна Карты. Нельзя изменить также и его положение по отношению к остальным слоям.
119
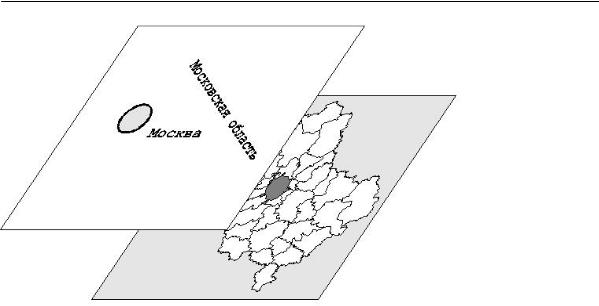
Глава 7: Слои Карты
косметический
ñëîé
обычный слой
Работа с косметическим слоем
Вы можете сделать косметический слой или редактируемым или выбранным. Другие настройки из диалога “Управление слоями” (подписывание, масштабный эффект, режимы отображения) недоступны. Для выбора заливок, типов линий и шрифтов текста в Косметическом слое, используйте команды СТИЛЬ ЛИНИИ, ÑТИЛЬ ОБЛАСТИ, ÑТИЛЬ ТЕКСТА è ÑТИЛЬ СИМВОЛА из меню Настройки. Если Косметический слой является изменяемым, можно получить доступ к настройкам стилей из панели инструментов.
Содержимое Косметического слоя пропорционально привязано к размерам Карты. Объекты Карты (кроме символов) и текст на Косметическом слое пропорциональны масштабу Карты. Если Вы рисуете объекты на Косметическом слое и затем меняете размер карты с 30 до 100 км, то размер объектов станет пропорционально меньше.
Как удалить косметические объекты
Чтобы удалить объекты с косметического слоя, выполните команду УДАЛИТЬ КОСМЕТИКУ из меню Карта.
Как сохранить косметические объекты
Косметический слой НЕ сохраняется автоматически при закрытии окна Карты.
120

Глава 7: Слои Карты
Если Вы хотите сохранить объекты, нарисованные на Косметическом слое, сохраните Рабочий Набор. MapInfo при закрытии таблиц или при окончании работ, предупреждает о том, что остались не сохраненные косметические объекты, и предлагает их сохранить. Показ этого диалога можно регулировать в диалоге НАСТРОЙКИ > ÐЕЖИМЫ > ÎÊÍÎ ÊÀÐÒÛ.
Если Вы хотите сохранить содержимое косметического слоя в качестве постоянного слоя, выполните команду СОХРАНИТЬ КОСМЕТИКУ èç ìåíþ ÊÀÐÒÀ. Можно поместить объекты косметического слоя на какой-нибудь уже существующий слой или создать для них новый слой. Подробнее о создании нового слоя смотрите в Справочнике MapInfo.
Подписывание объектов
Режим подписывания в диалоге “Управление слоями” обычно отключен для всех таблиц. Как только Вы установите флажок подписывания и закроете диалог, то увидите на Карте автоматически размещенные подписи.
Даже если Вы не хотите подписывать свою карту, запись информации, присвоенной объекту, будет видна в окне всплывающей подсказки.
Вы также можете подписывать отдельные объекты вручную с помощью инструмента Подпись из панели Операции. При этом указатель мыши принимает форму крестика, которым нужно просто указывать на объекты. MapInfo подпишет объект, на который Вы укажете, либо, если объекты закрывают друг друга, подпишет объект с верхнего слоя.
Настройка механизма подписывания производится в диалоге, открываемом из диалога “Управление слоями” кнопкой ПОДПИСИ. Подробности настройки подписывания в MapInfo описаны в Главе 15 Подписывание Карты.
Сшитые слои
Идея сшивания слоев состоит в том, чтобы не загромождать Карту множеством слоев, содержащих однотипную информацию, такую как дорожные сети разных областей, гидросеть и т.д. Это может, например, пригодиться при накладывании опорной векторной информации на растровую подложку. Сшив эти слои в один, Вы не только
121
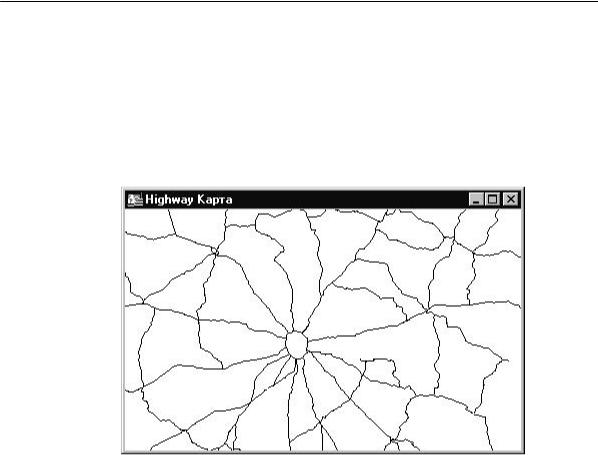
Глава 7: Слои Карты
избавляетесь от сложностей в работе, но получаете возможность оформлять,
подписывать и применять другие операции ко всем компонентам сшитого слоя сразу. В
состав сшитого слоя могут входить любые нерастровые слои Карты.
Как открыть сшитый слой
Чтобы познакомиться с концепцией сшитых слоев, Вы можете открыть Учебник
MapInfo и проделать упражнение из Урока 2. В этом упражнении на сшитом слое
представлены основные дороги Центрального района Европейской части России:
На первый взгляд сшитый слой выглядит как слой, представляющий одну таблицу. Но на самом деле он сшит из девяти таблиц с дорогами Ивановской, Калужской, Московской, Рязанской, Смоленской, Тульской, Тверской, Владимирской и Ярославской областей.
Описание каждого сшитого слоя переставляет из себя маршрут к таблице-компоненту и
имя-псевдоним таблицы. Чтобы увидеть каждую таблицу в отдельности, отключите
атрибут сшитости (как это сделать, описано ниже в разделе Отключение атрибута
сшитости).
Отличия сшитых слоев
Поскольку сшитые слои построены из нескольких базовых таблиц, MapInfo
обрабатывает их несколько по-иному, чем обычные таблицы. Вы можете применять с
122
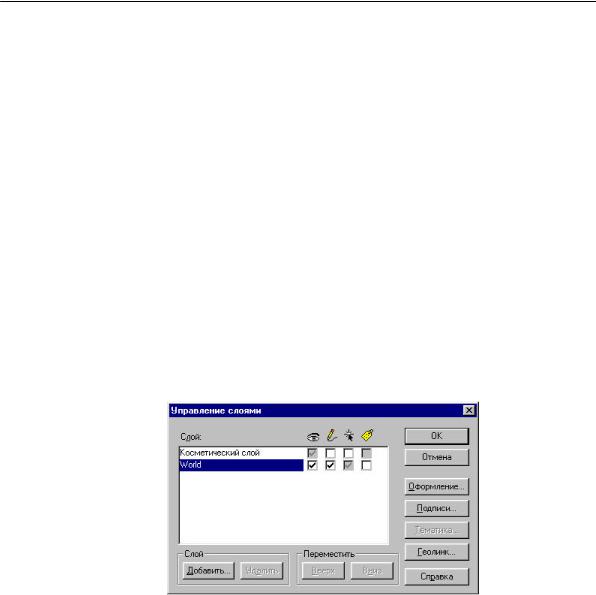
Глава 7: Слои Карты
перечисленными ниже ограничениями следующие функции и механизмы MapInfo к
сшитым таблицам:
∙Управление слоями. Вы можете пользоваться кнопками ÓДАЛИТЬ è ÄОБАВИТЬ, перемещать сшитый слой вверх и вниз среди других слоев и изменять режимы показа и подписывания. Однако, нельзя строить на основе сшитого слоя тематические слои и нельзя делать сшитый слой изменяемым.
∙Инструмент Информация. Применяется без ограничений.
∙Стрелка и инструменты выбора. Выбирать можно, но в выборку попадут только
объекты из одной таблицы, каким бы образом выбор не производился. Если Вы применили Выбор-в-рамке èëè Выбор-в-круге, то в выборку попадут объекты из
одной таблицы, ближе всего расположенные к центру круга или прямоугольника.
∙Окно Списка. Если Вы захотите показать Список сшитой таблицы, то MapInfo покажет диалог, в котором можно выбрать только одну из базовых таблиц для показа в окне Списка.
Эксперименты со сшитым слоем
Пример из Урока 2 Учебника MapInfo представляет одну сшитую таблицу, которая представлена одним слоем на Карте.
Обратите также внимание на то, что флажок изменяемости для сшитого слоя недоступен, зато остальные кнопки (кроме Изменяемый) доступны, в чем Вы можете легко убедиться.
Попробуйте также, закрыв диалог, получить информацию о дорогах, указывая на них инструментом Информация.
123
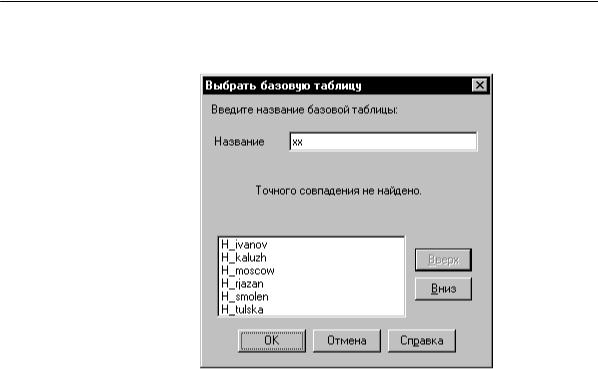
Глава 7: Слои Карты
Следующий эксперимент – показ Списка компонентов сшитой таблицы. Выполните команду ОÊÍÎ > ÍÎÂÛÉ ÑПИСОК. Появится диалог следующего вида:
В окошко Название нужно ввести имя базовой таблицы; конечно, Вы его не помните, поэтому, чтобы показать список базовых таблиц, введите “xx”. Выберите из списка нужную таблицу и покажите ее Списком. При этом, как только Вы покажете ее Списком, то можете показывать ее и отдельным слоем Карты, потому что, будучи показана отдельным Списком, таблица становится обычной таблицей MapInfo.
Каталоги компонентов сшитых таблиц
Таблицы, из которых составляются сшитые таблицы, могут находиться в разных каталогах. Вы можете изнутри MapInfo настраивать каталоги поиска таблиц. Открыв диалог команды НАСТРОЙКА > ÐЕЖИМЫ > ÊАТАЛОГИ, Вы можете в нижней части этого диалога задать до 4 каталогов, в которых MapInfo будет автоматически искать таблицы.
Включение и отключение атрибута сшитости
Если Вы хотите перестроить структуры сшитой таблицы, нужно отключить атрибут сшитости, то есть как бы “расшить” ее. Для этого проделайте следующее:
124

Глава 7: Слои Карты
1. Выполните команду НАСТРОЙКА > ÏОКАЗАТЬ ОКНО MAPBASIC. Появится окно
MapBasic.
2. Введите в этом окне команду set имя_таблицы seamless off и нажмите ENTER. MapInfo отключит для этой таблицы атрибут сшитости. Теперь таблицыкомпоненты сшитой таблицы можно перестраивать и изменять. С помощью программы SEAMMGR.MBX можно добавить новые компоненты или создать новую сшитую таблицу.
Чтобы снова включить атрибут сшитости:
1. Выполните команду НАСТРОЙКА > ÏОКАЗАТЬ ОКНО MAPBASIC. Появится окно
MapBasic.
2. Введите в этом окне команду set имя_таблицы seamless on и нажмите ENTER. MapInfo включит для этой таблицы атрибут сшитости.
Создание сшитого слоя
Чтобы создать сшитый слой, нужно запустить менеджер сшитых таблиц, который представлен программой SEAMMGR.MBX. В идеале сшиваемые таблицы должны иметь одинаковую структуру и иметь одинаковую проекцию. Это вполне естественное требование, так как сшивание таблиц имеет смысл для таблиц, представляющих однотипные данные. Если структуры данных сшиваемых таблиц не совпадают, то MapInfo не может правильно показывать сшитый слой.
Чтобы создать сшитый слой:
1. Выполните команду ФÀÉË > ÇАПУСТИТЬ ПРОГРАММУ MAPBASIC.
2. Выберите SEAMMGR.MBX и далее следуйте инструкциям на экране.
125

Глава 7: Слои Карты
Слои тематических Карт и растровых изображений
При создании тематической (условной) Карты в MapInfo для нее выделяется отдельный слой. Название этого слоя отражает название базового слоя и способа условного выделения. Этот слой можно настраивать и изменять так же, как и любой другой слой. Подробности см. в Главе 11 Тематические Карты.
Растровое изображение также можно сделать слоем MapInfo. С растровыми слоями, однако, допускается ограниченный набор операций. В диалоге “Управление слоями” можно только управлять видимостью растрового слоя и применять к нему масштабный эффект. Подробности см. в Главе 19 Растровые изображения.
126
