
MI6UGRU
.pdf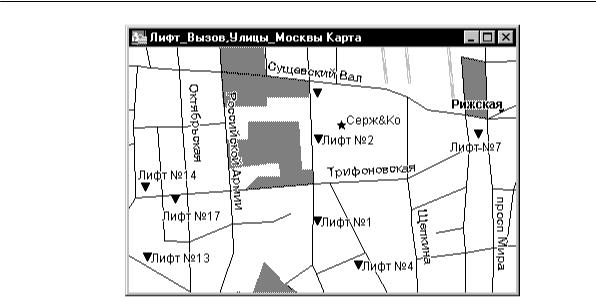
Глава 7: Слои Карты
Точки, которые представляют вызовы, также могут быть условно выделены, например, разными цветами в зависимости от времени дня: оранжевые символы будут представлять утренние вызовы, синие – дневные, а зеленые – вечерние.
Рассмотрим теперь детали создания Карты.
Основные процедуры создания Карты
Создание Карты в MapInfo начинается с открытия таблицы или таблиц. Например, чтобы открыть Карту России с городами и реками, нужно открыть каждую из соответствующих таблиц. Это можно делать разными способами.
Ни одна таблица не открыта
Выполните команду ОТКРЫТЬ èç ìåíþ ÔÀÉË. Появится диалог "Открыть окно". Выберите открываемые таблицы и нажмите OK. Чтобы выбрать таблицы, расположенные в списке подряд, нажимайте при выборе клавишу SHIFT, а чтобы выбрать таблицы, расположенные в разных местах списка, нажимайте при выборе клавишу CTRL. В списке Представление можно оставить Как получится. MapInfo автоматически разложит слои друг под другом.
107

Глава 7: Слои Карты
Таблица открыта, но не показана в окне Карты
Если одна или несколько таблиц открыты, но не показаны в окне Карты, то их можно
показать двумя способами:
∙Командой ОÊÍÎ > ÍÎÂÀß ÊÀÐÒÀ
Эта команда либо открывает таблицу в окне Карты, либо, если таблиц несколько, демонстрирует диалог, в котором можно выбрать, какие таблицы нужно поместить на Карту.
Те таблицы, которые в диалоге будут показаны ниже других, будут помещаться на
Карту первыми. Поэтому, если Вы не хотите, чтобы области закрывали точки и линии,
выбирайте таблицы с областями в нижних списках, таблицы с точками – в верхних, а
таблицы с линиями – между таблицами точек и областей.
∙Кнопка ДОБАВИТЬ в диалоге команды КÀÐÒÀ > ÓПРАВЛЕНИЕ СЛОЯМИ
Если одна Карта уже открыта, Вы можете добавлять на нее новые слои из диалога команды КÀÐÒÀ > ÓПРАВЛЕНИЕ СЛОЯМИ. Допустим, на Карте уже есть области и реки России, а Вы хотите добавить города. Таблица с городами уже открыта, однако не показана на Карте. Откройте диалог “Управление слоями”. Вы увидите, что сверху находится Косметический слой (он описывается ниже в этой главе), а под ним следуют реки и ниже области. Нажмите кнопку ДОБАВИТЬ, и в открывшемся диалоге выберите таблицу городов России. Нажмите OK. MapInfo автоматически разместит в диалоге “Управление слоями” слой точечных объектов (городов) поверх областей и линий (рек). Нажмите OK, и на Карте будут добавлены города.
 Замечание: Последняя операция требует, чтобы добавляемый на Карту слой был предварительно открыт.
Замечание: Последняя операция требует, чтобы добавляемый на Карту слой был предварительно открыт.
Создание дубля окна
Вы можете создать вторую копию окна Карты командой КÀÐÒÀ > ÄУБЛИРОВАТЬ ОКНО.
Эта команда создает дубль окна, который далее можно изменять по своему усмотрению.
Например, наряду с исходной Картой улиц, показать на Карте-дубле один перекресток
в увеличенном масштабе или же создать на дубле тематический слой. Этот прием
полезен при создании красочных Отчетов, показывающих одно и то же место в разном
масштабе.
 Замечание: Ограничение использования команды ДУБЛИРОВАТЬ ОКНО по размеру изображения. Рабочий набор с дублированными окнами ограничен 32 000 байтами. Если Вы сохраняете дублированное окно карт в рабочий набор и
Замечание: Ограничение использования команды ДУБЛИРОВАТЬ ОКНО по размеру изображения. Рабочий набор с дублированными окнами ограничен 32 000 байтами. Если Вы сохраняете дублированное окно карт в рабочий набор и
108

Глава 7: Слои Карты
размер полученного изображения больше, чем 32 000 байта, то само это изображение будет искаженным.
Другим способом создания дубля является прямое дублирование мышкой с помощью инструмента Переноска. Выбрав этот инструмент, нужно поместить указатель мыши на Карту и, не отпуская кнопку мышки, переместить указатель вне Карты. Появится Карта-дубль. Существует еще третий способ: воспользоваться командами КОПИРОВАТЬ/ÂСТАВИТЬ ÊÀÐÒÓ èç ìåíþ ÏРАВКА.
Создание фрагмента-врезки
Вы можете создать фрагмент Вашей Карты для последующего создания из него картографической врезки. Все подписи, тематические объекты и точечные объекты, показанные на Карте, будут показаны и на врезке. Вы также можете сохранить врезку в Рабочем Наборе.
Для создания фрагмента-врезки сначала следует выбрать область врезки. Затем выполните команду КÀÐÒÀ > ÂЫБРАТЬ ОБЛАСТЬ ВРЕЗКИ или нажать одноименную кнопку. На Карте будут показаны только те объекты, которые ограничены областью врезки. Чтобы вновь увидеть всю Карту, выполните команду СКРЫТЬ ВРЕЗКУ или нажмите соответствующую кнопку.
Чтобы снова показать фрагмент-врезку, выполните команду ПОКАЗАТЬ ВРЕЗКУ.
MapInfo будет помнить о том, какая область служит для создания врезки до тех пор,
пока Вы не назначите другую область (эта операция потребует подтверждения в
диалоге) или пока не закроете окно Карты. Врезку можно запомнить в Рабочем Наборе.
109
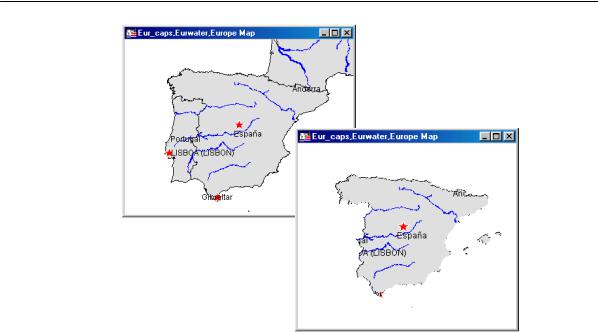
Глава 7: Слои Карты
Методы создания врезки
Вы можете выбирать из трех методов обрезания. Установите стандартный метод в настройках режимов Окна карты. Стандартный метод, установленный таким образом будет использоваться во всех сеансах работы, пока Вы не измените настройки режимов. Метод образания также сохраняется в Рабочем наборе. При открытии такого рабочего набора метод обрезания созраненный в наборе станет текущим. Смотрите Главу 6,
Работа с настройками, там написано подробнее.
Чтобы изменить стандартный метод обрезания для текущего окна Карты, используйте диалог “Режимы окна Карты” (КÀÐÒÀ>ÐЕЖИМЫ).
110
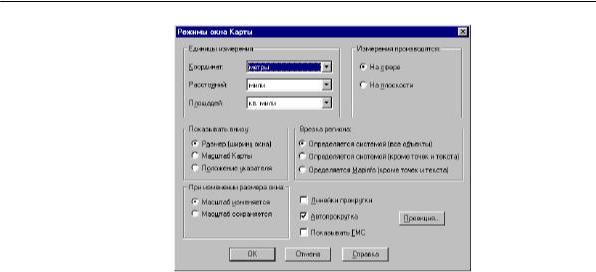
Глава 7: Слои Карты
Выберите одно из трех:
∙Определяется системой (все объекты) - Такое обрезание управляется системой Windows. Все объекты (включая точки, подписи, текст, изображения растровые и поверхности (grid) будут обрезаны по границе врезки. Эта настройка является стандартной.
∙Определяется системой (кроме текста и точек) - Используйте этот метод, действие его похоже на тот, который использовался в предыдущих версиях MapInfo Professional. Все объекты обрезаются, кроме точек и подписей. Текстовые объекты, растровые файлы и файлы поверхности (grid), всегда отображаются и не обрезаются.
∙Определяется программой MapInfo (кроме точек и текста) - Этот метод использует функциональность обрезания MapInfo. Такой же метод использовался во всех ранних версиях, до MapInfo 6.0. Регион врезки является изменяющим объектом, а все другие объекты являются изменяемыми объектами для этой операции. Обрезанию подлежат все объекты, кроме точек и подписи. Кроме этого, точки и подписи будут полностью изображаться, если точка или подпись лежат внутри региона врезки. Текстовые объекты, растры и файлы поверхности (grid) всегда отображаются и не обрезаются.
Диалог "Управление слоями"
Управлять всеми режимами слоев можно в диалоге команды УПРАВЛЕНИЕ СЛОЯМИ èç
ìåíþ ÊÀÐÒÀ. Выбрав один слой из списка, Вы можете регулировать его положение по
111
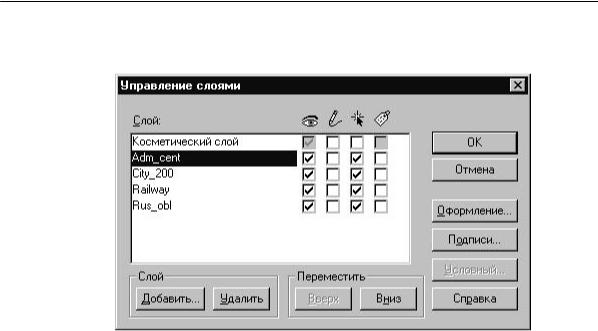
Глава 7: Слои Карты
отношению к остальным слоям, изменяемость и доступность, а также режимы показа
на экране. Этот диалог открывается также нажатием на кнопку из панели Операции.
Этот диалог показывает все слои, образующие Карты и состояние этих слоев. Слои могут быть видимыми, изменяемыми, доступными и подписанными. Над каждым флажком расположена соответствующая пиктограмма. Эти пиктограммы снабжены подсказками, и достаточно поместить на пиктограмму указатель мыши и подождать несколько секунд, чтобы увидеть подсказку.
В этом диалоге Вы можете перемещать и удалять как отдельные слои, так и группы
слоев, а также менять атрибуты сразу для нескольких слоев. Из этого диалога также
доступны диалоги оформления и подписывания слоев.
Как управлять слоями на Карте
Видимые и невидимые слои
Вы можете сделать слой невидимым, сбросив флажок видимости, и тогда объекты этого
слоя не будут показываться на Карте. Соответствующая таблица, однако, остается
открытой. Операция скрытия слоев может применяться к группе выбранных слоев.
Делать слои невидимыми полезно при работе с многослойными Картами. Например,
можно сделать невидимым базовый слой, а созданный на его основе тематический слой
можно оставить видимым.
112

Глава 7: Слои Карты
Переупорядочивание слоев на Карте
Слои Карты показываются в том порядке, в котором они перечислены в диалоге
"Управление слоями": слой, указанный в списке последним, выводится на карту в
первую очередь, а слой, указанный первым (это всегда Косметический слой), выводится
последним, поверх остальных. Важно правильно задать порядок слоев на Карте.
Пусть, например, Вы хотите вывести слои клиентов и областей. Если неправильно задать их порядок, то MapInfo может сначала вывести на карту слой клиентов, расположение которых обозначено точками, а затем – слой областей. При этом точки могут пропасть (стать невидимыми) под закраской или штриховкой слоя областей.
Изменить порядок слоев в окне Карты можно с помощью кнопок ВÂÅÐÕ è ÂÍÈÇ. Помните, что Косметический слой всегда является верхним слоем в любом окне Карты. Изменение порядка вывода слоев не влияет на Косметический слой.
Перемещать слои можно также мышкой. При этом указатель мыши изменяется, подсказывая, куда можно, а куда нельзя перемещать слои.
Порядок слоев особенно важен при использовании инструмента Стрелка. Этот
инструмент выбирает объекты с самого верхнего доступного слоя. Если нужный Вам
объект заслонен объектами на других слоях и все они доступны, Вы можете
переместить слой с нужным объектом поверх других доступных слоев в диалоге
"Управление слоями".
Порядок объектов на слое
MapInfo не содержит средств, позволяющих переупорядочивать объекты на слое Карты, если они затмевают друг друга. (Но средства переупорядочивания доступны в окне Отчета.) Если, например, Вы рисуете на одном и том же слое линию и эллипс, то невозможно в общем случае предугадать, какой из объектов будет нарисован сверху.
Рекомендуется придерживаться следующих правил: линии помещаются на отдельный
слой, области на другой отдельный слой, а точки – на третий. Тогда можно будет
перемещать слои, а не объект. Это гарантирует Вам отсутствие проблем с наложением
объектов.
Добавление и удаление слоев
Используя новую функциональность многовыбираемости, легче добавлять и удалять
сразу несколько слоев. Для добавления более чем одного слоя к карте за один раз,
нажмите кнопку ДОБАВИТЬ. Выберите слои, которые нужны, из списка. Используйте
клавишу Shift для выбора соседних слоев и клавишу Control для тех слоев, которые
113

Глава 7: Слои Карты
идут неподряд. Нажмите OK. Слои будут добавлены к списку Слоев. MapInfo отсотрирует их автоматически. Удаление слоев осуществляется похожим образом. Выберите слой(слои) для удаления и нажмите кнопку УДАЛИТЬ. Выделенные слои будут удалены из списка Слоев. Нажмите OK в диалоге “Управление слоями” для перерисовки карты.
Настройки отображения каждого слоя в диалоге “Управление слоями” будет обсуждаться в следующем разделе.
Оформление слоя
Режимы показа каждого слоя можно настроить в диалоге "Оформление", который открывается при нажатии одноименной кнопки в диалоге "Управление слоями". В этом диалоге Вы можете настроить единообразно оформление слоя, масштабный эффект и показ узлов, центроидов и направлений линий.
Оформление объектов
Открывая таблицу, MapInfo оформляет области, линии и точки на Карте в соответствии с установками, сохраненными в файле таблицы. Вы можете в диалоге "Оформление" задать свою стилизацию.
114

Глава 7: Слои Карты
Например, пусть Вы хотите, чтобы города на Карте показывались красными звездочками. Откройте диалог "Управление слоями", выберите слой городов и нажмите на кнопку ÎФОРМЛЕНИЕ. Откроется диалог, в котором нужно установить флажок Единообразно. MapInfo покажет кнопку, соответствующую типу оформляемого объекта, в нашем случае, кнопку подбора стиля символа. Нажав на эту кнопку, Вы откроете диалог "Стиль символа", установки которого будут затем назначены городам на Карте. Вы можете также изменять стили линий, областей и текста; при этом появляются соответствующие кнопки и открываются соответствующие диалоги.
115
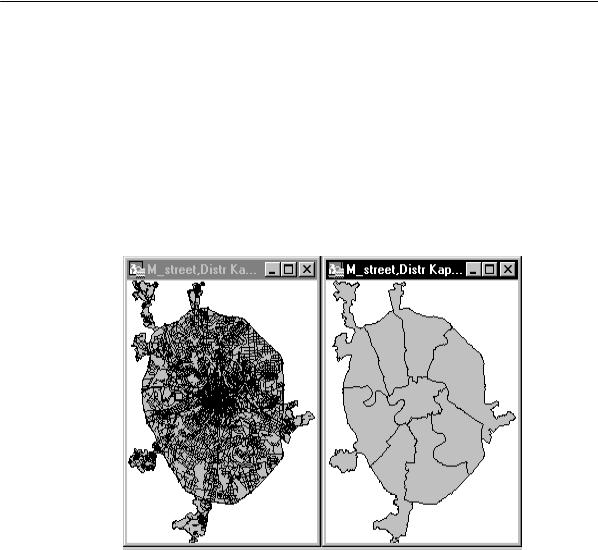
Глава 7: Слои Карты
Оформление, заданное в диалоге "Управление слоями", работает только в течение сеанса работы; его можно сделать постоянным, только выполнив команду ФÀÉË > ÑОХРАНИТЬ для таблицы. Если же Вы не хотите изменять таблицу, то режимы оформления можно сохранять в Рабочем Наборе.
Масштабный эффект
Иногда некоторые слои требуется показывать только при определенной величине изображения. Масштабный эффект – это механизм, контролирующий показ слоя только при заданных размерах изображения.
Рассмотрим, например, два слоя: улиц и областей. Когда Вы увеличиваете размер изображения до величин более 25 километров, улицы в окне сливаются в пятна и невозможно отличить одну улицу от другой.
Используя масштабный эффект, можно указывать MapInfo показывать слой
улиц только в тех случаях, когда размер изображения в окне меньше 10 километров.
На рисунке вверху на первой Карте не применен масштабный эффект для слоя улиц. Заметьте, как трудно разобрать, что на ней изображено. На второй карте масштабный
116
