
- •Оглавление
- •Введение
- •Что такое MapInfo Professional и как она работает?
- •Обзор настольной картографии
- •Совместимость с Microsoft Windows
- •Использование Ваших данных
- •Обзор возможностей
- •Документация MapInfo Professional
- •Доступ к документации MapInfo Professional с CD
- •Пользование технической поддержкой
- •Строка сообщений
- •Справочная система
- •Что нового в MapInfo Professional 7.5
- •Усовершенствования вывода на печать
- •Усовершенствования в работе с базами данных
- •Дополнения в топоцентрические системы координат
- •Улучшения в работе с картами
- •Улучшения в работе отдельных модулей
- •Улучшения в меню
- •Улучшения отдельных программ
- •Новые программы для MapInfo Professional 7.5
- •Улучшение уже существовавших программ в MapInfo Professional 7.5
- •Изменения в программе EasyLoader
- •Улучшения в MapBasic
- •Системные требования для MapInfo Professional
- •Обработка соединений с базами данных
- •Перед установкой MapInfo Professional
- •Работа с Просмотрщиком MapInfo 7.5 CD
- •Установка MapInfo Professional 7.5
- •Полная установка
- •Выборочная установка
- •Добавление драйверов ODBC
- •Установка MapInfo в сети
- •Установка MapInfo на сетевой диск
- •Выделение пользователей
- •Изменение, исправление или удаление MapInfo Professional 7.5
- •Установка данных
- •Дополнительные данные
- •Проблемы при установке
- •Другие проблемы
- •Как удалить MapInfo Professional из системы
- •Использование просмотрщика CD для удаления MapInfo Professional 7.5
- •Настройка режимов MapInfo Professional
- •Доступ к Режимам
- •Настройка Режимов
- •Настройка системных режимов
- •Режимы окна Карты
- •Режим Окно Легенды
- •Стартовые режимы
- •Установка порядка записи адреса
- •Настройки каталогов
- •Параметры вывода графики
- •Советы для эффективного масштабирования штриховок
- •Режим Принтеры
- •Настройка стилей оформления
- •Запуск и закрытие MapInfo Professional
- •Запуск MapInfo
- •Использование Рабочего набора Startup.wor
- •Как открыть таблицу
- •Закрытие MapInfo и Рабочий набор Mapinfow.wor
- •Знакомство с МapInfo Professional
- •Работа с инструментальными панелями
- •Инструментальная панель Команды (или Стандартная)
- •Инструментальная панель Операции
- •Инструментальная панель Пенал
- •Инструментальная панель СУБД
- •Использование Рабочих Наборов
- •Как замена имени таблицы влияет на Рабочий Набор
- •Сохранение настроек принтера в Рабочем Наборе
- •MapInfo Professional начинается с данных
- •Что такое база данных и другие основные термины
- •Открытие таблиц и файлов
- •Замечание о представлении открывающихся файлов
- •Открытие данных из удаленных таблиц
- •Как внести новые данные в MapInfo
- •Поддержка растровых изображений
- •Из каких файлов состоит таблица
- •Открытие данных в MapInfo Professional
- •Открытие данных, поставляемых с MapInfo Professional
- •Открытие файлов специальных типов
- •Открытие слоя поверхности
- •Открытие шейпфайла ESRI
- •Окна просмотра в MapInfo Professional
- •Отображение данных в окне Карты
- •Открытие таблицы в окне Карты
- •Действия в окне Карты
- •Отображение данных в окне Списка
- •Открытие таблицы в окне Списка
- •Отображение данных в окне Графика
- •Открытие таблицы в окне Графика
- •Отображение данных в окне Отчета
- •Открытие карты в окне Отчета
- •Другие окна для отображения данных
- •Что такое слои и объекты
- •Что такое слой
- •Объекты карты как часть слоев
- •Как управлять слоями
- •Изменение порядка следования слоев на карте
- •Добавление слоев к Карте
- •Удаление слоев из Карты
- •Оформление слоя
- •Масштабный эффект
- •Отображение направлений линий, узлов и центроидов
- •Управление показом подписей слоя
- •Что такое Косметический слой?
- •Как удалить косметические объекты
- •Как сохранить косметические объекты
- •Как сделать слой “изменяемым”
- •Как сделать изменяемой таблицу, открытую только для чтения
- •Выбор объектов на слое
- •Получение информации о слое
- •Работа с тематическими слоями
- •Порядок тематических слоев
- •Показ тематических слоев
- •Работа со слоями растров и поверхностей в Управлении слоями
- •Открытие растрового изображения
- •Оформление растрового изображения
- •Работа со сшитыми слоями
- •Как открыть сшитый слой
- •Отличия сшитых слоев
- •Создание сшитого слоя
- •Эксперименты со сшитым слоем
- •Каталоги таблиц, составляющих сшитый слой
- •Включение и отключение атрибута сшитости
- •Сохранение и экспорт результатов работы
- •Сохранение Рабочего Набора
- •Как закрыть таблицу
- •Сохранение Таблицы или Сохранение копии таблицы
- •Экспорт данных в новый формат
- •Поддерживаемые экспортные форматы
- •Дополнительные настройки экспорта
- •Использование Каталога программ
- •Как поместить данные на карту
- •Когда надо геокодировать, а когда создавать точки
- •Создание TAB-файла из данных
- •Создание TAB-файлов из таблиц Excel (.XLS)
- •Создание TAB-файлов из базы данных Access
- •Работа с данными Access в MapInfo Professional
- •Создание таблицы Access в MapInfo Professional
- •Сохранение таблиц Access и MapInfo Professional
- •Сохранение таблицы MapInfo Professional Table в формате таблицы Access
- •Сохранение таблицы Access Table в виде MapInfo
- •Ограничения при прямом доступе к таблицам Access
- •Создание TAB-файлов из данных dBase
- •Создание TAB-файлов для данных Lotus 1-2-3
- •Регистрирование таблиц ASCII
- •Импорт GML-файлов в таблицу TAB
- •Об использовании в MapInfo Professional топографического слоя
- •Работа с удаленными данными СУБД
- •Показ и импорт данных, распространяемых с помощью картографических служб через Интернет
- •Как MapInfo Professional работает с серверами WMS?
- •Проблемы проекций, связанные с WMS
- •С чего начать?
- •Общая процедура геокодирования
- •Не понимаете что такое геокодирование? Посмотрите пример...
- •Режимы геокодирования
- •Автоматическое геокодирование
- •Геокодирование вручную
- •Геокодирование в ручном режиме
- •Методы геокодирования
- •Геокодирование по адресу
- •Геокодирование по областям (границам городов, территорий, районов)
- •Грубое геокодирование
- •Поиск точного совпадения адресов
- •Размещение геокодированных точек
- •Смещение относительно улицы
- •Смещение относительно конца улицы
- •Сравнение названий улиц
- •Сравнение номеров домов
- •Сравнение областей
- •Выбор негеокодированных записей
- •Размещение новых геокодированных точек
- •Результирующие коды
- •Раскодирование таблицы
- •Раскодирование выбранных записей
- •Создание точечных объектов из формата Широта/Долгота
- •Создание точечных объектов из таблиц Excel или Lotus
- •Создание точечных объектов из формата Широта/Долгота
- •Создание точечных объектов в другой проекции
- •Программа Пересчет (DMSConvert Tool)
- •Рассеивание точек
- •Программа Рассеивание
- •Рассеивание, равноудаленное от центра
- •Метод прямой дисперсии
- •Создание точек, обозначающих пересечения
- •Показ данных на карте
- •Вывод на печать
- •Настройка параметров страницы
- •Печать карты
- •Настройки печати Графика/Списка/3D-Карты
- •Настройки печати Графика
- •Настройки печати окна Списка
- •Настройки печати 3D-Карты
- •Дополнительные настройки печати
- •Методы вывода
- •Настройки цвета и изображения на экране
- •Изменение стандартных настроек печати
- •Проблемы при печати
- •Обработка данных
- •Работа с таблицами MapInfo
- •Добавление данных к таблице
- •Добавление временной колонки в таблицу
- •Обновление части таблицы
- •Добавление записей в таблицу
- •Разделение данных из одной колонки в несколько колонок
- •Размещение информации о графических объектах в видимых колонках
- •Добавление записи к таблице
- •Создание новых таблиц
- •Изменение структуры таблиц
- •Копирование и переименование таблиц
- •Удаление таблицы
- •Упаковка таблицы
- •Обобщение данных командой ОБНОВИТЬ КОЛОНКУ
- •Пример использования функций Proportion Sum и Proportion Average
- •Пример использования функции Proportion Weighted Average
- •Просмотр таблиц в окне Списка
- •Создание отчетов Crystal Reports
- •Необходимые условия для доступа к удаленным базам данных
- •Необходимые условия для обработки пространственных данных в СУБД
- •Программа EasyLoader
- •Автоматическое создание Каталога Карт MapInfo_MapCatalog
- •Создание Каталога Карт MapInfo_MapCatalog вручную
- •Типы пространственных индексов
- •Присоединение геоинформации к таблице СУБД
- •Присоединение геоинформации для геокодирования таблицы СУБД
- •Применение индивидуального стиля для каждой записи
- •Подбор символа для таблицы СУБД с геоинформацией
- •Поддержка Oracle Spatial
- •Требования Oracle Spatial
- •Oracle 8.1.7
- •Поддержка в MapInfo Professional Oracle Spatial
- •Поддержка SpatialWare
- •Границы запросов в пространственных запросах к SpatialWare
- •Доступ к удаленным базам данных с помощью ODBC
- •Создание новых источников данных (ODBC)
- •Таблицы СУБД и связанные таблицы
- •Что такое связанная таблица?
- •Обновление связанной таблицы
- •Разрыв соединения с таблицей из удаленной базы данных
- •Открытие таблиц СУБД
- •Работа в диалоге "Открыть таблицу СУБД"
- •Завершение настроек в диалоге "Открыть таблицу СУБД"
- •Загрузка связанных таблиц
- •Ввод SQL-запросов вручную
- •Создание прямого доступа к удаленной базе данных
- •Ограничения в создании прямого доступа
- •Ограничения прямого доступа к таблицам удаленных баз данных
- •Сохранение связанной таблицы
- •Разрешение конфликтов для связанной таблицы или таблицы в прямом доступе
- •Как закрыть подключение к удаленной базе данных
- •Инструменты рисования и редактирования
- •Инструменты рисования
- •Команды рисования и редактирования
- •Рисование объектов
- •Применение окна Линейки
- •Стили графических объектов
- •Печать штриховок
- •Рисование полигонов и полилиний
- •Преобразование полилиний в полигоны
- •Рисование символов
- •Изменения стиля символа на Карте
- •Поддерживаемые шрифты
- •Работа с растровыми символами
- •Два типа растровых символов
- •Размер растровых символов, форма и правила подбора цветов
- •Ввод и работа с текстом на Карте
- •Редактирование объектов
- •Перемещение и изменение размеров объектов Карты
- •Перемещение объектов на карте
- •Сдвиг объектов на карте
- •Вращение объектов Карты
- •Изменение атрибутов объектов
- •Изменение формы объектов
- •Перемещение конечных точек дуг
- •Выбор нескольких узлов
- •“Совмещение узлов” для выбора узлов и центроидов
- •Сглаживание полилиний
- •Преобразование полигонов в полилинии
- •Выборка данных в MapInfo Professional
- •Характеристики выборок
- •Команды и инструменты для выборок
- •Выбор на экране
- •Инструменты, используемые для выбора
- •Инструмент Выбор
- •Перемещение выбранных объектов
- •Вращение выделенных объектов
- •Инструмент Выбор-в-круге
- •Инструмент Выбор-в-рамке
- •Инструмент Выбор-в-полигоне
- •Инструмент Выбор-в-области
- •Инструмент Обратить выборку
- •Команда Отменить выбор
- •Выбор с помощью запросов в MapInfo Professional
- •Команда Выбрать
- •Создание выражений
- •Выбор объектов с помощью команды Выбрать
- •Создание новой таблицы из подмножества файлов
- •Интерактивный выбор объектов
- •Сохранение запросов
- •Сохранение запросов в Рабочем наборе
- •Шаблоны запросов
- •Сохранение шаблонов
- •Загрузка шаблона
- •Вычисляемые колонки
- •Создание псевдонимов колонок
- •Обобщение данных
- •Группирование и упорядочивание данных
- •Объединение таблиц командой SQL-запрос
- •Пример: Общая численность населения и площадь по континентам
- •Условие Where
- •Порядок предложений
- •Обработка ошибoк
- •Внешнее объединение
- •Поиск информации внутри колонки с помощью функции Instr
- •Выбор четных или нечетных записей из таблицы
- •Поиск всех записей с дублирующимися значениями в колонках
- •Рассчет расстояния до фиксированной точки
- •Выбор улиц из таблицы StreetPro
- •Ввод SQL запросов вручную
- •Использование тематической картографии для анализа информации
- •Редакционный план тематической карты
- •Тематические переменные
- •Источники данных
- •Использование данных из той же таблицы
- •Использование данных из другой таблицы
- •Типы тематических карт
- •Карты отдельных значений
- •Карты диапазонов значений
- •Типы диапазонов
- •Настройка стилей диапазонов и переломное значение
- •Карты размерных символов
- •Карта плотности точек
- •Карты столбчатых диаграмм
- •Карты круговых диаграмм
- •Работа с тематическими картами и легендами
- •Настройка тематической карты
- •Сохранение тематических настроек
- •Сохранение тематических слоев
- •Сохранение тематических шаблонов
- •Использование операции обновления колонки в тематической картографии
- •Работа с Легендами
- •Что такое картографические легенды?
- •Что такое тематические легенды?
- •Работа с картами растровых поверхностей
- •Файлы поверхности
- •Модули обработки поверхностей
- •Модуль обработки Vertical Mapper Grid Handler
- •Что такое буферные зоны
- •Создание буфера
- •Сохранение буфера на новом слое
- •Сохранение буфера в новой таблице
- •Сохранение буфера в существующей таблице
- •Радиус буфера
- •Число сегментов для буферной окружности
- •Ширина буферной зоны
- •Методы создания буферов
- •Типы буферов
- •Кольцевой буфер
- •Оконтуривание объектов
- •Редактирование объектов с помощью “изменяемого объекта”
- •Обобщение данных
- •Объединение объектов с участием изменяемого объекта
- •Объединение объектов с различной структурой таблиц
- •Разрезание объектов
- •Разрезание объектов полилинией
- •Объединение объектов и территориальное планирование
- •Объединение выбранных объектов
- •Слияние в таблице
- •Создание полигонов Вороного
- •Изменение стиля оформления карты
- •Изменение стиля региона
- •Изменение стиля линии
- •Изменение стиля Символа
- •Изменения стиля текста
- •Подписывание карты
- •Работа с подписями
- •Текст подписи
- •Подписывание значениями из колонки
- •Создание выражений для подписывания
- •Упаковка таблицы с подписями, измененными вручную
- •Автоматическое подписывание
- •Управление показом подписей
- •Создание указок
- •Стиль подписи
- •Изменение подписей вручную
- •Правка подписей
- •Создание подписей инструментом Подпись
- •Использование текстовых объектов в качестве подписей
- •Сохранение подписей в виде текстовых объектов
- •Подписывание объектов из выборки
- •Создание текстовых подписей вручную
- •Удаление подписей
- •Сохранение подписей
- •Работа с отчетами
- •Что такое окно Отчета?
- •Работа в окне Отчета
- •Разметка окна Отчета
- •Управление размером макета
- •Порядок наложения объектов
- •Перед тем как создать отчет
- •Создание множественных отображений одной Карты
- •Выравнивание подписей
- •Использование программы “Подписи на Косметическом слое” в окне Отчета
- •Использование программы Функции подписывания в окне Отчета
- •Поворот подписей в окне Отчета
- •Создание нового Отчета
- •Добавление открытых окон в Отчет
- •Добавление к Отчету максимизированного окна Карты
- •Работа с легендами в Отчете
- •Перемещение рамок в Отчете
- •Выравнивание объектов Отчета
- •Примеры выравнивание объектов в Отчете
- •Масштабирование Карты в Отчете
- •Установка масштаба с ограниченным размером рамки
- •Установка масштаба с определенной шириной окна Карты
- •Создание масштабной линейки
- •Создание дубля окна Карты
- •Создание картографической легенды
- •Картографические легенды
- •Печать и экспорт результатов
- •Печать Отчетов
- •Настройка параметров страницы
- •Настройки печати
- •Экспорт отчета
- •Создание файлов EPS
- •Работа с растровыми изображениями
- •Для чего нужны растровые изображения в MapInfo Professional
- •Использование растрового изображения в качестве подложки карты
- •Использование только растрового изображения
- •Редактирование карт, содержащих растры
- •Использование логотипов в окнах Отчетов
- •Допустимые форматы растров в MapInfo
- •Настройки цветов для растровых изображений
- •Как открыть растровое изображение
- •Открытие незарегистрированных изображений
- •Открытие полностью или частично зарегистрированных растровых изображений
- •Открытие зарегистрированного изображения
- •Поиск растровых файлов при открытии таблиц
- •Регистрация координат растрового изображения
- •Перевод векторных координат в растровое изображение
- •Погрешности регистрации растра
- •Изменение контрольных точек
- •Настройка показа растрового изображения
- •Единообразное оформление
- •Ограничения на растровые изображения
- •Печать/экспорт полупрозрачных изображений
- •Содержимое растровой таблицы
- •Что такое система координат и проекция
- •Что такое проекция?
- •Что такое система координат?
- •Допустимые типы систем координат и проекций
- •Выбор проекций
- •Выбор проекции для разных задач
- •Конвертация координат
- •Преобразование градусов/минут/секунд в десятичные градусы
- •Конвертация десятичных градусов в градусы, минуты, секунды
- •Работа с проекциями
- •Как показать карту в другой проекции
- •Как сохранить карту в другой проекции
- •Часто задаваемые вопросы о проекциях
- •Географические карты и планы
- •Таблицы океанов и координатной сетки
- •Что такое районирование и как его применять?
- •Список районов
- •Изменяемый район
- •Районирование
- •Создание новых районов
- •Перепланирование существующего районирования
- •Создание новых объектов
- •Настройки районирования
- •Записи без графических объектов
- •Сохранение новых районов
- •Завершение работы с районированием
- •Создание выражений
- •Составление простых выражений
- •Составление сложных выражений
- •Задание констант
- •Символьные строки
- •Числа
- •Даты
- •Операторы - Математические операторы
- •Операторы - Строковые операторы
- •Операторы - Операторы сравнения
- •Сравнение чисел
- •Сравнение строк
- •Сравнение дат
- •Сравнение логических величин
- •Операторы - Географические операторы
- •Операторы - Логические операторы
- •Предложения с числами
- •Предложения со строками
- •Предложения с датами
- •Ключевые слова
- •Очередность выполнения операторов
- •Функции
- •CentroidX
- •CentroidY
- •Горячие клавиши для меню Файл
- •Горячие клавиши для меню Правка
- •Горячие клавиши для меню Программы
- •Горячие клавиши для меню Объекты
- •Горячие клавиши для меню Настройки
- •Горячие клавиши для меню Карта
- •Горячие клавиши для меню Отчет
- •Горячие клавиши для меню Окно
- •Полный список горячих клавиш
- •Типы штриховок (в версиях до MapInfo Professional 7.5)
- •Новые типы штриховок (добавлены в MapInfo Professional 7.5)
- •Словарь
- •Индекс
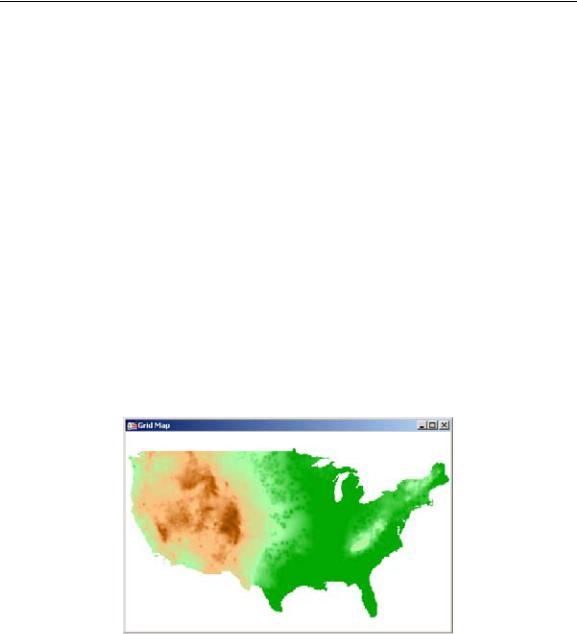
Глава 3: Основы MapInfo Professional
Открытие файлов специальных типов
Существуют дополнительные, специальные типы файлов, которые может читать MapInfo Professional, включая растры, поверхности и шейпфайлы. Подробнее о работе с растровыми изображениями смотрите в разделе Открытие растрового изображения на странице 92 и Регистрация координат растрового изображения в книге Руководство пользователя MapInfo Professional 7.5 (Полное), размещенной на установочном CD.
Открытие слоя поверхности
Слой поверхности – это специальный тип тематических карт, который отображает данные на карте в виде непрерывной растровой отмывки. Чтобы создать этот тип тематической карты, надо проинтерполировать точки с известными координатами из Вашей исходной таблицы. В MapInfo Professional есть модули которые осуществляют интерполяцию данных и отображают растровые данные в окне Карты.
Чтобы открыть слой поверхности:
1.Выполните команду ФАЙЛ > ОТКРЫТЬ ТАБЛИЦУ, откроется диалог "Открыть таблицу".
2.Выберите ПОВЕРХНОСТЬ в окошке Тип файлов.
3.Найдите каталог, в котором размещены нужные изображения поверхностей, и щелкните на том файле, который надо открыть.
4.Нажмите кнопку OТКРЫТЬ, чтoбы увидеть изображение поверхности.
Открытие шейпфайла ESRI
Один из широко употребимых графических форматов в нашей отрасли – это шейпфайлы стандарта ESRI.
Чтобы открыть шейпфайл в MapInfo Professional:
1. Выполните команду ФАЙЛ > ОТКРЫТЬ. Появится диалог "Открыть таблицу".
MapInfo Professional 7.5 Руководство пользователя (Сокращенное) |
69 |

MapInfo Professional начинается с данных
2.В списке типов файлов выберите ESRI (R) шейпфайл.
3.Выберите файл, который надо открыть.
4.Нажмите ОТКРЫТЬ, появится диалог-предложение сохранить новый TAB-файл, соответствующий шейпфайлу. В результате у шейпфайла появится TAB-файл, обращение к которому в дальнейшем упростит процедуру чтения содержимого шейпфайла. Этот файл имеет то же имя, но другое расширение, а именно TAB.
5.Нажмите кнопку СОХРАНИТЬ, и файл будет записан с новым именем. MapInfo Professional откроет диалог "Информация о шейпфайле".
6.Введите все необходимое в этом диалоге и нажмите OK, после чего отобразится шейпфайл.
Набор символов
Выберите необходимый Набор символов для этого файла. По умолчанию – это Windows (Cyrillic), но можно выбрать и другой.
Проекция
Выберите необходимую проекцию, поскольку сами шейпфайлы внутри себя информации о проекции не несут, и нажмите OK.
Стиль
Выберите подходящий стиль линии и штриховки для областей, для этого нажмите в диалоге кнопку СТИЛЬ. Когда вы нажимаете эту кнопку, открывается соответствующий диалог настройки стиля. Нажмите OK, чтобы сохранить внесенные настройки.
Сохранять файл на диске
Установите этот флажок, чтобы сохранить MAP-файл на диске компьютера. Если флажок не установлен, то MAP-файл будет заново создаваться в каждом сеансе открытия шейпфайла.
Таким образом, если Вы собираетесь сохранить шейпфайл как TAB-файл, то флажок устанавливать не надо.
70 |
MapInfo Professional 7.5 |
