
- •Оглавление
- •Введение
- •Что такое MapInfo Professional и как она работает?
- •Обзор настольной картографии
- •Совместимость с Microsoft Windows
- •Использование Ваших данных
- •Обзор возможностей
- •Документация MapInfo Professional
- •Доступ к документации MapInfo Professional с CD
- •Пользование технической поддержкой
- •Строка сообщений
- •Справочная система
- •Что нового в MapInfo Professional 7.5
- •Усовершенствования вывода на печать
- •Усовершенствования в работе с базами данных
- •Дополнения в топоцентрические системы координат
- •Улучшения в работе с картами
- •Улучшения в работе отдельных модулей
- •Улучшения в меню
- •Улучшения отдельных программ
- •Новые программы для MapInfo Professional 7.5
- •Улучшение уже существовавших программ в MapInfo Professional 7.5
- •Изменения в программе EasyLoader
- •Улучшения в MapBasic
- •Системные требования для MapInfo Professional
- •Обработка соединений с базами данных
- •Перед установкой MapInfo Professional
- •Работа с Просмотрщиком MapInfo 7.5 CD
- •Установка MapInfo Professional 7.5
- •Полная установка
- •Выборочная установка
- •Добавление драйверов ODBC
- •Установка MapInfo в сети
- •Установка MapInfo на сетевой диск
- •Выделение пользователей
- •Изменение, исправление или удаление MapInfo Professional 7.5
- •Установка данных
- •Дополнительные данные
- •Проблемы при установке
- •Другие проблемы
- •Как удалить MapInfo Professional из системы
- •Использование просмотрщика CD для удаления MapInfo Professional 7.5
- •Настройка режимов MapInfo Professional
- •Доступ к Режимам
- •Настройка Режимов
- •Настройка системных режимов
- •Режимы окна Карты
- •Режим Окно Легенды
- •Стартовые режимы
- •Установка порядка записи адреса
- •Настройки каталогов
- •Параметры вывода графики
- •Советы для эффективного масштабирования штриховок
- •Режим Принтеры
- •Настройка стилей оформления
- •Запуск и закрытие MapInfo Professional
- •Запуск MapInfo
- •Использование Рабочего набора Startup.wor
- •Как открыть таблицу
- •Закрытие MapInfo и Рабочий набор Mapinfow.wor
- •Знакомство с МapInfo Professional
- •Работа с инструментальными панелями
- •Инструментальная панель Команды (или Стандартная)
- •Инструментальная панель Операции
- •Инструментальная панель Пенал
- •Инструментальная панель СУБД
- •Использование Рабочих Наборов
- •Как замена имени таблицы влияет на Рабочий Набор
- •Сохранение настроек принтера в Рабочем Наборе
- •MapInfo Professional начинается с данных
- •Что такое база данных и другие основные термины
- •Открытие таблиц и файлов
- •Замечание о представлении открывающихся файлов
- •Открытие данных из удаленных таблиц
- •Как внести новые данные в MapInfo
- •Поддержка растровых изображений
- •Из каких файлов состоит таблица
- •Открытие данных в MapInfo Professional
- •Открытие данных, поставляемых с MapInfo Professional
- •Открытие файлов специальных типов
- •Открытие слоя поверхности
- •Открытие шейпфайла ESRI
- •Окна просмотра в MapInfo Professional
- •Отображение данных в окне Карты
- •Открытие таблицы в окне Карты
- •Действия в окне Карты
- •Отображение данных в окне Списка
- •Открытие таблицы в окне Списка
- •Отображение данных в окне Графика
- •Открытие таблицы в окне Графика
- •Отображение данных в окне Отчета
- •Открытие карты в окне Отчета
- •Другие окна для отображения данных
- •Что такое слои и объекты
- •Что такое слой
- •Объекты карты как часть слоев
- •Как управлять слоями
- •Изменение порядка следования слоев на карте
- •Добавление слоев к Карте
- •Удаление слоев из Карты
- •Оформление слоя
- •Масштабный эффект
- •Отображение направлений линий, узлов и центроидов
- •Управление показом подписей слоя
- •Что такое Косметический слой?
- •Как удалить косметические объекты
- •Как сохранить косметические объекты
- •Как сделать слой “изменяемым”
- •Как сделать изменяемой таблицу, открытую только для чтения
- •Выбор объектов на слое
- •Получение информации о слое
- •Работа с тематическими слоями
- •Порядок тематических слоев
- •Показ тематических слоев
- •Работа со слоями растров и поверхностей в Управлении слоями
- •Открытие растрового изображения
- •Оформление растрового изображения
- •Работа со сшитыми слоями
- •Как открыть сшитый слой
- •Отличия сшитых слоев
- •Создание сшитого слоя
- •Эксперименты со сшитым слоем
- •Каталоги таблиц, составляющих сшитый слой
- •Включение и отключение атрибута сшитости
- •Сохранение и экспорт результатов работы
- •Сохранение Рабочего Набора
- •Как закрыть таблицу
- •Сохранение Таблицы или Сохранение копии таблицы
- •Экспорт данных в новый формат
- •Поддерживаемые экспортные форматы
- •Дополнительные настройки экспорта
- •Использование Каталога программ
- •Как поместить данные на карту
- •Когда надо геокодировать, а когда создавать точки
- •Создание TAB-файла из данных
- •Создание TAB-файлов из таблиц Excel (.XLS)
- •Создание TAB-файлов из базы данных Access
- •Работа с данными Access в MapInfo Professional
- •Создание таблицы Access в MapInfo Professional
- •Сохранение таблиц Access и MapInfo Professional
- •Сохранение таблицы MapInfo Professional Table в формате таблицы Access
- •Сохранение таблицы Access Table в виде MapInfo
- •Ограничения при прямом доступе к таблицам Access
- •Создание TAB-файлов из данных dBase
- •Создание TAB-файлов для данных Lotus 1-2-3
- •Регистрирование таблиц ASCII
- •Импорт GML-файлов в таблицу TAB
- •Об использовании в MapInfo Professional топографического слоя
- •Работа с удаленными данными СУБД
- •Показ и импорт данных, распространяемых с помощью картографических служб через Интернет
- •Как MapInfo Professional работает с серверами WMS?
- •Проблемы проекций, связанные с WMS
- •С чего начать?
- •Общая процедура геокодирования
- •Не понимаете что такое геокодирование? Посмотрите пример...
- •Режимы геокодирования
- •Автоматическое геокодирование
- •Геокодирование вручную
- •Геокодирование в ручном режиме
- •Методы геокодирования
- •Геокодирование по адресу
- •Геокодирование по областям (границам городов, территорий, районов)
- •Грубое геокодирование
- •Поиск точного совпадения адресов
- •Размещение геокодированных точек
- •Смещение относительно улицы
- •Смещение относительно конца улицы
- •Сравнение названий улиц
- •Сравнение номеров домов
- •Сравнение областей
- •Выбор негеокодированных записей
- •Размещение новых геокодированных точек
- •Результирующие коды
- •Раскодирование таблицы
- •Раскодирование выбранных записей
- •Создание точечных объектов из формата Широта/Долгота
- •Создание точечных объектов из таблиц Excel или Lotus
- •Создание точечных объектов из формата Широта/Долгота
- •Создание точечных объектов в другой проекции
- •Программа Пересчет (DMSConvert Tool)
- •Рассеивание точек
- •Программа Рассеивание
- •Рассеивание, равноудаленное от центра
- •Метод прямой дисперсии
- •Создание точек, обозначающих пересечения
- •Показ данных на карте
- •Вывод на печать
- •Настройка параметров страницы
- •Печать карты
- •Настройки печати Графика/Списка/3D-Карты
- •Настройки печати Графика
- •Настройки печати окна Списка
- •Настройки печати 3D-Карты
- •Дополнительные настройки печати
- •Методы вывода
- •Настройки цвета и изображения на экране
- •Изменение стандартных настроек печати
- •Проблемы при печати
- •Обработка данных
- •Работа с таблицами MapInfo
- •Добавление данных к таблице
- •Добавление временной колонки в таблицу
- •Обновление части таблицы
- •Добавление записей в таблицу
- •Разделение данных из одной колонки в несколько колонок
- •Размещение информации о графических объектах в видимых колонках
- •Добавление записи к таблице
- •Создание новых таблиц
- •Изменение структуры таблиц
- •Копирование и переименование таблиц
- •Удаление таблицы
- •Упаковка таблицы
- •Обобщение данных командой ОБНОВИТЬ КОЛОНКУ
- •Пример использования функций Proportion Sum и Proportion Average
- •Пример использования функции Proportion Weighted Average
- •Просмотр таблиц в окне Списка
- •Создание отчетов Crystal Reports
- •Необходимые условия для доступа к удаленным базам данных
- •Необходимые условия для обработки пространственных данных в СУБД
- •Программа EasyLoader
- •Автоматическое создание Каталога Карт MapInfo_MapCatalog
- •Создание Каталога Карт MapInfo_MapCatalog вручную
- •Типы пространственных индексов
- •Присоединение геоинформации к таблице СУБД
- •Присоединение геоинформации для геокодирования таблицы СУБД
- •Применение индивидуального стиля для каждой записи
- •Подбор символа для таблицы СУБД с геоинформацией
- •Поддержка Oracle Spatial
- •Требования Oracle Spatial
- •Oracle 8.1.7
- •Поддержка в MapInfo Professional Oracle Spatial
- •Поддержка SpatialWare
- •Границы запросов в пространственных запросах к SpatialWare
- •Доступ к удаленным базам данных с помощью ODBC
- •Создание новых источников данных (ODBC)
- •Таблицы СУБД и связанные таблицы
- •Что такое связанная таблица?
- •Обновление связанной таблицы
- •Разрыв соединения с таблицей из удаленной базы данных
- •Открытие таблиц СУБД
- •Работа в диалоге "Открыть таблицу СУБД"
- •Завершение настроек в диалоге "Открыть таблицу СУБД"
- •Загрузка связанных таблиц
- •Ввод SQL-запросов вручную
- •Создание прямого доступа к удаленной базе данных
- •Ограничения в создании прямого доступа
- •Ограничения прямого доступа к таблицам удаленных баз данных
- •Сохранение связанной таблицы
- •Разрешение конфликтов для связанной таблицы или таблицы в прямом доступе
- •Как закрыть подключение к удаленной базе данных
- •Инструменты рисования и редактирования
- •Инструменты рисования
- •Команды рисования и редактирования
- •Рисование объектов
- •Применение окна Линейки
- •Стили графических объектов
- •Печать штриховок
- •Рисование полигонов и полилиний
- •Преобразование полилиний в полигоны
- •Рисование символов
- •Изменения стиля символа на Карте
- •Поддерживаемые шрифты
- •Работа с растровыми символами
- •Два типа растровых символов
- •Размер растровых символов, форма и правила подбора цветов
- •Ввод и работа с текстом на Карте
- •Редактирование объектов
- •Перемещение и изменение размеров объектов Карты
- •Перемещение объектов на карте
- •Сдвиг объектов на карте
- •Вращение объектов Карты
- •Изменение атрибутов объектов
- •Изменение формы объектов
- •Перемещение конечных точек дуг
- •Выбор нескольких узлов
- •“Совмещение узлов” для выбора узлов и центроидов
- •Сглаживание полилиний
- •Преобразование полигонов в полилинии
- •Выборка данных в MapInfo Professional
- •Характеристики выборок
- •Команды и инструменты для выборок
- •Выбор на экране
- •Инструменты, используемые для выбора
- •Инструмент Выбор
- •Перемещение выбранных объектов
- •Вращение выделенных объектов
- •Инструмент Выбор-в-круге
- •Инструмент Выбор-в-рамке
- •Инструмент Выбор-в-полигоне
- •Инструмент Выбор-в-области
- •Инструмент Обратить выборку
- •Команда Отменить выбор
- •Выбор с помощью запросов в MapInfo Professional
- •Команда Выбрать
- •Создание выражений
- •Выбор объектов с помощью команды Выбрать
- •Создание новой таблицы из подмножества файлов
- •Интерактивный выбор объектов
- •Сохранение запросов
- •Сохранение запросов в Рабочем наборе
- •Шаблоны запросов
- •Сохранение шаблонов
- •Загрузка шаблона
- •Вычисляемые колонки
- •Создание псевдонимов колонок
- •Обобщение данных
- •Группирование и упорядочивание данных
- •Объединение таблиц командой SQL-запрос
- •Пример: Общая численность населения и площадь по континентам
- •Условие Where
- •Порядок предложений
- •Обработка ошибoк
- •Внешнее объединение
- •Поиск информации внутри колонки с помощью функции Instr
- •Выбор четных или нечетных записей из таблицы
- •Поиск всех записей с дублирующимися значениями в колонках
- •Рассчет расстояния до фиксированной точки
- •Выбор улиц из таблицы StreetPro
- •Ввод SQL запросов вручную
- •Использование тематической картографии для анализа информации
- •Редакционный план тематической карты
- •Тематические переменные
- •Источники данных
- •Использование данных из той же таблицы
- •Использование данных из другой таблицы
- •Типы тематических карт
- •Карты отдельных значений
- •Карты диапазонов значений
- •Типы диапазонов
- •Настройка стилей диапазонов и переломное значение
- •Карты размерных символов
- •Карта плотности точек
- •Карты столбчатых диаграмм
- •Карты круговых диаграмм
- •Работа с тематическими картами и легендами
- •Настройка тематической карты
- •Сохранение тематических настроек
- •Сохранение тематических слоев
- •Сохранение тематических шаблонов
- •Использование операции обновления колонки в тематической картографии
- •Работа с Легендами
- •Что такое картографические легенды?
- •Что такое тематические легенды?
- •Работа с картами растровых поверхностей
- •Файлы поверхности
- •Модули обработки поверхностей
- •Модуль обработки Vertical Mapper Grid Handler
- •Что такое буферные зоны
- •Создание буфера
- •Сохранение буфера на новом слое
- •Сохранение буфера в новой таблице
- •Сохранение буфера в существующей таблице
- •Радиус буфера
- •Число сегментов для буферной окружности
- •Ширина буферной зоны
- •Методы создания буферов
- •Типы буферов
- •Кольцевой буфер
- •Оконтуривание объектов
- •Редактирование объектов с помощью “изменяемого объекта”
- •Обобщение данных
- •Объединение объектов с участием изменяемого объекта
- •Объединение объектов с различной структурой таблиц
- •Разрезание объектов
- •Разрезание объектов полилинией
- •Объединение объектов и территориальное планирование
- •Объединение выбранных объектов
- •Слияние в таблице
- •Создание полигонов Вороного
- •Изменение стиля оформления карты
- •Изменение стиля региона
- •Изменение стиля линии
- •Изменение стиля Символа
- •Изменения стиля текста
- •Подписывание карты
- •Работа с подписями
- •Текст подписи
- •Подписывание значениями из колонки
- •Создание выражений для подписывания
- •Упаковка таблицы с подписями, измененными вручную
- •Автоматическое подписывание
- •Управление показом подписей
- •Создание указок
- •Стиль подписи
- •Изменение подписей вручную
- •Правка подписей
- •Создание подписей инструментом Подпись
- •Использование текстовых объектов в качестве подписей
- •Сохранение подписей в виде текстовых объектов
- •Подписывание объектов из выборки
- •Создание текстовых подписей вручную
- •Удаление подписей
- •Сохранение подписей
- •Работа с отчетами
- •Что такое окно Отчета?
- •Работа в окне Отчета
- •Разметка окна Отчета
- •Управление размером макета
- •Порядок наложения объектов
- •Перед тем как создать отчет
- •Создание множественных отображений одной Карты
- •Выравнивание подписей
- •Использование программы “Подписи на Косметическом слое” в окне Отчета
- •Использование программы Функции подписывания в окне Отчета
- •Поворот подписей в окне Отчета
- •Создание нового Отчета
- •Добавление открытых окон в Отчет
- •Добавление к Отчету максимизированного окна Карты
- •Работа с легендами в Отчете
- •Перемещение рамок в Отчете
- •Выравнивание объектов Отчета
- •Примеры выравнивание объектов в Отчете
- •Масштабирование Карты в Отчете
- •Установка масштаба с ограниченным размером рамки
- •Установка масштаба с определенной шириной окна Карты
- •Создание масштабной линейки
- •Создание дубля окна Карты
- •Создание картографической легенды
- •Картографические легенды
- •Печать и экспорт результатов
- •Печать Отчетов
- •Настройка параметров страницы
- •Настройки печати
- •Экспорт отчета
- •Создание файлов EPS
- •Работа с растровыми изображениями
- •Для чего нужны растровые изображения в MapInfo Professional
- •Использование растрового изображения в качестве подложки карты
- •Использование только растрового изображения
- •Редактирование карт, содержащих растры
- •Использование логотипов в окнах Отчетов
- •Допустимые форматы растров в MapInfo
- •Настройки цветов для растровых изображений
- •Как открыть растровое изображение
- •Открытие незарегистрированных изображений
- •Открытие полностью или частично зарегистрированных растровых изображений
- •Открытие зарегистрированного изображения
- •Поиск растровых файлов при открытии таблиц
- •Регистрация координат растрового изображения
- •Перевод векторных координат в растровое изображение
- •Погрешности регистрации растра
- •Изменение контрольных точек
- •Настройка показа растрового изображения
- •Единообразное оформление
- •Ограничения на растровые изображения
- •Печать/экспорт полупрозрачных изображений
- •Содержимое растровой таблицы
- •Что такое система координат и проекция
- •Что такое проекция?
- •Что такое система координат?
- •Допустимые типы систем координат и проекций
- •Выбор проекций
- •Выбор проекции для разных задач
- •Конвертация координат
- •Преобразование градусов/минут/секунд в десятичные градусы
- •Конвертация десятичных градусов в градусы, минуты, секунды
- •Работа с проекциями
- •Как показать карту в другой проекции
- •Как сохранить карту в другой проекции
- •Часто задаваемые вопросы о проекциях
- •Географические карты и планы
- •Таблицы океанов и координатной сетки
- •Что такое районирование и как его применять?
- •Список районов
- •Изменяемый район
- •Районирование
- •Создание новых районов
- •Перепланирование существующего районирования
- •Создание новых объектов
- •Настройки районирования
- •Записи без графических объектов
- •Сохранение новых районов
- •Завершение работы с районированием
- •Создание выражений
- •Составление простых выражений
- •Составление сложных выражений
- •Задание констант
- •Символьные строки
- •Числа
- •Даты
- •Операторы - Математические операторы
- •Операторы - Строковые операторы
- •Операторы - Операторы сравнения
- •Сравнение чисел
- •Сравнение строк
- •Сравнение дат
- •Сравнение логических величин
- •Операторы - Географические операторы
- •Операторы - Логические операторы
- •Предложения с числами
- •Предложения со строками
- •Предложения с датами
- •Ключевые слова
- •Очередность выполнения операторов
- •Функции
- •CentroidX
- •CentroidY
- •Горячие клавиши для меню Файл
- •Горячие клавиши для меню Правка
- •Горячие клавиши для меню Программы
- •Горячие клавиши для меню Объекты
- •Горячие клавиши для меню Настройки
- •Горячие клавиши для меню Карта
- •Горячие клавиши для меню Отчет
- •Горячие клавиши для меню Окно
- •Полный список горячих клавиш
- •Типы штриховок (в версиях до MapInfo Professional 7.5)
- •Новые типы штриховок (добавлены в MapInfo Professional 7.5)
- •Словарь
- •Индекс

Глава 6: Доступ к удаленным базам данных
сначала выполнить команду СОХРАНИТЬ ТАБЛИЦУ. В результате разъединения таблиц поля, для которых была запрещена запись, становятся доступными, и конечным продуктом разъединения является нормальная базовая таблица MapInfo.
Для разъединения таблиц:
1.Выполните команду ТАБЛИЦА > ИЗМЕНИТЬ > РАЗОРВАТЬ СВЯЗЬ. Появляется диалог "Разорвать связь с таблицей СУБД".
2.Выберите имя разъединяемой таблицы из предлагаемого списка таблиц.
3.При нажатии на кнопку OK связь выбранной таблицы MapInfo с таблицей СУБД удаленной базы данных разрывается, и эта таблица становится нормальной базовой таблицей MapInfo.
Открытие таблиц СУБД
Перед тем как установить соединение с таблицей удаленной базы данных, убедитесь, что операционная система сконфигурирована для удаленного доступа и имеет необходимые драйверы. Установить эти драйверы можно в процессе установки MapInfo, это описано в разделе Выборочная установка в Главе 2 на странице 23.
Используйте кнопку НОВОЕ из диалога "Открыть соединение СУБД" или нажмите кнопку ОТКРЫТЬ ТАБЛИЦУ СУБД из панели СУБД, чтобы установить соединение с базой данных. Серия диалогов будет помогать Вам открыть таблицу СУБД.
Последовательность диалогов зависит от того, какие компоненты поддержки СУБД у Вас установлены:
•Выберите Тип соединения из списка.
•Откройте соединение с источником СУБД.
•Выберите таблицу.
•Задайте параметры открываемой таблицы, такие как Фильтр колонок, Фильтр строк и др.
Диалог "Открыть соединение СУБД" предложит Вам выбрать таблицу из присоединенного источника данных:
MapInfo Professional 7.5 Руководство пользователя (Сокращенное) |
203 |

Открытие таблиц СУБД
1.Выберите ТИП СОЕДИНЕНИЯиз списка. Типы соединений, которые появляются в списке, зависят от того, какой тип поддержки СУБД у Вас установлен: MapInfo ODBC, Oracle или оба.
2.Чтобы сделать новое соединение, нажмите кнопку НОВОЕ.... Если ваш тип соединения – MapInfo ODBC, то появится диалог "Администратор источников данных".
•ФАЙЛОВЫЙ ИСТОЧНИК ДАННЫХ – показывает список доступных источников данных – DSN (Data Source Names) и каталогов содержащихся в общем каталоге просмотра. Двойное нажатие на имя приводит к установлению соединения.
•ПАПКА – показывает содержимое текущей директории и отображает файлы DSN. Нажмите кнопку со стрелкой вниз и получите полный путь к файлам.
•ИМЯ DSN – показывает выбранное имя источника данных. Вы можете ввести новое имя DSN.
•СОЗДАТЬ – добавить новый источник данных. После нажатия на эту кнопку появится диалог "Создать новый источник данных", содержащий список драйверов. Выберите драйвер, для которого Вы создаете файл DSN. Нажав на кнопку ДАЛЕЕ, можно ввести ключевые слова для этого файла DSN. Смотрите раздел "Создание нового источника данных" выше. Смотрите раздел Создание новых источников данных (ODBC) на странице 200, где приведены инструкции по созданию нового источника данных.
3.Если Ваш тип соединения – ORACLE SPATIAL, то откроется диалог "Соединение
MapInfo с Oracle".
204 |
MapInfo Professional 7.5 |

Глава 6: Доступ к удаленным базам данных
4.В этом диалоге требуется ввести имя сервера, имя пользователя, пароль и после этого нажать кнопку OK.
После того как Вы выбрали или установили новое подключение, появится список таблиц. Маршрут доступа к подключению к базе данных или к имени базы данных будет показан также. Список будет пустым, если источник подключения не содержит никакой информации.
5.Нажмите на поле имени таблицы, которую Вы хотите загрузить.
6.Дополнительно можно использовать кнопку ФИЛЬТР ТАБЛИЦ. С её помощью можно ограничить список отображаемых таблиц по их типу. По умолчанию в окно списка выводятся таблицы следующих типов: Таблицы (Tables), Представления (View),
Синонимы (Synonyms), и не показываются Системные (System) таблицы.
7.Нажмите OТКРЫТЬ. Откроется диалог "Открыть таблицу СУБД".
Внимание:Для источников данных, в которых используется разделение таблиц по владельцам (например, Oracle), поле Владелец становится активным. С его помощью Вы сможете выводить отдельные списки таблиц для каждого владельца.
MapInfo Professional 7.5 Руководство пользователя (Сокращенное) |
205 |

Открытие таблиц СУБД
Работа в диалоге "Открыть таблицу СУБД"
Когда Вы выбираете таблицу в первом диалоге, фактически Вы выбираете все строки и колонки в этой таблице. В этом диалоге надо выбрать колонки, которые содержат загружаемые данные. По умолчанию все колонки будут загружены.
Внимание:Стандартное размещение TAB-файла в стандартном каталоге удаленных таблиц
MapInfo.
Чтобы использовать настройки диалога "Открыть таблицу СУБД":
1.После того как определены данные, которые будут загружены, Вы можете указать путь к локальной таблице MapInfo Professional TAB.
•Нажмите кнопку ФИЛЬТР КОЛОНКИ, если надо загрузить только часть колонок. Откроется диалог "Выбор колонок".
206 |
MapInfo Professional 7.5 |
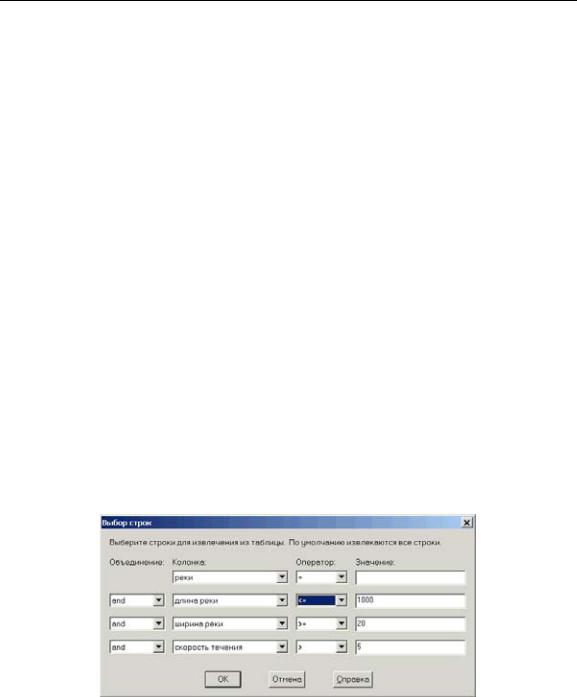
Глава 6: Доступ к удаленным базам данных
Переместите колонки, которые Вам нужны, из окошка Доступны в окошко Выбраны используя кнопки-стрелки. Кнопка с одиночной стрелкой перемещает одну выделенную колонку. Кнопки с двойными стрелками перемещают сразу все колонки в другое окошко.
Измените порядок следования колонок в окошке ВЫБРАНЫ, используя кнопки
ВВЕРХ и ВНИЗ.
Нажмите OK.
•Если надо, установите переключатель Экспертный режим в предыдущем диалоге, чтобы создать SQL-запрос для выбора данных из таблицы.
Если к таблице присоединена геоинформация, в окошке Доступны появится дополнительная колонка, называемая "OBJECT," которая ссылается на пространственную колонку. Вы можете выбрать ее, чтобы загрузить точечные объекты из таблицы. Если в таблице есть пространственные объекты, то будут загружены линии и полигоны в зависимости от того, что в таблице содержится.
При первом открытии этого диалога, звезда (*) появляется в окошке Выбраны. Если оставить эту звезду, то все колонки из таблицы будут выбраны.
Подробнее изучить вопрос экспертного режима можно в разделе Ввод SQL-
запросов вручную на странице 210.
Когда завершите выполнение этого запроса, переходите к разделу Завершение настроек в диалоге "Открыть таблицу СУБД" на странице 209.
2.Нажмите кнопку ФИЛЬТР СТРОК, если надо выбрать из таблицы не все строки, а только часть, удовлетворяющую некоторым условиям (это аналогично предложению WHERE в SQL-запросе). Если Вы не указываете критерии фильтрации в этом диалоге, то все строки будут выбраны. Ниже показан диалог "Выбор строк".
3.В окошке Колонка из списка выберите колонку или колонки, из которых Вы хотите выбирать строки для фильтрации.
MapInfo Professional 7.5 Руководство пользователя (Сокращенное) |
207 |

Открытие таблиц СУБД
Если Вы фильтруете строки для одной колонки, выберите эту колонку, оператор и значение. Если строки фильтруются более чем из одной колонки, то выберите колонку из следующего списка. При этом активизируется следующая строка полей для ввода данных.
4.Задайте условие, по которому Вы хотите отобрать строки, в окошках Оператор и Значение. Как это сделать объясняется ниже.
Внимание:Если нажали переключатель Экспертный режим в диалоге "Открыть таблицу СУБД", то можно составить текст SQL-запроса для выбора строк из таблицы. Продолжите упражнения в разделе Завершение настроек в диалоге "Открыть таблицу СУБД" на странице 209.
5.Нажмите OK, когда внесете все условия для отбора строк.
В окошке Оператор содержится выпадающий список всех символов поддерживаемых операторов. Этот список операторов изменяется в зависимости от типа выбранной колонки. Например, операторы <, > и = (среди других) будут доступны для числовых колонок, а для колонки объектов будет доступен только оператор WITHIN.
Тип величин в окошке Значение также зависит от типа колонки. Для колонки объектов в этом окошке будет список, состоящий из значений CURRENT_MAPPER и SELECTION. Для всех других типов колонок в это окошко можно вводить значения самостоятельно.
Если Вы выбрали колонку объектов, используя оператор WITHIN, то MapInfo Professional вернет с сервера только те объекты, которые находятся внутри выборки. В предыдущей версии, если выборка содержала множество объектов, то MapInfo Professional генерировала запрос, используя минимальный описывающий объекты прямоугольник. При этом всегда возвращалось больше объектов, чем ожидалось. Теперь множество объектов автоматически объединяются в один объект перед выполнением пространственного запроса и возвращается корректный результат. Объект хранится в TAB-файле, так что он может использоваться и при следующем открытии этого TAB-файла удаленнной базы данных.
Строковые значения заключаются в кавычки, например, ‘Вологда’. Числовые значения вводятся без кавычек. Например, для числовой колонки пользователь может выбрать оператор ‘>’ и ввести значение 0. При этом будут выбираться только строки в которых значения в этой колонке будут больше нуля.
Существуют два символа, которые могут быть использованы с оператором LIKE: ‘%’ и ‘_’. Символ ‘%’ может заменять либо отсуствие символов, либо несколько любых явно не заданных символов . Символ ‘_’ может подменять только один какой-либо явно не заданный символ.
208 |
MapInfo Professional 7.5 |
