
Информатика практикум на компьютере
.pdf
Рис. 101. Окно повторения задачи
В нем надо выбрать, в какой день мы хотим выполнять задачу. Выберите,
нажмите ОК.
Создайте самостоятельно повторяющуюся задачу – сдача экзаменов
(повторяющаяся в зависимости от даты заполнения).
Задачи отображаются разным цветом в зависимости от состояния выполнения. По умолчанию текущие задачи – черные, просроченные – красные, завершенные – серые с перечеркиванием. Эти настройки можно изменять. В строке меню выберите Файл, Параметры. Раскроется окно, в
нем выберите Задачи
121

Рис. 102. Окно параметры задачи
Посмотрите, как можно выделить просроченные и завершенные. Попробуйте разные варианты.
Задачи можно также по-разному упорядочивать на экране. Выберите кнопку Изменить представление, попробуйте самостоятельно.
ПРАКТИЧЕСКАЯ РАБОТА № 35
Работа с почтой.
Цель работы: Научиться настраивать электронную почту и создавать адресную книгу.
Прежде всего, создадим Контакты. Нажмите кнопку Контакты в левом нижнем углу. В левом верхнем углу нажмите кнопку Создать контакт.
Раскроется окно
122

Рис. 103. Окно создания контакта
Заполните в этом окне нужные поля. Можно вставить и фотографию, если она у вас есть. Заполнив все поля, нажмите кнопку Сохранить и закрыть.
Задание. Создайте самостоятельно 10 контактов. Включите в них своих одногруппников и преподавателя.
Настроим почту. В строке меню выберите Файл, раскроется окно
123

Рис. 104. Команды кнопки файл
Нажмите кнопку Настройка учетных записей.
Рис. 105. Настройка учетных записей
В раскрывшемся окне нажмите кнопку Создать
124

Рис. 106. Окно добавления учетной записи
Заполните это окно. Укажите имя, адрес электронной почты и Ваш пароль.
После это раскроется окно
125

Рис. 107. Добавление учетной записп
Рис. 108. Завершение добавления учетной записи
Нажмите кнопку Готово. Раскроется окно
126
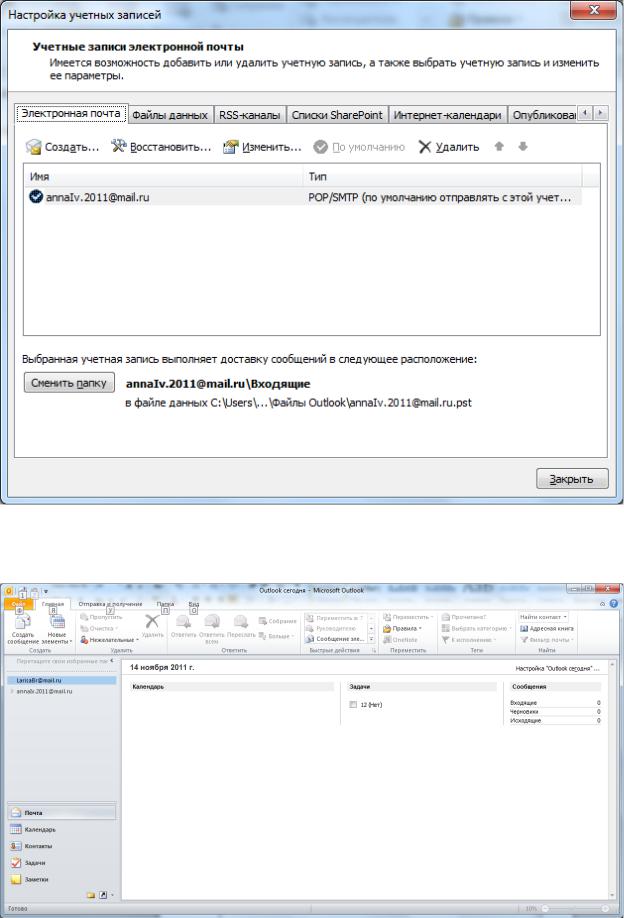
Рис. 109. Завершение создания учетной записи
Нажмите кнопку Закрыть.
Рис. 110. Окно Outlook сегодня
127
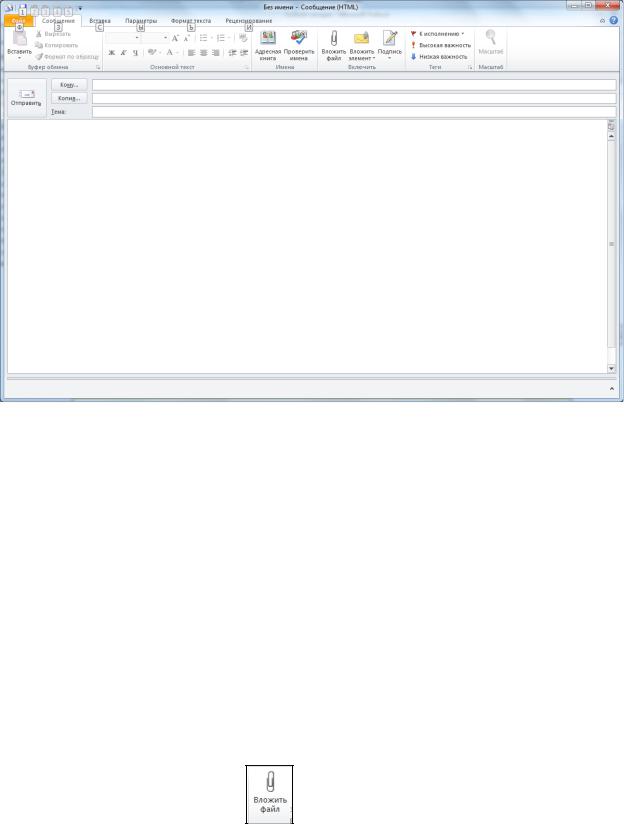
В этом окне нажмите кнопку Создать
Рис. 111. Окно создания письма
В этом окне напишите письмо. В поле Кому введите адрес, в поле Тема обязательно напишите тему сообщения. Напишите само сообщение,
нажмите кнопку Отправить.
Для того чтобы получить письмо, войдите во вкладку Отправка и получение, нажмите кнопку Отправить и получить почту.
Адрес можно не писать, если он введен у вас в список контактов.
Создайте новое сообщение, нажмите кнопку Кому, выберите нужный адрес.
Отправьте письмо.
Пошлем сейчас письмо с прикрепленным файлом. Найдите у себя какую-нибудь картинку. Нажмите кнопку Создать, заполните адрес и тему
сообщения и нажмите кнопку . В раскрывшемся окне выберите файл с картинкой, нажмите кнопку Вставить. Отправьте письмо.
Задание. Отправьте преподавателю письмо с прикрепленным файлом.
128

Можно послать письмо с уведомлением о доставке письма и о его прочтении. Создайте новое письмо, выберите адрес, напишите тему,
напишите само сообщение. Далее в строке меню выберите вкладку
Параметры. Найдите на панели кнопки |
|
|
, включите их. |
|
Отправьте письмо. |
|
|
|
|
Задание. Отправьте |
преподавателю письмо |
с уведомлением о |
||
прочтении.
В письмо можно включить кнопки голосования. Создайте новое письмо,
выберите адрес, напишите тему, напишите само сообщение. Далее в строке
меню выберите вкладку Параметры. Найдите на панели кнопку |
|
, |
выберите нужный вариант голосования, отправьте письмо. |
|
|
Рис. 112. Создание письма
129

Можно также менять степень важности сообщения. Для этого при создании нового сообщения во вкладке Сообщения найдите кнопки
.
При настроенной почте можно из задачи сделать получение. Открыли вкладку Задачи, выбрали задачу, щелкнули по ней правой кнопкой, в
контекстном меню выбрали Назначить задачу. В раскрывшемся меню выбрали, кому назначаете задачу, нажмите кнопку Отправить. Посмотрите на значок задачи, он изменился.
Человек, которому задача назначена, получает сообщение. Он может принять задачу или отклонить ее. Если задача отклоняется, лучше объяснить почему.
Если тот человек, которому задача поручена, поставит в задаче отметку о завершении, то сообщение о завершении уйдет тому, кто поставил задачу.
Заметка тоже при настроенной почте может быть адресована кому-то.
Откройте вкладку Заметки, щелкните по какой-то заметке правой кнопкой, в
контекстном меню выберите Переслать. Выберите кому, отправьте.
ПРАКТИЧЕСКАЯ РАБОТА № 36
Работа с календарем.
Цель работы: Научиться работать с планировщиком и планировать собрания.
Календарь Microsoft Outlook является календарем и средством создания расписания, интегрированным с электронной почтой, контактами и календарем других пользователей. Имеет возможность просмотра сведений для дней, недель и месяцев.
Войдите во вкладку Календарь. Прежде всего, создадим встречу.
Встреча – это мероприятие, для которого резервируется время в календаре,
130
