
Информатика практикум на компьютере
.pdf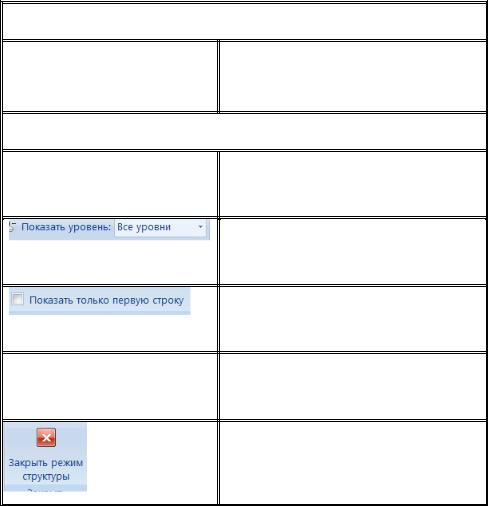
текста 
Переместить вверх  и Переместить вниз
и Переместить вниз 
Раскрыть 
Свернуть
Главный документ

 обычного текста Перемещает заголовок вместе с подтекстом
обычного текста Перемещает заголовок вместе с подтекстом

 Раскрывает подтекст заголовка Сворачивает подтекст заголовка
Раскрывает подтекст заголовка Сворачивает подтекст заголовка
Определяет, заголовки какого уровня выводить
Выводит на экран только первые строки абзацев
Переходит в режим главного документа
Кнопка, позволяющая выйти из режима структуры.
Вы будете работать с уже набранным на компьютере (но не структурированным) текстом, который находится в файле vacan.doc. Войдите в текстовый редактор Word , раскройте этот файл. Войдите в режим структуры.
Текст начинается с заголовка, но пока что это обычный текст.
Для того чтобы поднять уровень заголовка, надо выделить его и щелкнуть по кнопке Повысить уровень  причем щелкнуть можно несколько раз — до самого верхнего уровня.
причем щелкнуть можно несколько раз — до самого верхнего уровня.
Если Вы захотите понизить уровень какого-то заголовка — его надо выделить и щелкнуть по кнопке Понизить уровень.
Сделайте заголовок Северная Америка заголовком первого уровня,
Калифорния — второго уровня, Сан–Диего — заголовком третьего уровня.
Следующее предложение оставьте обычным текстом. Далее, Острова Карибского бассейна –заголовок первого уровня, Мексика и Багамские
31
острова — заголовки второго уровня, Сан–Франциско, Канкан, Мехико,
Нассау, Фрипорт — заголовки третьего уровня. Все остальное сделайте обычным текстом.
Обратите внимание, заголовки каждого уровня отличаются от остальных заголовков.
После того, как вы присвоили уровни всем заголовкам, можно просмотреть только заголовки.
Перейдите в режим структуры. Щелкните по кнопке  , перед Вами на экране будут только заголовки 1 уровня. Щелкните теперь по кнопке
, перед Вами на экране будут только заголовки 1 уровня. Щелкните теперь по кнопке — на экране будут заголовки 1-го и 2-го уровней. Попробуйте разные варианты.
— на экране будут заголовки 1-го и 2-го уровней. Попробуйте разные варианты.
Выберите режим , найдите заголовок Сан–Диего, установите на нем курсор. Щелкните по кнопке
, найдите заголовок Сан–Диего, установите на нем курсор. Щелкните по кнопке — теперь Вы можете прочитать об этом курорте. Щелкните по кнопке
— теперь Вы можете прочитать об этом курорте. Щелкните по кнопке .
.
Word предоставляет возможность быстро и просто перемещать заголовки и связанный с ними текст, заголовки без текста, а также текст без заголовков.
Кроме того, можно переместить несколько заголовков с подтекстом,
предварительно выделив их.
Установите курсор на Мехико, щелкните по кнопке , щелкните по кнопке
, щелкните по кнопке . Заголовок будет перемещаться вверх, а текст останется на месте.
. Заголовок будет перемещаться вверх, а текст останется на месте.
Переместите заголовок на несколько строк вверх, а потом верните его обратно кнопкой .
.
Сверните теперь заголовок (т.е. сделайте так, чтобы был виден только заголовок. Как это сделать?). Снова воспользуйтесь клавишей.  А
А
теперь разверните текст. В чем разница?
Одним из замечательных свойств редактора Word является то, что он позволяет автоматически создавать оглавление на основе заголовков,
определенных в структуре документа.
Поместите курсор в то место, куда хотите вставить оглавление.
Выйдите из режима структуры. В строке меню найдите Ссылки, щелкните, в
32
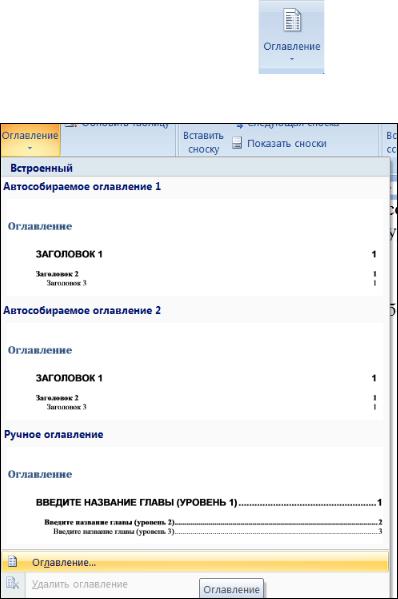
раскрывшемся меню выберите Оглавление |
, щелкните, выберите |
Оглавление
Рис. 12. Оглавление
Перед Вами раскроется окно
33

Рис. 13. Окно Оглавление
Щелкните по Оглавление, в окне Уровень выберите 2. В окне Форматы
посмотрите разные варианты оглавления, результат будет показан в окне
Образец. Когда выберете нужный вариант, щелкните по кнопке ОК.
Оглавление будет вставлено в нужное место. Но из-за того, что текст находился на одной странице, все элементы оглавления ссылаются на эту страницу. Если же документ имеет большой объем, Word определит верные номера страниц. Обратите внимание, что если Вы измените структуру документа, то оглавление при этом автоматически обновляться не будет.
Обновить оглавление можно следующим образом: выделите весь документ и нажмите клавишу F9.
Сделайте самостоятельно оглавление для заголовков первого –третьего уровней. Покажите результат преподавателю.
34
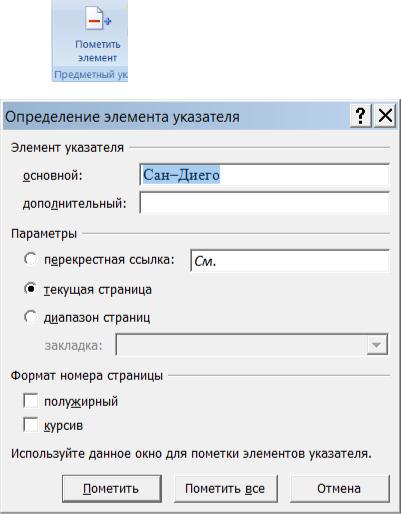
Текстовый редактор Word позволяет довольно легко создать предметный указатель. Создадим сейчас предметный указатель для названий городов.
Выделите слово Сан–Диего (щелкните дважды мышью на этом слове). В
строке меню щелкните по Ссылки, в раскрывшемся меню выберите
Пометить элемент |
|
. Перед Вами раскроется окно |
|
Рис. 14. Определение элемента указателя
Выделенное слово появится в окне. Щелкните по кнопке Пометить.
Аналогично выделите все названия городов. Если Вы теперь щелкните по кнопке в меню Главная— это кнопка Непечатные символы. На экране будут видны поля элементов предметного указателя.
в меню Главная— это кнопка Непечатные символы. На экране будут видны поля элементов предметного указателя.
Когда Вы выделите названия всех городов, поместите курсор в место, куда хотите вставить предметный указатель (обычно он располагается в конце документа). В строке меню выберите Ссылки, в раскрывшемся меню
35
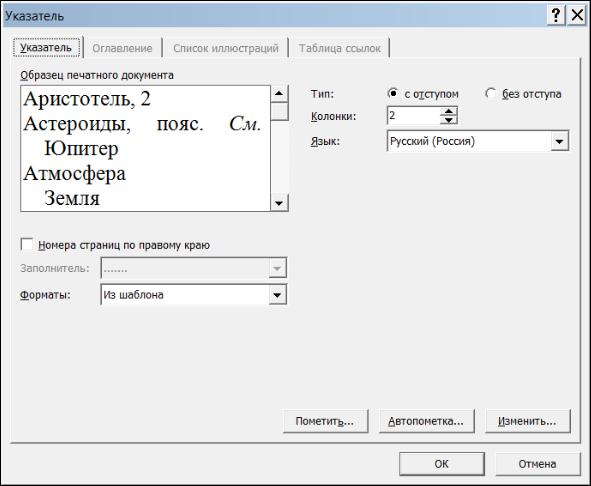
выберите кнопку Предметный указатель (она находится рядом с кнопкой Пометить элемент),
Рис. 15. Пометка элемента указателя
выберите формат предметного указателя. Щелкните по кнопке ОК, в
документ вставится предметный указатель.
ПРАКТИЧЕСКАЯ РАБОТА № 10
Работа с таблицами.
Цель работы: Освоить основные приемы работы с таблицами.
1.Вставьте таблицу, выделите нужные ячейки, щелкните правой кнопкой,
в контекстном меню выберите Объединить ячейки
36

Рис. 16. Объединение ячеек
2.Далее в этой ячейке можно написать что-нибудь. Аналогично можно объединить ячейки, находящиеся в одном столбце или объединить целую строку.
3.Для того чтобы разбить ячейку, надо щелкнуть по ней правой кнопкой,
выбрать Разбить ячейки
Рис. 17. Разбиение ячеек
4. В раскрывшемся диалоговом окне выбрать число столбцов и строк.
Рис. 18. Определение количества строк и столбцов
5.Иногда надо заголовок в таблице сделать расположенным по вертикали, например,
37
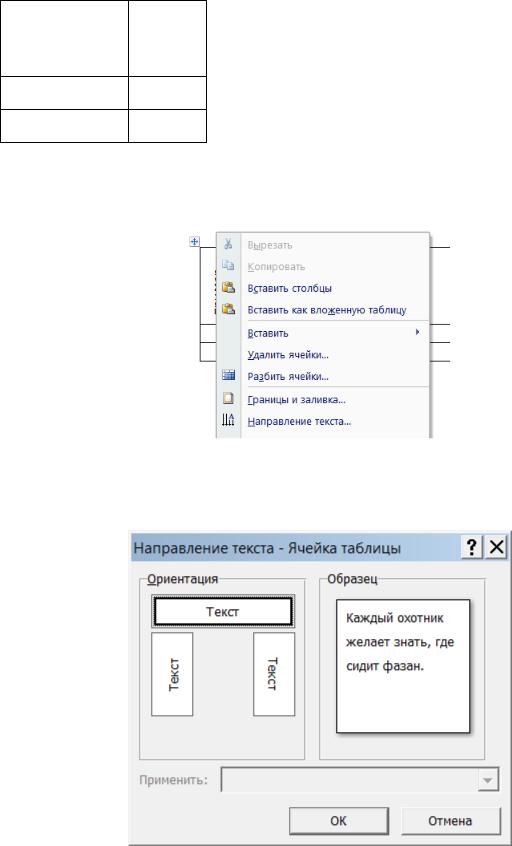
пример
пример |
Еще |
6.Для того чтобы так сделать, щелкните в нужной ячейке правой кнопкой мыши, выберите в контекстном меню Направление текста
Рис. 19. Направление текста
7. Затем появится окно
Рис. 20. Направление текста в ячейках
8. Выберите в нем нужный вариант.
38
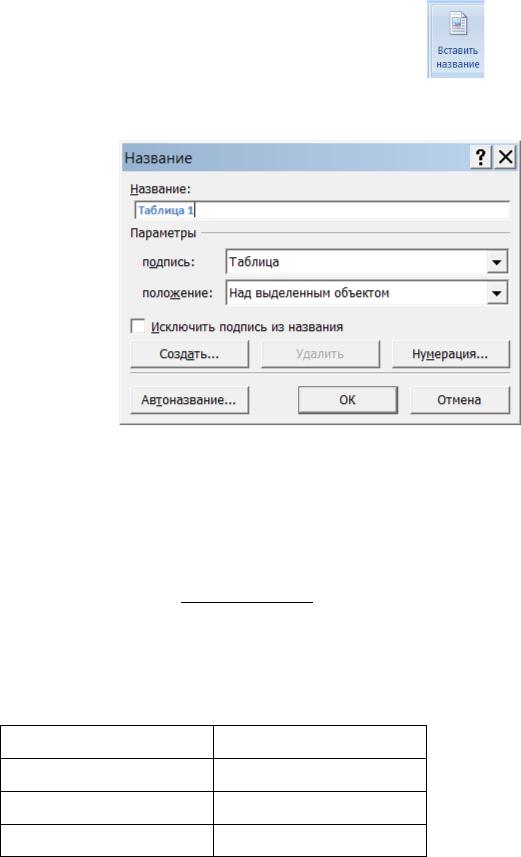
9.Можно делать список таблиц в большой работе. Для этого таблица должна быть особым образом поименована. В строке меню выберите
Ссылки, найдите кнопку Вставить название |
|
. В раскрывшемся |
|
||
окне |
|
|
Рис. 21. Название
10.Допишите название таблицы. Обычно положение названия Над выделенным объектом, но можно и сменить положение. Нажмите ОК.
11.Далее нужно выбрать место для списка таблиц, слова «Список таблиц» надо написать самим. Далее меню Ссылки, кнопка Список
Иллюстраций 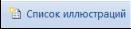
 . Далее все так же, как с оглавлением.
. Далее все так же, как с оглавлением.
12.В таблице можно делать некоторые вычисления. Введите в столбец какие-нибудь числа, например
6
2
4
12
39
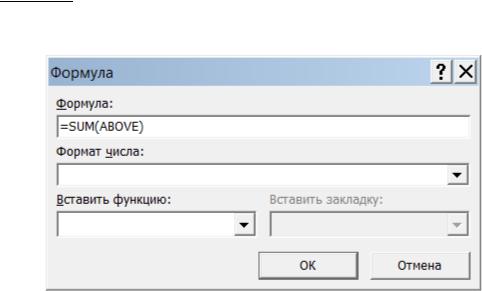
13.Поставьте курсор в нижней строке, выберите в меню Макет (это меню появляется, когда курсор стоит в таблице), выберите кнопку Формула

 , раскроется диалоговое окно
, раскроется диалоговое окно
Рис. 22. Формулы в ячейках таблицы
14.В котором как раз находится по умолчанию сумма чисел в столбце выше. Нажмите ОК. Появится сумма.
15.Изменим теперь первой число. Сумма не изменится. Для того чтобы она пересчиталась, необходимо ее выделить и нажать на клавиатуре клавишу F9.
16.Построим теперь диаграмму. Введите таблицу
Производство молока по |
|
месяцам |
|
|
|
Январь |
120 |
|
|
Февраль |
125 |
|
|
Март |
120 |
|
|
Апрель |
128 |
|
|
Май |
200 |
|
|
июнь |
250 |
|
|
40
