
Информатика практикум на компьютере
.pdfЗащита и сохранение формы
Чтобы активизировать поля формы и защищать её неизменяемые элементы,
надо установить защиту: Вкладка Рецензирование→ защитить документ→ ограничить форматирование и редактирование →разрешить только указанный способ редактирования: ввод данных в поля форм. В защищенной форме пользователь может менять только содержимое полей.
Установите защиту своей формы.
Теперь надо сохранить шаблон формы. Выберите команду
Файл→Сохранить как; Тип файла – шаблон Word. Обратите внимание,
что Word откроет для сохранения папку Шаблоны, а не Мои документы,
как обычно. Войдите в свою папку и сохраните шаблон формы под именем шаблон’Хвостовка’ (кавычки в имени файла должны быть одинарными, т.к.
двойные использовать в именах файлов Windows запрещено).
Теперь закройте все окна документов и попробуйте создать экземпляр своей формы на базе сохраненного шаблона.
Задание 2.
1.Включите вкладку Разработчик.
2.Разработайте электронную форму документа формата А5 для составления заказа на доставку пиццы по следующему образцу:
51

Рис. 30. Образец электронной формы
Чтобы вставить поля в форму воспользуйтесь вкладкой Разработчик,
Группой – Элементы управления, Инструменты из предыдущих версий. (Числовое, вычисление и текущая дата – это разные типы текстового поля).
3.Заполните поле со списком любыми подходящими значениями.
4.Формат всех полей для отображения денежных сумм установите по следующему образцу «# ##0,00 р.»
5.В свойствах полей, участвующих в вычислениях (количество, цена и итого к оплате), установите флажок «Вычислить при выходе».
В вычисляемом поле выражение содержит названия закладок тех полей, которые участвуют в вычислении, поэтому для полей, где будет вводиться цена и количество, названия закладок следует запомнить или переименовать самостоятельно (см. рис.).
52

Рис. 31. Окно параметров текстового поля
6.Значения по умолчанию для всех полей формы оставьте пустыми.
7.Защитите форму и проверьте ее функционирование (заполните тестовыми значениями).
8.Сохраните файл как шаблон документа.
9.На основе созданного шаблона создайте документ «ДоговорФам», где Фам - это Ваша фамилия.
10.Введите данные в поля формы нового документа.
11.Покажите преподавателю готовый шаблон и документ, созданный на
основе этого шаблона.
ПРАКТИЧЕСКАЯ РАБОТА № 14
Слияние документов.
Цель работы: Научиться работать с инструментами вкладки
«Рассылки» для создания массовых документов.
Задание 1.
Слияние документов применяется, например, для написания приглашений,
повесток, грамот и т.д.
53

Давайте разработаем, например, грамоту для учеников. Составим таблицу с
фамилиями и местами.
Фамилия |
Место |
|
|
Иванов Петр |
I |
|
|
Петров Иван |
II |
|
|
Сидоров Василий |
III |
|
|
Васильев Андрей |
IV |
|
|
Сохраните этот файл и закройте его.
Создайте новый файл, в нем напишите:
За победу в соревнованиях награждается занявший место.
В строке меню выберите Рассылки, далее кнопку Начать слияние
Рис. 32. Кнопка начать слияние
Далее выберите Пошаговый мастер слияния. В правой части окна появится
Рис. 33. Окно мастера слияния
Выберите письма, нажмите Далее. В нижнем правом углу выберите Далее.
Выбор получателей
54
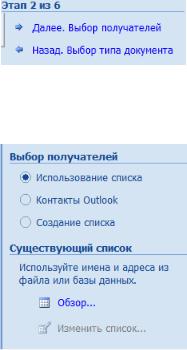
Рис. 34. Этап 2 мастера слияния
Выберите далее Существующий список. Обзор
Рис. 35. Выбор существующего списка
.
Далее выберите Ваш файл с таблицей (фамилия, место). Раскроется окно
55

Рис. 36. Окно получатели слияния
Нажмите ОК. Далее, щелкните мышкой между словами «награждается» и «занявший», нажмите кнопку Вставить поле слияния, раскроется
Рис. 37. Кнопка вставить поле слияния
выберите Фамилия. Далее щелкните мышкой между «занявший» и «место», выберите Вставить поле слияния Место. Далее, можно нажать кнопку Просмотр результатов
56

Рис. 38. Просмотр результатов слияния
и просмотреть результаты. Затем нажать кнопку Найти и объединить
Рис. 39. Кнопка найти и объединить
выбрать в раскрывшемся меню Изменить отдельные документы,
раскроется окно
Рис. 40. Окно новые документы
В нем надо выбрать Все и нажать ОК. Далее можно печатать результаты.
Задание 2.
Вам необходимо разослать информационное письмо о курсах повышения квалификации руководителей и специалистов в несколько различных адресов. Курсы организованы Университетом повышения квалификации. Внимательно прочитайте текст этого письма и определите структуру источника данных слияния - подумайте какие поля надо будет завести в источнике данных. Обратите внимание, что все переменные части письма в этом образце отмечены цветом.
57

Рис. 41. Образец документа слияния
Вот список руководителей, которым надо разослать письма с
приглашением на курсы:
Должность |
|
Фамилия |
Адрес |
|
||
|
|
|||||
|
|
|
|
|||
Генеральный директор |
Иванов И.И. |
111999 |
Москва, |
|||
АОЗТ "Факел" |
Кленовая, 64 |
|||||
|
||||||
|
|
|
|
|
|
|
Главный |
инженер |
Васильчиков |
222 |
888 |
Ярославль, |
|
завода "Прогресс" |
В.В. |
Еловая 65 |
||||
|
|
|
|
|
||
Президент |
ассоциации |
Сидорчук С.С. |
333 |
777 Тверь, |
||
"Партнерство" |
Березовая, 33 |
|||||
|
||||||
|
|
|
|
|
|
|
Президент |
фонда |
Степашкин |
444 |
666 |
Кострома, |
|
"Счастливое детство" |
С.С. |
Сосновая, 55 |
||||
|
|
|
|
|
|
|
Директор |
завода |
Петросян П.П. |
555 |
111 |
Владимир, |
|
"Титан" |
|
Липовая, 77 |
||||
|
|
|||||
|
|
|
|
|
|
|
Главный |
экономист |
Мишулин |
888 |
333 |
Вологда, |
|
|
|
|
|
|
|
|
|
|
58 |
|
|
|
|

ТОО "Вулкан" |
М.М. |
Осиновая, 45 |
|
|
|
|
1.Раскройте вкладку Рассылки. С помощью команды Выбрать получателей создайте новый источник данных слияния.
Рис. 42. Выбор нового списка получателей
Еще раз внимательно подумайте, какие вам понадобятся поля в источнике данных. В окне Создание источника данных используйте команду Настройка столбцов, удалите лишние поля с помощью кнопки "Удалить поле" и, если необходимо, создайте недостающие поля с помощью кнопки "Добавить поле", предварительно дав им имена.
Рис. 43. Настройка списка адресов
2.После того как источник данных будет заполнен, в режиме Составление документа оформите документ, вставляя где необходимо поля слияния.
59

Рис. 44. Команда вставить поля слияния
3.Сохраните файл с текстом письма в вашей рабочей папке под именем слияние.docx.
4.В режиме просмотра результатов просмотрите варианты текстов письма для каждой записи источника данных (то есть для каждого адресата),
чтобы понять все ли вы правильно записали в источник данных и отредактируйте записи, если нашлись ошибки.
Рис. 45. Команда просмотреть результаты
5.После редактирования надо еще раз сохранить и источник данных и основной документ.
6.Проведите слияние в новый документ и рассмотрите на экране результат слияния файлов основного документа и источника данных.
Рис. 46. Команда изменение отдельных документов
Задание 3.
60
