
- •Оглавление
- •Лабораторная работа №1. Ввод и форматирование текста
- •Рабочая область Линейка
- •Лабораторная работа №2. Создание деловых документов
- •Заявление об установлении факта родственных отношений
- •Оформление шапки заявления
- •Оформление оставшейся части документа
- •Образец — рекламное письмо
- •Образец — докладная записка
- •Лабораторная работа №3. Создание списков, вставка символов
- •Используемые обозначения:
- •Лабораторная работа №4. Создание колонок. Оформление колонтитулов, сносок
- •Лабораторная работа №5. Создание и редактирование формул
- •Лабораторная работа №6. Создание таблиц
- •Лабораторная работа №7. Создание вычисляемых таблиц, диаграмм
- •Лабораторная работа №8. Графические объекты. Панель рисования. Группировка
- •Лабораторная работа №9. Создание документов по принципу слияния и с использованием шаблонов
- •Лабораторная работа №10. Создание электронных форм для текстовых документов
- •Лабораторная работа № 1. Структура окна и рабочей области. Использование справочной системы. Операции со строками, столбцами, ячейками. Создание простейших таблиц.
- •Лабораторная работа № 2. Операции со строками, столбцами, ячейками. Мастер функций. Форматирование ячеек.
- •Лабораторная работа 3. Списки. Автофильтр, сортировка. Функции работы с датой и временем
- •Задание 2. Функции работы с датой и временем
- •Лабораторная работа 4. Графическое представление результатов. Анализ полученных результатов
- •Лабораторная работа 5. Относительная и абсолютная адресация. Условное форматирование
- •Лабораторная работа 6. Основные статистические и логические функцииMicrosoftExcel. Подготовка сложной таблицы. Статистические функции
- •Логические функции
- •Ведомость начисления заработной платы. Ноябрь 2000 г.
- •Лабораторная работа 7. Расчеты и выбор решения по результатам
- •Лабораторная работа 1. Создание базы данных, состоящей из одной таблицы.
- •Лабораторная работа 2. Создание базы данных, состоящей из двух таблиц.
- •Лабораторная работа 3. Создание базы данных, состоящей из трех таблиц.
- •Лабораторная работа 4. Применение форм.
- •Автоформа создает форму, в которой отображаются все поля и записи выбранной таблицы или запроса.
- •База данных «Компьютерная школа»
- •Лабораторная работа 5. Создание и использование запросов.
- •Лабораторная работа 6. Создание и использование запросов (продолжение).
- •Лабораторная работа 7. Создание отчетов.
- •Лабораторная работа 1. Создание презентаций с помощью шаблонов.
- •Лабораторная работа 2. Создание презентаций
- •Дополнительные презентации Анимация. «Подводный мир»
- •PowerPoint. «Часы»
- •620219 Екатеринбург, гсп 135, просп. Космонавтов, 26
Лабораторная работа 2. Создание базы данных, состоящей из двух таблиц.
Цели работы:
н
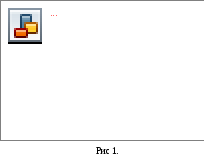 аучиться
удалять таблицы;
аучиться
удалять таблицы;научиться создавать таблицы базы данных в режиме Таблицы;
научиться создавать самостоятельно ключевое поле;
научиться создавать формы для ввода данных;
Задание 1.Откройте учебную базу данных, изготовленную в работе 1.
Вызовите программу MS Access.Перед вами откроется окно системы управления базами данных, в котором справа появится меню.
Выберите из предложенного списка Открыть базу данных.Найдитеимя вашей базы данныхи щелкните по кнопке имени. На экране появится окно с основными объектами базы данных (Рис1.).
Задание 2. Удалите таблицуСписок.
Выделите имя таблицы
Нажмите клавишу [Delete].
На вопрос о подтверждении удаления таблицы ответьте Да.
Задание 3.Создайте таблицуГруппы.
Выберите объект Таблица, если находитесь в другом окне.
Дважды щелкните по меню Создание таблицы путем ввода данных (режим Таблицы). Появится пустая таблица, поля которой не определены и не имеют названия.Тип поля будет введен автоматически, в зависимости от введенной информации.
П
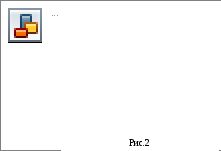 ереименуйтеПоле 1. Для этого поставьте курсор
в любую ячейку столбцаПоля1.
Выполните командуФормат
Переименовать столбец.Ячейка имени
столбца окажется выделенной. Введите
название поляУчебная группаи
нажмите клавишу[Enter].
ереименуйтеПоле 1. Для этого поставьте курсор
в любую ячейку столбцаПоля1.
Выполните командуФормат
Переименовать столбец.Ячейка имени
столбца окажется выделенной. Введите
название поляУчебная группаи
нажмите клавишу[Enter].
Аналогично переименуйте Поле 2. Введите название поляПреподаватель.Должно получиться как на Рис.2.
Сохраните таблицу и именем Группы, щелкнув по кнопке
 - сохранить. На вопрос о создании
ключевого поля ответьте –Нет.
- сохранить. На вопрос о создании
ключевого поля ответьте –Нет.Перейдите в режим Конструктор,щелкнув по кнопке
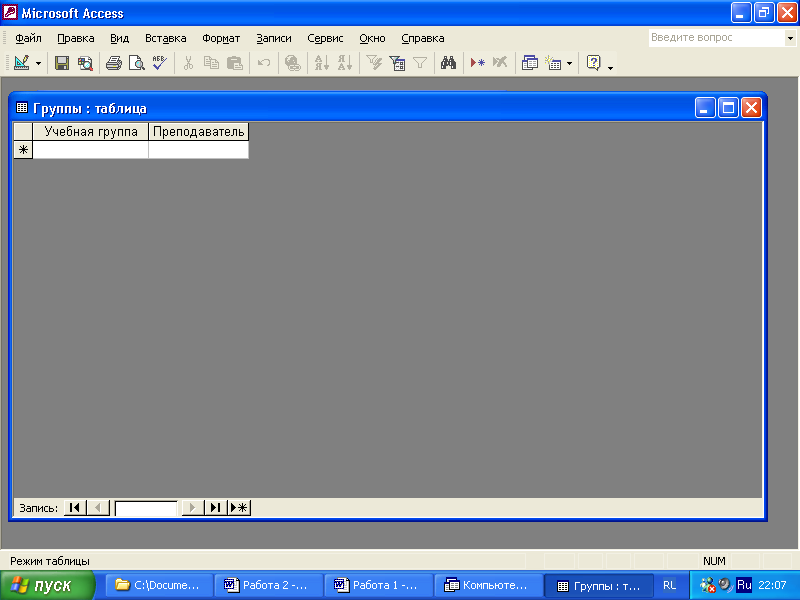 и посмотрите как заданы поля.
и посмотрите как заданы поля.Исправьте данные:Сделайте полеУчебная группа Ключевым, поместив курсор на имя этого поля и щелкнув по кнопке
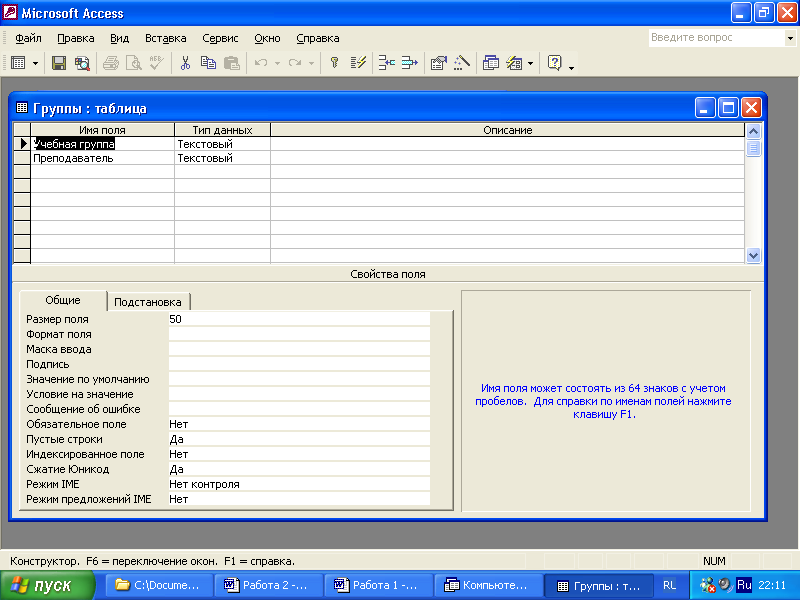 -Ключевое поле. Тип данных этого
поля задайтеЧисловым.
-Ключевое поле. Тип данных этого
поля задайтеЧисловым.Закройте таблицу Группы, на запрос о сохранении ответьтеДа.
Задание 4. Создайте таблицуСписок.
Дважды щелкните по меню Создание таблицы путем ввода данных.
По аналогии с предыдущим заданием переименуйте поля таблицы по следующей схеме:
Сохраните таблицу с именемСписок.На вопрос о создании ключевого поля ответьте отрицательно.вместо
Поле 1
появится название
Код
вместо
Поле 2
появится название
Фамилия
вместо
Поле 3
появится название
Имя
вместо
Поле 4
появится название
Отчество
вместо
Поле 5
появится название
Год рождения
вместо
Поле 6
появится название
Школа
вместо
Поле 7
появится название
Класс
вместо
Поле 8
появится название
Учебная группа
Перейдите в режим Конструктори посмотрите, как заданы поля.Исправьте тип данных полей в соответствии с Рис.3.
О
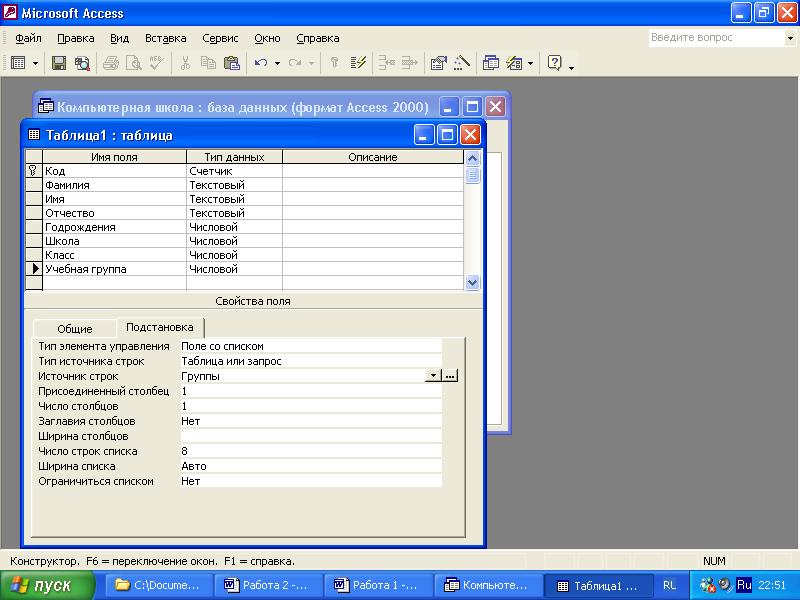 братите
внимание, что в полеУчебная группаимеет место подстановка (значения этого
поля не надо набирать вручную, они будет
подставляться из списка, содержащегося
в таблицеГруппы).
братите
внимание, что в полеУчебная группаимеет место подстановка (значения этого
поля не надо набирать вручную, они будет
подставляться из списка, содержащегося
в таблицеГруппы).
П
Рис.3.
Сохраните изменения.
Закройте таблицу.
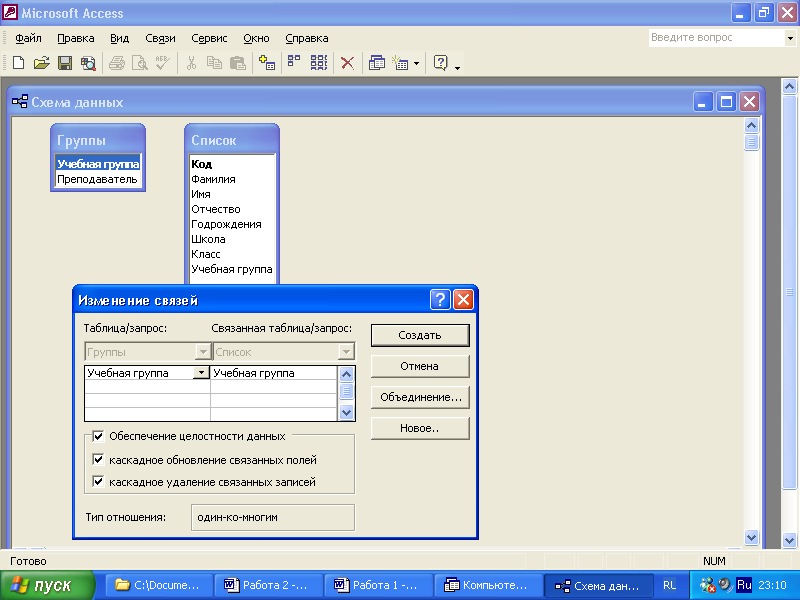
В результате этой работы, вы получили две несвязных таблицы.
Нужно создать схему данных со связями.
Задание 5. Создайте схему данных.
Щелкните по кнопке
 -Схема данных.
-Схема данных.В
Рис. 4.
появившемся окнеДобавление таблицывыделите таблицуГруппыи щелкните по кнопкеДобавить.Выделите таблицуСписоки щелкните по кнопкеДобавить. В окнеСхема данныхпоявится условный вид этих таблиц. Щелкните по кнопкеЗакрытьокнаДобавление таблицы.Увеличьте окно таблицы Списоктак, чтобы были видны все поля.
П
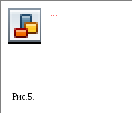 оставьте
мышку на имя поляУчебная группав
таблицеГруппыи, не отпуская левую
кнопку мышки, перетащите ее на полеУчебная группав таблицеСписок.
Отпустите мышку. Появится диалоговое
окноИзменение связей, представленное
на Рис.4.
оставьте
мышку на имя поляУчебная группав
таблицеГруппыи, не отпуская левую
кнопку мышки, перетащите ее на полеУчебная группав таблицеСписок.
Отпустите мышку. Появится диалоговое
окноИзменение связей, представленное
на Рис.4.Включите значок Обеспечение целостности данных.При этомнеобходимовключить значокКаскадное обновление связанных полей, что приведет к тому, что при изменении номера группы в таблицеГруппыавтоматически изменится номер в таблицеСписок. А так же включите значокКаскадное удаление связанных полей, что приведет к тому, что при удалении записи с номером группы в таблицеГруппыбудут удалены все записи из таблицыСписок, в которой стояли соответствующие номера групп.
Щелкните по кнопке Создать. Появится связь «один– ко -многим». Смотри рисунок 5.
Закройте схему данных и ответьте Дана вопрос о сохранении схемы данных.
|
Учебная группа |
Преподаватель |
|
101 |
Верзаков С.А. |
|
102 |
Белоусов А.И. |
|
103 |
Масалова В.А. |
|
104 |
Новикова Е.В. |
|
105 |
Зачесова Т.П. |
Задание 6.Заполните таблицу Группы значениями.
Откройте таблицу Группы,дважды щелкнув на имени таблицы.
Заполните ее записями из таблицы:
Сохраните таблицу и закройте ее.
З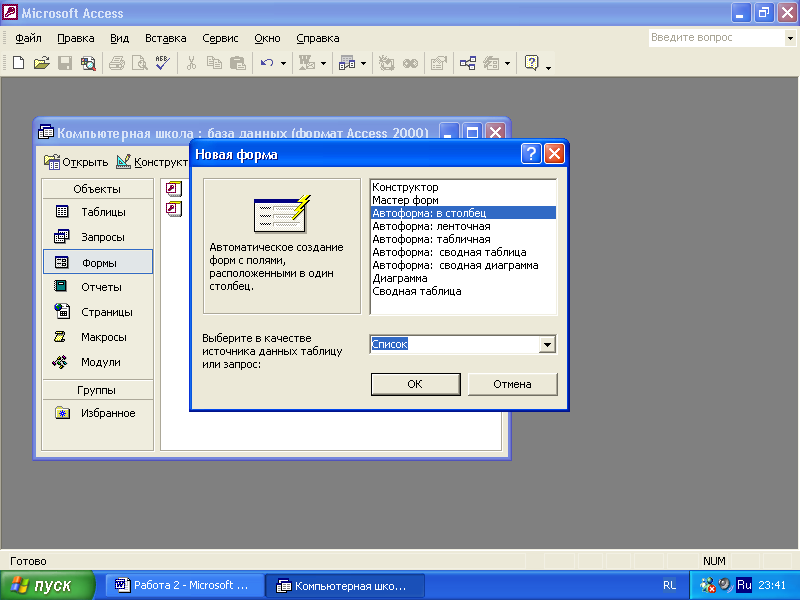 адание
7.Создание формы для ввода данных.
адание
7.Создание формы для ввода данных.
Выберите объект Формы.
Щелкните по кнопке Создать.
Появится диалоговое окно, в котором следует выбрать Автоформа: в столбец, а в качестве источника данных –Список. См. Рис.6.
Щелкните по кнопке ОК. Появится пустая форма для ввода данных.
Где:
Рис.6.![]()
![]() - переход к предыдущей записи;
- переход к предыдущей записи;
![]() - переход к следующей записи;
- переход к следующей записи;
![]() - переход к последующей записи;
- переход к последующей записи;
![]() - добавление новой записи.
- добавление новой записи.
Заполните базу данными, представленными в следующей таблице, при этом, значения поля Код будут заполняться автоматически; значение поля Учебная группа выбирайте из ниспадающего меню.
Код
Фамилия
Имя
Отчество
Год рождения
Школа
Класс
Учебная группа
1
Чернова
Кристина
Ивановна
1984
1
9
101
2
Терещенко
Инна
Алексеевна
1983
3
10
103
3
Истратов
Максим
Владимирович
1984
5
9
101
4
Бондарь
Ольга
Петровна
1983
1
10
104
5
Новоселов
Алексей
Иванович
1984
3
9
105
Сохраните введенные данные. Имя формы – Список.
Закройте форму Список.
Перейдите в объект Таблицы. Откройте таблицуСписок. Убедитесь, что в таблице появились новые записи.
Сохраните таблицу Списоки закройте ее.
Задание 8. Проверьте каскадное обновление связанных полей.
Откройте таблицу Группы.
Исправьте: внесите вместо 101 201; вместо 103 203.
Сохраните таблицу Группыи закройте ее.
Откройте таблицу Списоки убедитесь, что значения групп изменились.
Закройте таблицу Список.
Задание 9. Проверьте каскадное удаление связанных полей.
Откройте таблицу Группы.
Удалите первую запись (всю строку выделите и нажмите на клавишу [Delete]).
Согласитесь с проверочным вопросоми закройте таблицуГруппы.
Откройте таблицу Списоки убедитесь, что все записи с номером201исчезли.
Закройте таблицу Список.
Предъявите преподавателю: таблицу Список на экране;
таблицу Группы на экране;
форму Список на экране.
Задание 10.Завершите работу с программойAccess.
Выберите пункт меню Файл Выход.
Если вы производили какие-либо действия в базе данных, появится вопрос о сохранении изменений. Ответьте положительно на этот вопрос.
