
- •Contents
- •What Is C#?
- •C# Versus Other Programming Languages
- •Preparing to Program
- •The Program Development Cycle
- •Your First C# Program
- •Types of C# Programs
- •Summary
- •Workshop
- •C# Applications
- •Basic Parts of a C# Application
- •Structure of a C# Application
- •Analysis of Listing 2.1
- •Object-Oriented Programming (OOP)
- •Displaying Basic Information
- •Summary
- •Workshop
- •Variables
- •Using Variables
- •Understanding Your Computer’s Memory
- •C# Data Types
- •Numeric Variable Types
- •Literals Versus Variables
- •Constants
- •Reference Types
- •Summary
- •Workshop
- •Types of Operators
- •Punctuators
- •The Basic Assignment Operator
- •Mathematical/Arithmetic Operators
- •Relational Operators
- •Logical Bitwise Operators
- •Type Operators
- •The sizeof Operator
- •The Conditional Operator
- •Understanding Operator Precedence
- •Converting Data Types
- •Understanding Operator Promotion
- •For Those Brave Enough
- •Summary
- •Workshop
- •Controlling Program Flow
- •Using Selection Statements
- •Using Iteration Statements
- •Using goto
- •Nesting Flow
- •Summary
- •Workshop
- •Introduction
- •Abstraction and Encapsulation
- •An Interactive Hello World! Program
- •Basic Elements of Hello.cs
- •A Few Fundamental Observations
- •Summary
- •Review Questions
- •Programming Exercises
- •Introduction
- •Essential Elements of SimpleCalculator.cs
- •A Closer Look at SimpleCalculator.cs
- •Simplifying Your Code with Methods
- •Summary
- •Review Questions
- •Programming Exercises
- •Introduction
- •Lexical Structure
- •Some Thoughts on Elevator Simulations
- •Concepts, Goals and Solutions in an Elevator Simulation Program: Collecting Valuable Statistics for Evaluating an Elevator System
- •A Deeper Analysis of SimpleElevatorSimulation.cs
- •Class Relationships and UML
- •Summary
- •Review Questions
- •Programming Exercises
- •The Hello Windows Forms Application
- •Creating and Using an Event Handler
- •Defining the Border Style of the Form
- •Adding a Menu
- •Adding a Menu Shortcut
- •Handling Events from Menus
- •Dialogs
- •Creating Dialogs
- •Using Controls
- •Data Binding Strategies
- •Data Binding Sources
- •Simple Binding
- •Simple Binding to a DataSet
- •Complex Binding of Controls to Data
- •Binding Controls to Databases Using ADO.NET
- •Creating a Database Viewer with Visual Studio and ADO.NET
- •Resources in .NET
- •Localization Nuts and Bolts
- •.NET Resource Management Classes
- •Creating Text Resources
- •Using Visual Studio.NET for Internationalization
- •Image Resources
- •Using Image Lists
- •Programmatic Access to Resources
- •Reading and Writing RESX XML Files
- •The Basic Principles of GDI+
- •The Graphics Object
- •Graphics Coordinates
- •Drawing Lines and Simple Shapes
- •Using Gradient Pens and Brushes
- •Textured Pens and Brushes
- •Tidying up Your Lines with Endcaps
- •Curves and Paths
- •The GraphicsPath Object
- •Clipping with Paths and Regions
- •Transformations
- •Alpha Blending
- •Alpha Blending of Images
- •Other Color Space Manipulations
- •Using the Properties and Property Attributes
- •Demonstration Application: FormPaint.exe
- •Why Use Web Services?
- •Implementing Your First Web Service
- •Testing the Web Service
- •Implementing the Web Service Client
- •Understanding How Web Services Work
- •Summary
- •Workshop
- •How Do Web References Work?
- •What Is UDDI?
- •Summary
- •Workshop
- •Passing Parameters and Web Services
- •Accessing Data with Web Services
- •Summary
- •Workshop
- •Managing State in Web Services
- •Dealing with Slow Services
- •Workshop
- •Creating New Threads
- •Synchronization
- •Summary
- •The String Class
- •The StringBuilder Class
- •String Formatting
- •Regular Expressions
- •Summary
- •Discovering Program Information
- •Dynamically Activating Code
- •Reflection.Emit
- •Summary
- •Simple Debugging
- •Conditional Debugging
- •Runtime Tracing
- •Making Assertions
- •Summary

Windows Forms
376
PART III
This section of the book has covered a lot of ground, from basic Windows Forms principles to using GDI+ in your applications. In this last chapter in this section, we’ll explore the practical aspects of creating applications with Windows Forms. A critical part of the .NET framework is the ability of each object to describe itself and for you, the programmer, to access its properties. This capability can be used in your own programs to assist your users and to provide a clean and consistent user interface.
In recent years, the Windows platforms have made increasing use of “properties”. You can usually right-click a item and select Properties from the context menu. The idea of this is a good one but, until now, there has never been a standard and consistent way of displaying and editing these properties in your code. Usually a programmer would re-engineer a property system for every application with different dialogs or windows. Now, .NET provides a simple method for creating and using standardized property interfaces, the property attributes, and the property grid.
Using the Properties and Property Attributes
The simple class shown in Listing 3.6.1 has properties.
LISTING 3.6.1 The SimpleObject Class
1:public class SimpleObject
2:{
3:private int _int;
4:private string _string;
5:private Color _color;
7:public SimpleObject()
8:{
9://
10:// TODO: Add constructor logic here
11://
12:}
13:
14:public int TheInteger
15:{
16:get
17:{
18:return _int;
19:}
20:set
21:{
22:_int=value;
23:}
24:}

Practical Windows Forms Applications
377
CHAPTER 3.6
LISTING 3.6.1 Continued
25:
26:public string TheString
27:{
28:get
29:{
30:return _string;
31:}
32:set
33:{
34:_string=value;
35:}
36:}
37:
38:public Color TheColor
39:{
40:get
41:{
42:return _color;
43:}
44:set
45:{
46:_color=value;
47:}
48:}
49:}
You can see that the class has three private data members—n integer, a string, and a color. These all have public accessor properties—TheInteger, TheString, and TheColor. This is a good strategy from a design perspective because it isolates the encapsulated data and gives a clear and unambiguous interface.
Using our object in an application is fairly simple. What follows is a walk-through sequence for Visual Studio.NET.
Create a new C# Windows application project.
NOTE
It’s interesting to note that one of the most useful components in the toolbox—the property grid—isn’t shown by default, you have to add it to the list manually. To update the toolbox, right-click it and select Customize Toolbox, you’ll see the dialog shown in Figure 3.6.1.
Under the .NET Framework Components tab, select the Property Grid and ensure that its box is checked.
3.6
W PINDOWSPPLICATIONSA RACTICALF ORMS

Windows Forms
378
PART III
FIGURE 3.6.1
Customizing the toolbox.
Returning to the application, it’s time to place some controls.
1.Drag a ListBox from the toolbox onto the form. Set its Dock property to Left.
2.Drag a Splitter onto the form, it will automatically dock to the rightmost edge of the ListBox.
3.Drag a PropertyGrid control to the form and place it to the right of the splitter bar. Set its Dock property to Fill.
4.Drag a MainMenu onto the form and place it on the toolbar, call it Object and make the first menu entry New.
At this point, you should have a form that looks like the one seen in Figure 3.6.2.
FIGURE 3.6.2
The newly created Object form with Listbox, Splitter, and PropertyGrid.

Practical Windows Forms Applications
379
CHAPTER 3.6
Go to the project in the Solution Explorer. Right-click it and select Add New Item. Select C# class from the wizard menu (indicated by the following icon).
Create the SimpleObject class, as shown in Listing 3.6.1. Be sure to duplicate it exactly as shown.
Now, to add a handler for the Object, New menu item, double-click the menu entry in the form designer, right where it says New. You’ll be taken to the place in the code where the editor has added a handler for you. Fill out the handler as shown in Listing 3.6.2
LISTING 3.6.2 The New Object Menu Item Handler
1:private void menuItem2_Click(object sender, System.EventArgs e)
2:{
3:SimpleObject o=new SimpleObject();
4:this.listBox1.Items.Add(o);
5:}
Finally, create a handler for the ListBox’s
SelectedIndexChanged event by selecting the ListBox in the Designer, clicking the Events icon in the Property Browser, and clicking the SelectedIndexChanged entry. Again, you’ll be taken to the code where a handler entry will have been provided. Edit this handler entry so that it’s the same as shown in Listing 3.6.3
LISTING 3.6.3 The SelectedIndexChanged Handler
1:private void listBox1_SelectedIndexChanged(object sender, System.EventArgs e)
2:{
3:this.propertyGrid1.SelectedObject=this.listBox1.SelectedItem;
4:}
Now you’re ready to run the program. Press F5 and wait for compilation to complete.
You can add as many SimpleObjects to the list box as you want using the menu entry. After added, selecting a menu entry in the list box will display its properties in the PropertyGrid control to the right of the form. Notice how the property grid assists you in editing the properties. The Color property is especially interesting because it allows you to select from a palette of colors, enter a known color name (for example, Red), or type in the discrete values for the red, green and blue components, such as 90,180,240. Figure 3.6.3 shows the application in action.
3.6
W PINDOWSPPLICATIONSA RACTICALF ORMS

Windows Forms
380
PART III
FIGURE 3.6.3
The Property browser application.
For such a small amount of work, this is a powerful application indeed.
Enhancing the Property Experience
If you look carefully at the image in Figure 3.6.3, you’ll see a couple of interesting things provided by the framework and the property grid. First, the feedback box at the bottom of the property grid has some text in it. This is feedback to help the user understand what they’re doing. Second, the list of properties in the panel is grouped into a category called Misc. If you look at vs.NET or other Windows Forms applications, you might see other categories, such as Behavior or Appearance.
You can arrange your properties into categories and make them provide feedback by using the attributes provided by the framework. The particular classes used are CategoryAttribute and the DescriptionAttribute. When used in your code, the name is shortened to Category or Description. The compiler will add the Attribute part for you.
Let’s revisit the original SimpleObject class again. The snippet of code that follows shows these attributes added to one of the properties.
[Category(“Appearance”)]
[Description(“controls the color of your moods”)] public Color TheColor
{
get
{
return _color;
}
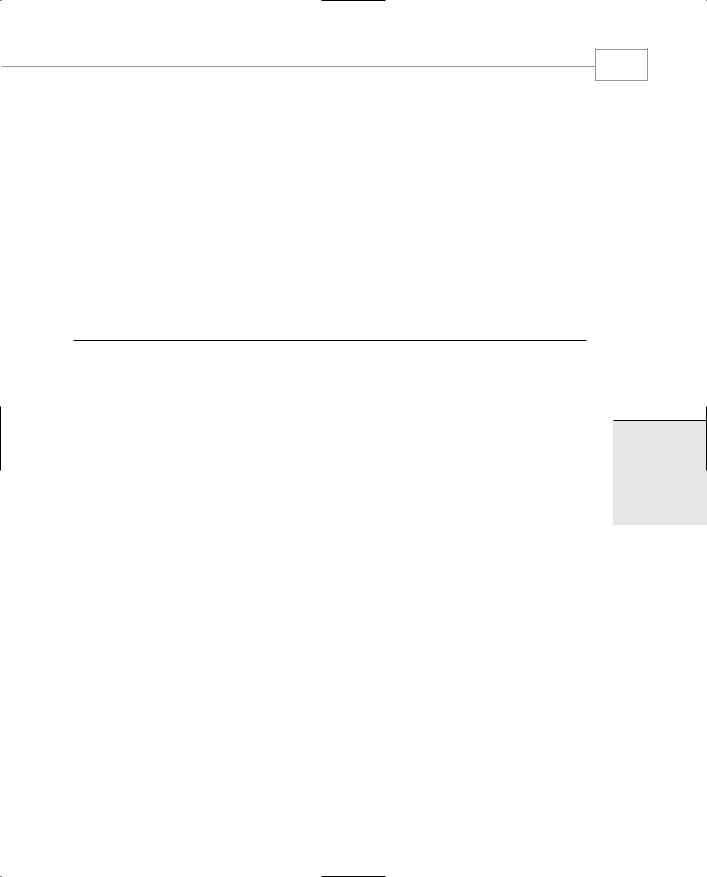
Practical Windows Forms Applications
381
CHAPTER 3.6
set
{
_color=value;
}
}
When this property is viewed in the Property Grid, it will be sorted into the Appearance category, and the description will be displayed in the feedback panel at the bottom of the Property Grid pane.
The class can also have attributes that help you set up the Property Grid. The [DefaultProperty(“propertyname”)] attribute selects which of the properties is displayed first in the Property Grid. For example, see line 12 of Listing 3.6.4.
LISTING 3.6.4 Adding Attributes to SimpleObject
1:using System;
2:using System.Drawing;
3:using System.Drawing.Drawing2D;
4:using System.Windows.Forms.Design;
5:using System.ComponentModel;
6:
7:namespace simpleprops
8:{
9:/// <summary>
10:/// Summary description for SimpleObject.
11:/// </summary>
12:[DefaultProperty(“TheInteger”)]
13:public class SimpleObject
14:{
15:private int _int;
16:private string _string;
17:private Color _color;
18:
19:public SimpleObject()
20:{
21://
22:// TODO: Add constructor logic here
23://
24:}
25:
26:
27:[Category(“Nothing Special”)]
28:[Description(“Yes guy’s ‘n gal’s, its an integer”)]
29:public int TheInteger
30:{
3.6
W PINDOWSPPLICATIONSA RACTICALF ORMS

Windows Forms
382
PART III
LISTING 3.6.4 Continued
31:get
32:{
33: |
return _int; |
34:}
35:set
36:{
37: _int=value;
38:}
39:}
41:[Category(“A peice of string”)]
42:[Description(“This string does absolutely nothing but tie up your
time”)]
43:public string TheString
44:{
45:get
46:{
47: |
return _string; |
48:}
49:set
50:{
51: _string=value;
52:}
53:}
55:[Category(“Appearance”)]
56:[Description(“controls the color of your moods”)]
57:public Color TheColor
58:{
59:get
60:{
61: |
return _color; |
62:}
63:set
64:{
65: _color=value;
66:}
67:}
68:}
69:}
Attributes can also be used to prevent the property from being seen in the browser. This is useful if you want to declare a public property for the programmer but keep it from the user. To do this, use the [Browsable(false)] attribute.
