
- •1 Расчет схемы переработки природного газа
- •1.1 Введение
- •1.2 Моделирование стационарного режима
- •1.2.1 Описание процесса
- •1.2.2 Создание нового набора единиц измерения
- •1.2.3 Выбор компонент
- •1.2.4 Просмотр свойств компонент
- •1.2.5 Создание пакета свойств
- •1.2.6 Расчетная среда
- •1.2.7 Использование Рабочей тетради
- •1.2.8 Построение фазовой диаграммы
- •1.2.9 Задание модульных операций
- •1.2.10 Дополнительные возможности рабочей тетради
- •1.2.12 Результаты
- •1.3 Дополнительные возможности
- •1.3.1 Использование электронной таблицы
- •1.3.2 Использование операции Подбор
- •1.4 Моделирование в динамическом режиме
- •1.4.1 Изменение стационарной модели
- •1.4.2 Определение размеров колонны
- •1.4.3 Работа с динамическим помощником
- •1.4.4 Установка регуляторов
- •2 Расчет схемы установки первичной переработки нефти
- •2.1 Введение
- •2.2 Моделирование стационарного режима
- •2.2.1 Создание нового набора единиц измерения
- •2.2.2 Выбор компонентов
- •2.2.3 Создание пакета свойств
- •2.2.4 Характеризация нефтяной смеси
- •2.2.5 Задание экспериментальных данных
- •2.2.6 Расчетная среда
- •2.2.7 Задание аппаратов
- •2.2.8 Дополнительные возможности рабочей тетради
- •2.2.10 Задание вспомогательных потоков
- •2.2.11 Задание атмосферной колонны
- •2.2.12 Кривые разгонок продуктов
- •2.2.13 Работа в подсхеме колонны
- •2.2.14 Результаты
- •2.2.15 Утилита Кривые разгонок
- •2.2.16 Использование книги данных
- •3 Схема получения пропиленгликоля
- •3.1 Введение
- •3.2 Расчет схемы в стационарном режиме
- •3.2.1 Создание набора настроек
- •3.2.2 Создание пакета свойств
- •3.2.3 Задание реакций
- •3.2.4 Работа в рабочей тетради
- •3.2.5 Работа в графическом экране PFD
- •3.3 Расчет схемы в динамическом режиме
- •3.3.1 Упрощение схемы, рассчитанной в статике
- •3.3.2 Моделирование реактора с выходом в атмосферу
- •3.3.3 Задание регуляторов
- •3.3.4 Контроль динамического поведения схемы
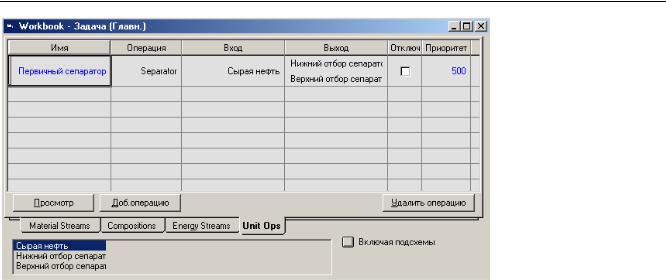
Расчет схемы установки первичной переработки нефти 29
Данная таблица содержит информацию об операциях: Имя операции, ее тип, входные и выходные потоки, активна она или отключена, а также ее Приоритет при расчете. Чтобы вызвать специализированное окно выделенной операции, нажмите кнопку Просмотр или дважды щелкните в любом поле строки, содержащей операцию (кроме полей Вход и Выход).
В нижней части окна имеется рамка, в которой перечислены потоки, соединенные с операцией. Если дважды щелкнуть по имени потока, будет вызвано его специализированное окно.
2.2.8 Дополнительные возможности рабочей тетради
Перед тем, как добавлять оставшиеся операции, давайте рассмотрим дополнительные возможности Рабочей тетради, позволяющие быстрее находить нужную информацию и управлять ее отображением на экране.
Доступ к аппаратам из рабочей тетради
Существует несколько способов вызвать специализированное окно какой-либо модульной операции непосредственно из Рабочей тетради. Кроме использования закладки Операции, Вы можете воспользоваться следующим способом:
•Вернитесь на закладку Material Streams. Когда Вы находитесь на закладке материальных или энергетических потоков (Material Streams, Compositions или Energy streams), выберите какой-либо поток. В нижней части окна появляется список операций, с которыми соединен данный поток. Например, щелкните мышкой на потоке Верхний отбор сепаратора. Внизу окна появится список операций, связанных с этим потоком. Чтобы вызвать специализированное окно любой из этих операций, достаточно просто дважды щелкнуть по ее названию мышкой.
Добавление новой закладки к рабочей тетради
Обратите внимание, что когда на экране активно окно Рабочей тетради, в главном меню программы ХАЙСИС появляется новый пункт – Раб.тетрадь. Этот пункт меню позволяет Вам добавлять новые и редактировать имеющиеся закладки Рабочей тетради.
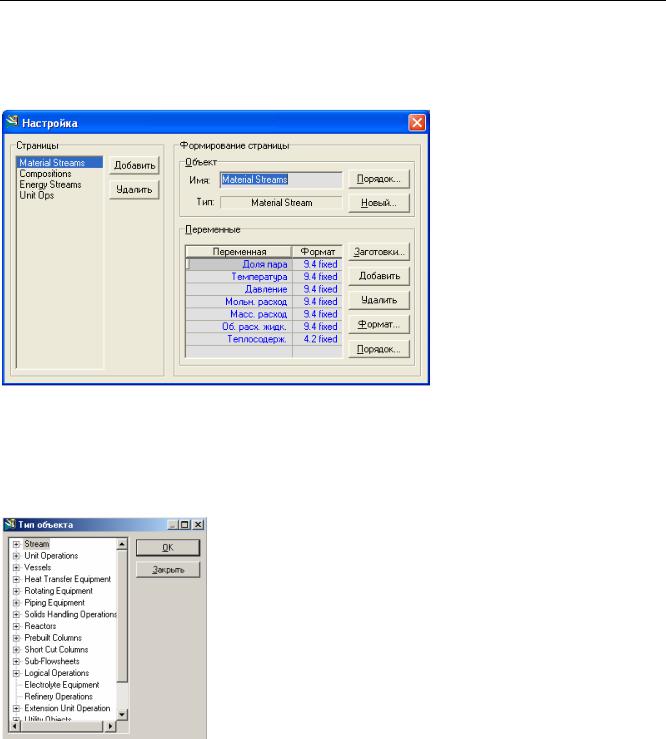
Расчет схемы установки первичной переработки нефти 30
Предположим, что Вам необходимо создать новую закладку в Рабочей тетради, в которой отображаются только температура, давление и расход каждого потока технологической схемы.
1В меню Рабочая тетрадь выберите пункт Настройка. На экране появится окно настройки рабочей тетради.
Заметьте, что в списке Страницы открывшегося окна уже присутствуют четыре пункта, соответствующие закладкам Рабочей тетради. Когда Вы добавляете новую закладку, она будет расположена перед текущей выделенной в списке закладкой (в данном случае – перед закладкой Material Streams).
2Предположим, Вы хотите, чтобы новая закладка была расположена перед закладкой Compositions. Щелкните по пункту Compositions в списке
Страницы и нажмите кнопку Добавить. Появится окно Тип объекта.
3Необходимо выбрать, информация, о каких объектах выводится на новую закладку. Щелкните мышкой по символу «+» рядом с пунктом Stream (поток). Появятся два подпункта Material Stream и Energy Stream. Выберите подпункт Material Stream (материальный поток) и нажмите кнопку ОК. Вы вернетесь в окно Настройка, причем к списку закладок будет добавлена новая закладка Material Streams1.
4В поле Имя Вы можете изменить название закладки на P,T, расход, это название более информативно.
5Теперь следует задать, какие переменные выводятся на новую закладку. Для этого отредактируем стандартный набор переменных, так чтобы там остались температура, давление, мольный расход и объемный расход жидкости. Остальные переменные удалите (кнопка Удалить). Чтобы удалить сразу несколько переменных, отметьте их, удерживая клавишу <Ctrl> и нажмите кнопку Удалить.
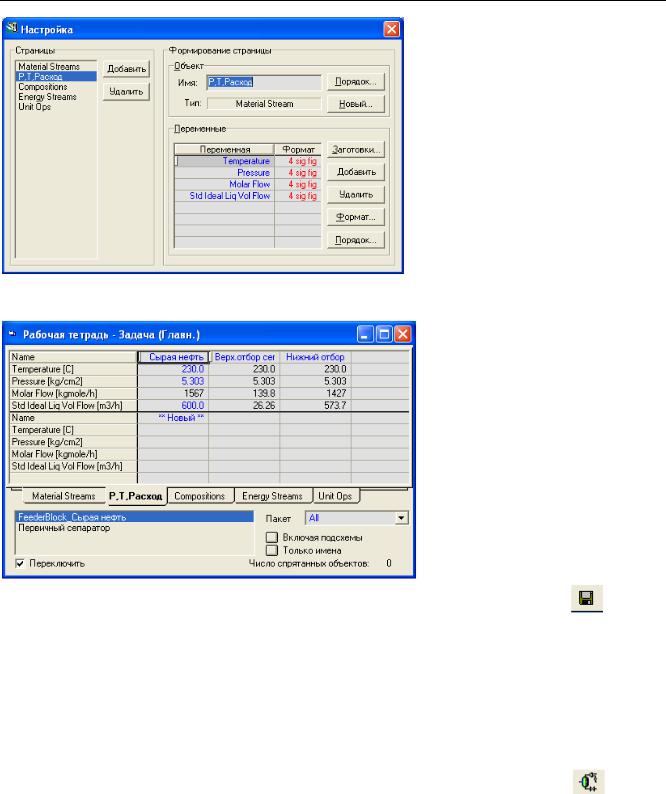
Расчет схемы установки первичной переработки нефти 31
Закройте окно Настройка. Вы вернетесь в рабочую тетрадь и увидите новую страницу.
На данном этапе будет не лишним сохранить результаты своей работы, что можно выполнить одним из следующих способов:
• |
Нажать кнопку Сохранить задачу на панели инструментов главного окна. |
Кнопка Сохранить |
• |
Выполнить команду Сохранить в меню Файл. |
задачу |
|
||
• |
Нажать <Ctrl><S>. |
|
2.2.9 |
Использование графического экрана |
|
PFD |
|
|
Кроме Рабочей тетради одним из основных инструментов работы является |
Кнопка PFD |
|
графический экран или PFD. Чтобы вызвать окно графического экрана, нажмите |
|
|
кнопку Графический экран на панели инструментов. Если графический экран является активным, то в меню команд добавляется пункт PFD.
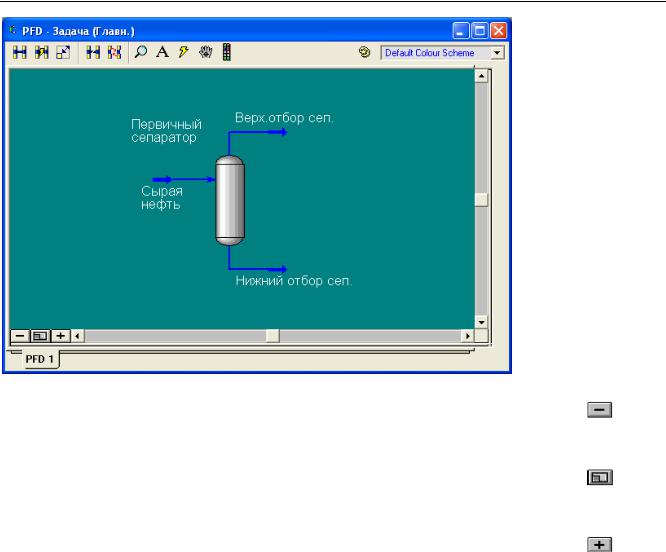
Расчет схемы установки первичной переработки нефти 32
Находясь в графическом экране PFD, Вы можете «перетаскивать» мышью аппараты и потоки, делая схему более удобной. Используйте кнопки Крупнее, Мельче, расположенные в левом нижнем углу графического экрана. Если у Вас возникли проблемы с отображением русских шрифтов или цветовой палитрой, проверьте и скорректируйте Настройки расчета (меню Инструменты, пункт
Настройки).
Поскольку экран PFD является графическим представлением моделируемой технологической схемы, на нем отображаются объекты схемы (т.е. потоки и модульные операции – аппараты) и соединения между ними. Каждый объект на PFD представлен совокупностью его условного изображения и метки, соответствующей названию объекта. Так, например, материальный поток представлен в виде жирной стрелки синего (когда он полностью задан) или голубого (когда задан не полностью) цвета, причем направление этой стрелки совпадает с направлением движения вещества.
Размер графического экрана PFD можно менять, «перетаскивая» мышью его границы. При работе с графическим экраном PFD пользователь может:
•Выполнять различные команды и операции, используя панель инструментов графического экрана.
•Открыть специализированное окна потока или операции, дважды щелкнув мышью по его изображению.
•Изменить расположение объектов путем «перетаскивания» их мышью.
•Получить основную информацию об объекте, не открывая специализированного окна, а лишь подведя к нему указатель мыши – появляется всплывающая подсказка.
•Изменять размеры изображений. Для этого необходимо нажать кнопку Размеры на панели инструментов графического экрана, и затем, «перетаскивая» мышью появившиеся ограничивающие метки, установить новый размер изображения объекта.
•Вызвать локальное меню объекта. Для этого отметьте объект и нажмите правую кнопку мыши. В локальном меню объекта Вы найдете некоторые из наиболее часто используемых операций для данного типа объекта.
Кнопка Мельче
Кнопка Вся схема
Кнопка Крупнее
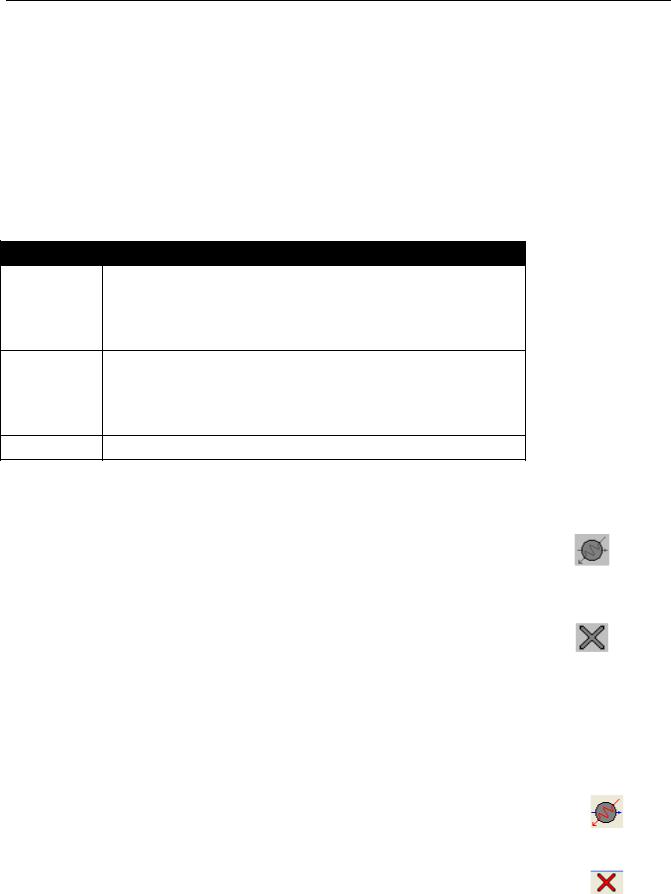
Расчет схемы установки первичной переработки нефти 33
•Увеличить или уменьшить масштаб графического изображения технологической схемы, используя кнопки Мельче, Крупнее, Вся схема, расположенные в левом нижнем углу графического экрана.
Использование некоторых из этих функций будет проиллюстрировано ниже; для более подробного их изучения обратитесь к документации.
Текущее состояние расчета
Текущее состояние каждого объекта отображается в поле статуса, которое находится в нижней части специализированного окна объекта (потока или операции). Поле статуса отображает разными цветами три основных состояния объекта:
Цвет Описание
Красный Не заданы основные, необходимые для расчета параметры. К примеру, данная ситуация возникает, когда для операции не заданы сырьевой или продуктовые потоки. На красном фоне выводится сообщение, которое поможет Вам разобраться в ситуации.
Желтый Заданы основные параметры, но имеются степени свободы, не позволяющие однозначно решить задачу. К примеру, для теплообменника не известна ни одна из температур выходных потоков. Выводится диагностическое сообщение, помогающее Вам определить недостающие параметры.
Зеленый Данный объект полностью задан и рассчитан.
В графическом экране PFD потоки и операции отображаются различными цветами, в соответствии со статусом расчета. Поскольку в настоящее время мы полностью задали и рассчитали смеситель и сепаратор, их контуры на PFD отображаются синим цветом. Что касается теплообменника, мы не задали параметры одного из потоков, поэтому контуры теплообменника отображены желтым цветом, что позволяет нам судить о состоянии (статусе) расчета данной операции.
Выделение цветом в соответствии со статусом расчета используется также для материальных и энергетических потоков. Если материальный поток показан синим цветом – это означает, что все необходимые параметры заданы и поток полностью рассчитан, а если голубым – это означает, что поток не рассчитан. Подобным образом изменяется цвет энергетических потоков: красным цветом показываются рассчитанные потоки, а фиолетовым - нерассчитанные.
Кнопка Нагреватель
(красный цвет)
Кнопка Отменить
Задание печи
В данном примере будем использовать в качестве модели нагревательной печи модель Нагревателя. Вы можете задавать потоки и модульные операции «перетаскивая» их на экран PFD прямо из кассы объектов. Убедитесь, что на экране присутствует касса объектов, если это не так – нажмите клавишу <F4>. Далее необходимо выполнить следующие операции:
1Нажмите кнопку с изображением Нагревателя в кассе объектов. Если Вы случайно нажали кнопку другого объекта, Вы можете отменить действие, нажав на кнопку Отменить (красный крест в верхней строке кассы объектов).
2Передвиньте указатель мыши на графический экран. Указатель изменит свою форму, прямоугольник над курсором показывает габаритные размеры добавляемого объекта.
3Щелкните мышью в том месте графического экрана, где хотите поместить операцию. ХАЙСИС добавит ее к схеме, причем по умолчанию название
Кнопка Нагреватель
Кнопка Отменить
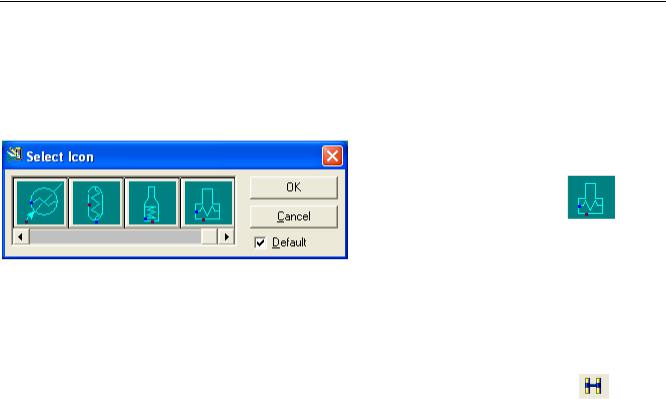
Расчет схемы установки первичной переработки нефти 34
аппарата будет установлено как Т-100. Обратите внимание, что пока Вы не задали для аппарата всех необходимых параметров, его изображение окрашено в красный цвет.
При желании можно сменить изображение операции на другое, более соответствующее реальному аппарату, например, печи. Для этого щелкните правой клавишей мыши по операции. Выберите в открывшемся локальном меню пункт Сменить значок…. Выберите нужное изображение и нажмите кнопку ОК.
Изображение Печи
Подсоединение потоков к операции
1 Щелкните мышью по кнопке Соединение на панели инструментов окна PFD. Кнопка останется нажатой, что означает работу системы в режиме
Соединение.
В режиме Соединение, двигать объекты на экране PFD нельзя. |
|
Чтобы вернуться в режим перемещения объектов еще раз нажмите кнопку |
Кнопка Соединение |
Соединение. |
|
Для переключения этими режимами нажимайте кнопку <Ctrl>. |
|
Теперь при прохождении курсора мыши по изображению потока или операции |
|
на них появляются цветные квадратики, обозначающие что мы указали на |
|
точку возможного соединения потока с операцией. При этом синие квадратики |
|
означают точки присоединения материальных потоков, красные – |
|
энергетических потоков, зеленые – информационные связи. Кроме этого точки |
|
соединения снабжены всплывающими подсказками Вход, Выход, Feed, Product. |
|
2 Установите курсор мыши на синий квадратик Выход потока Нижний отбор |
|
сепаратора, нажмите основную кнопку мыши и, не отпуская кнопки мыши, |
|
передвигайте курсор к тому объекту, с которым вам нужно соединить |
|
данный поток – в нашем случае это печь Т-100. Когда курсор приблизится к |
|
нагревателю, появятся изображения точек соединения. Подведите курсор к |
|
точке соединения нагревателя, означающей вход и отпустите кнопку мыши. |
|
Соединение потока и нагревателя будет завершено. |
|
3 Подведите указатель мыши к правому краю изображения нагревателя. |
|
Появится точка соединения со всплывающей подсказкой Product. Нажав и |
|
удерживая основную кнопку мыши, передвиньте указатель вправо от |
|
операции – он превратится в изображение материального потока (стрелка). |
|
Это означает, что создан новый материальный поток, соединенный с |
|
выходом нагревателя. ХАЙСИС присвоит новому потоку имя, принятое по |
|
умолчанию 1. |
|
4 Аналогично создайте новый энергетический поток, представляющий |
|
собой нагрузку печи («вытяните» этот поток из красного квадратика со |
|
всплывающей подсказкой «Energy stream»). Новый энергетический поток |
|
будет автоматически назван Q-100. Нагреватель изменит свой цвет с |
|
красного на желтый, что означает наличие некоторых незаданных |
|
параметров у этой операции. |
|
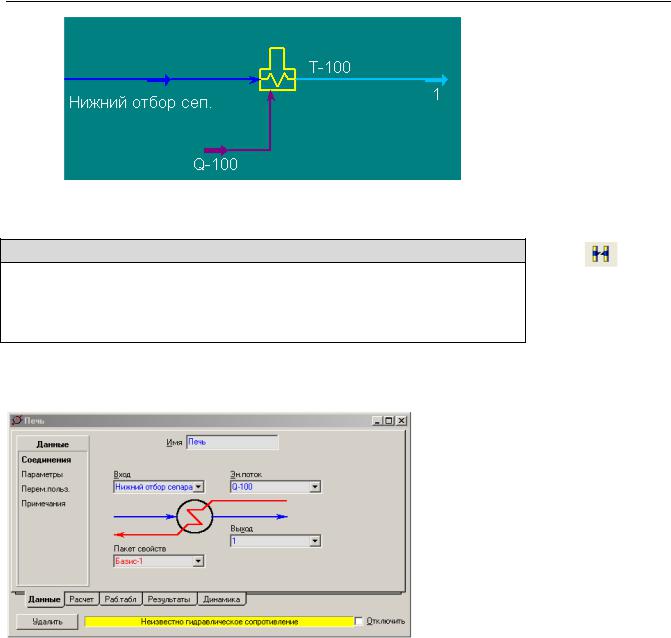
Расчет схемы установки первичной переработки нефти 35
5Еще раз нажмите кнопку Соединение на панели инструментов окна PFD для того, чтобы вернуться в обычный режим – режим перемещения объектов. Кнопка Соединение примет свой обычный «ненажатый» вид.
Если создано неправильное соединение
1 |
Нажмите кнопку Разрыв в линейке кнопок PFD. |
Кнопка Разрыв |
|
2 |
Подведите указатель мыши к линии, соединяющей два объекта. Указатель изменит |
||
|
|||
|
свою форму, давая понять, что разрыв данного соединения возможен. |
|
|
3 |
Нажмите основную клавишу мыши, чтобы разорвать соединение. |
|
Откройте специализированное окно нагревателя, для чего дважды щелкните по его изображению. Обратите внимание, что страница Соединения уже заполнена. В поле Имя напишите новое имя операции - Печь.
6Перейдите на страницу Параметры и задайте значение Сопротивление равное 0.7 кг/см2.
7Закройте специализированное окно нагревателя.
Чтобы завершить моделирование печи, необходимо задать либо температуру на выходе, либо тепловую нагрузку. Зададим значение температуры выходного потока равным 340°C.
8Дважды щелкните мышкой по потоку 1, соединенному с выходом печи. Откроется его специализированное окно. Измените имя потока с заданного по умолчанию на более подходящее название - Горячая нефть, затем задайте его температуру 340°С. Теперь ХАЙСИС рассчитает этот поток и тепловую нагрузку печи.
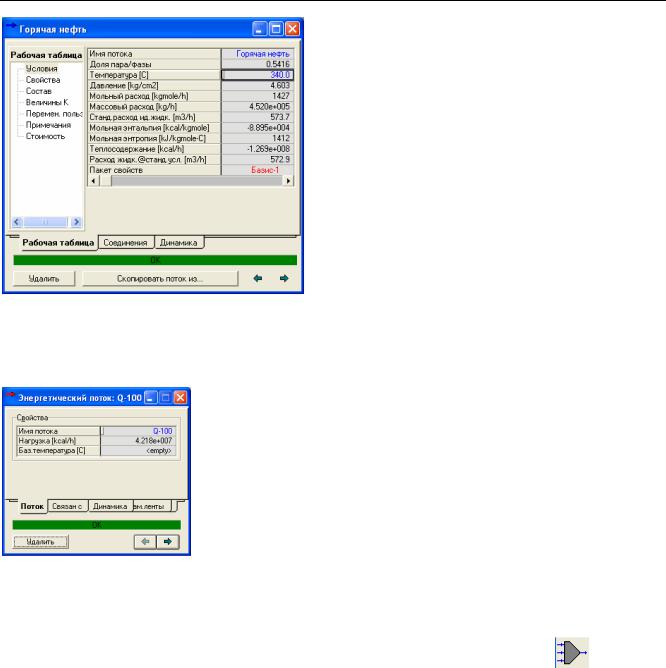
Расчет схемы установки первичной переработки нефти 36
Щелкните дважды по изображению энергетического потока, чтобы открыть его специализированное окно. Требуемая нагрузка печи была рассчитана программой и соответствующее значение помещено в ячейку Нагрузка. Переименуйте этот поток в Нагрузка печи, затем закройте специализированное окно.
Задание смесителя
Потоки Верхний отбора сепаратора и Горячая нефть смешиваются в один поток. Чтобы добавить смеситель сделайте следующее:
1 |
Щелкните по кнопке Смеситель в Кассе объектов. |
Кнопка Смеситель |
2 |
Щелкните по графическому экрану PFD, чтобы поместить смеситель на |
|
|
схему. |
|
3 |
Нажмите и удерживайте клавишу <Ctrl> на клавиатуре, чтобы временно |
|
|
перейти в режим Соединения объектов. |
|
4 |
Соедините потоки Верхний отбора сепаратора и Горячая нефть со |
|
|
смесителем, как описано выше. Из точки соединения смесителя со |
|
всплывающей подсказкой «Product» вытяните новый поток. Программа автоматически присвоит ему имя 1.
Отпустите клавишу <Ctrl>, чтобы выйти из режима Соединения объектов.
Дважды щелкните по изображению созданного выходного потока смесителя (1), чтобы открыть его специализированное окно. Обратите внимание, поток полностью рассчитан. Переименуйте поток в Питание колонны, а затем закройте специализированное окно потока.
Перед тем как начать задавать колонну, необходимо задать все поступающие в колонну потоки. Кроме основного питания в колонну подается водяной пар (в низ
