
- •1 Расчет схемы переработки природного газа
- •1.1 Введение
- •1.2 Моделирование стационарного режима
- •1.2.1 Описание процесса
- •1.2.2 Создание нового набора единиц измерения
- •1.2.3 Выбор компонент
- •1.2.4 Просмотр свойств компонент
- •1.2.5 Создание пакета свойств
- •1.2.6 Расчетная среда
- •1.2.7 Использование Рабочей тетради
- •1.2.8 Построение фазовой диаграммы
- •1.2.9 Задание модульных операций
- •1.2.10 Дополнительные возможности рабочей тетради
- •1.2.12 Результаты
- •1.3 Дополнительные возможности
- •1.3.1 Использование электронной таблицы
- •1.3.2 Использование операции Подбор
- •1.4 Моделирование в динамическом режиме
- •1.4.1 Изменение стационарной модели
- •1.4.2 Определение размеров колонны
- •1.4.3 Работа с динамическим помощником
- •1.4.4 Установка регуляторов
- •2 Расчет схемы установки первичной переработки нефти
- •2.1 Введение
- •2.2 Моделирование стационарного режима
- •2.2.1 Создание нового набора единиц измерения
- •2.2.2 Выбор компонентов
- •2.2.3 Создание пакета свойств
- •2.2.4 Характеризация нефтяной смеси
- •2.2.5 Задание экспериментальных данных
- •2.2.6 Расчетная среда
- •2.2.7 Задание аппаратов
- •2.2.8 Дополнительные возможности рабочей тетради
- •2.2.10 Задание вспомогательных потоков
- •2.2.11 Задание атмосферной колонны
- •2.2.12 Кривые разгонок продуктов
- •2.2.13 Работа в подсхеме колонны
- •2.2.14 Результаты
- •2.2.15 Утилита Кривые разгонок
- •2.2.16 Использование книги данных
- •3 Схема получения пропиленгликоля
- •3.1 Введение
- •3.2 Расчет схемы в стационарном режиме
- •3.2.1 Создание набора настроек
- •3.2.2 Создание пакета свойств
- •3.2.3 Задание реакций
- •3.2.4 Работа в рабочей тетради
- •3.2.5 Работа в графическом экране PFD
- •3.3 Расчет схемы в динамическом режиме
- •3.3.1 Упрощение схемы, рассчитанной в статике
- •3.3.2 Моделирование реактора с выходом в атмосферу
- •3.3.3 Задание регуляторов
- •3.3.4 Контроль динамического поведения схемы
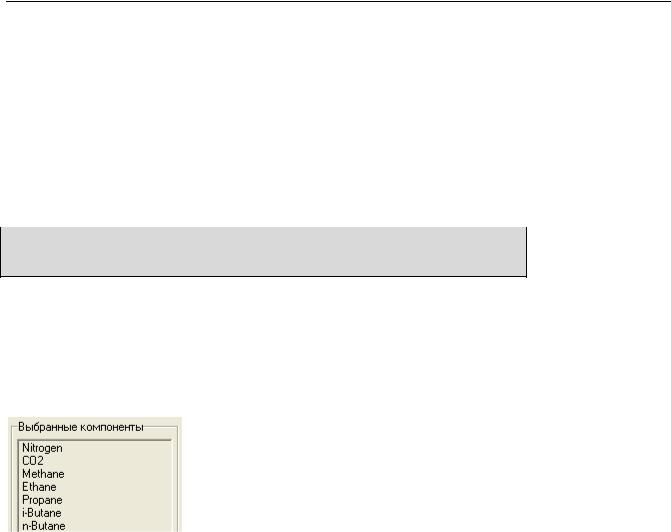
Расчет схемы переработки природного газа 7
также можно использовать поиск по шаблону, поэтому для ускорения поиска Вы можете набрать в поле Шаблон “СО2”.
Для добавления оставшихся компонент – с С1 до nC4 – уберите флажок в строке Прочие и поставьте его в строке Углеводороды. Быстрее всего добавить группу углеводородов можно таким образом:
8Щелкните мышкой на первом компоненте (в нашем случае это С1). Сделайте одно из перечисленных ниже действий:
•Нажмите и удерживайте нажатой клавишу <Shift>, а затем щелкните на последнем в выбранной последовательности компоненте (в нашем случае это nC4). Программа выделит все компоненты с C1 по nC4. Отпустите клавишу <Shift>.
Чтобы выделить несколько компонентов, идущих последовательно, используйте клавишу <Shift>. Если необходимо добавить к выделению несколько других компонентов, используйте клавишу <Ctrl>.
•Нажмите и удерживайте клавишу мыши, указав на С1, затем двигайте мышь вниз до nC4, а затем отпустите клавишу мыши. Компоненты с C1 по nC4 будут выделены.
9Нажмите кнопку Å Добавить. Выделенные компоненты из списка имеющихся библиотечных компонент будут добавлены в список выбранных компонент.
Окончательный список выбранных нами компонент показан ниже.
Ошибочно добавленный компонент можно убрать из этого списка, выделив его, а затем нажав на кнопку Удалить или нажав клавишу <Delete> на клавиатуре.
1.2.4Просмотр свойств компонент
Для того, чтобы просмотреть свойства одного (или нескольких) компонента, выделите его (их) в списке выбранных компонент и нажмите на кнопку Просмотр…. ХАЙСИС откроет специализированное окно выделенного компонента (или несколько окон). Например:
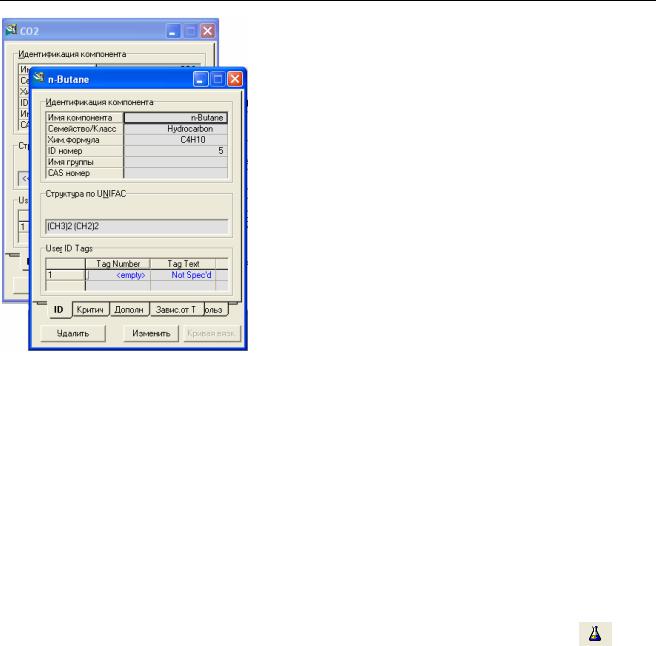
Расчет схемы переработки природного газа 8
1 Щелкните мышкой на компоненте СО2 в Списке выбранных компонент. 2 Нажмите и удерживайте <Ctrl>.
3 Щелкните на компоненте n-Butane. Выделятся только эти два компонента.
4 Нажмите клавишу Просмотр…. Откроются специализированные окна для выбранных нами двух компонентов.
Специализированное окно компонента дает Вам возможность просмотреть |
|
|
информацию о выбранном компоненте. Свойства библиотечных компонент |
|
|
изменить нельзя. Имеется возможность скопировать библиотечный компонент в |
|
|
гипотетический, свойства которого пользователь может задать по своему |
|
|
усмотрению. Более подробная информация о работе с гипотетическими |
|
|
компонентами содержится в Главе 3 – Гипотетические компоненты книги |
|
|
Базис. |
|
|
Закройте специализированные окна компонентов и окно Список компонентов, |
|
|
чтобы вернуться в окно Диспетчера базиса. |
|
|
|
|
|
Если окно Диспетчера базиса закрыто, щелкните по кнопке Диспетчер базиса |
|
|
в линейке кнопок. |
Кнопка Диспетчер |
|
Следующим шагом станет создание пакета свойств. Пакет свойств минимально |
||
базиса |
||
должен содержать перечень компонентов и методы расчета (к примеру, |
|
|
уравнение состояния), которые будут использованы ХАЙСИС при расчете |
|
|
материальных потоков. В зависимости от того, что требуется для каждой |
|
|
конкретной технологической схемы, пакет свойств может содержать и другую |
|
|
информацию, такую как реакции или параметры бинарного взаимодействия. |
|
1.2.5Создание пакета свойств
1В окне Диспетчер базиса перейдите на закладку Пакеты свойств.
Нажмите кнопку Добавить..., откроется специализированное окно пакета свойств.
ХАЙСИС создал пакет свойств с именем по умолчанию Базис-1. Вы можете изменить название этого пакета свойств, вписав с клавиатуры требуемое название в поле ввода Имя, расположенное в нижней части окна.
Специализированное окно состоит из нескольких закладок, позволяющих Вам задать всю информацию, необходимую для полного определения пакета
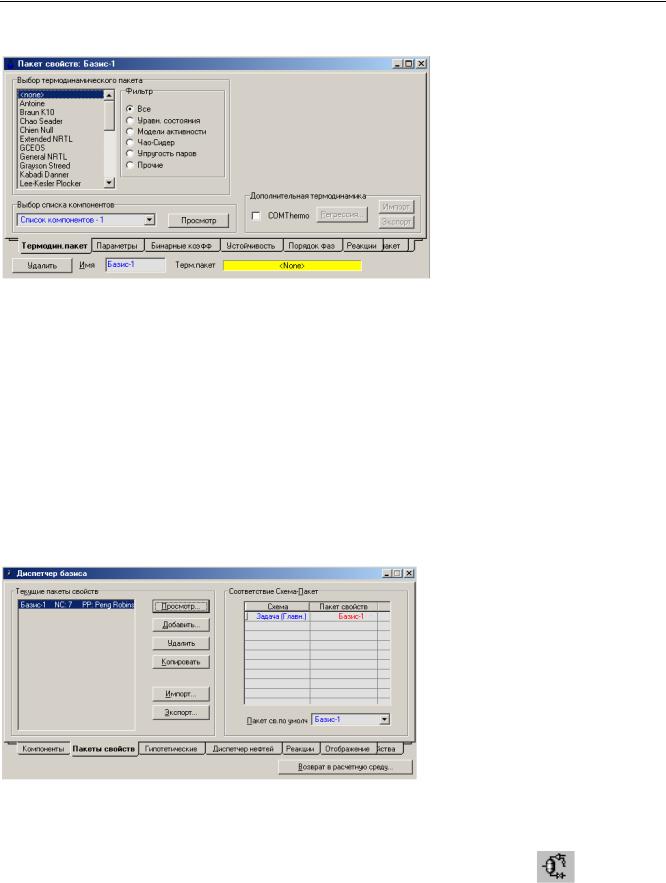
Расчет схемы переработки природного газа 9
свойств. В нашем примере будет использована только одна из этих закладок –
Термодинамический пакет.
2Выберите закладку Термодинамический пакет. Обратите внимание на выделенную строку в групповой рамке Выбор термодинамического пакета (сейчас в ней выделено <none>). В нашем случае мы будем использовать уравнение состояния Пенга-Робинсона. Существует несколько способов выбора термодинамического пакета:
•Начните набирать с клавиатуры “Peng Robinson”, и ХАЙСИС автоматически переместит выделение на нужную строку.
•Или используйте вертикальную полосу прокрутки для того, чтобы прокрутить список вниз до тех пор, пока не станет видна строка Peng Robinson.
Обратите внимание, что выбранный термодинамический пакет показывается в строке статуса внизу специализированного окна.
При выборе термодинамического пакета можно использовать селективные кнопки групповой рамки Фильтр. Например, если нажать кнопку Уравнения состояния, в списке останутся только уравнения состояния.
3 Закройте окно Пакет свойств.
Обратите внимание, что в списке Текущие пакеты свойств теперь присутствует определенный нами пакет свойств Базис-1. Кроме того, рядом отображается информация о количестве компонентов (NC) и выбранном термодинамическом пакете (PP). По умолчанию вновь созданный пакет свойств поставлен в соответствие главной задаче, как показано в списке Соответствие СхемаПакет. Теперь Вы можете начать задавать потоки и операции в расчетной среде ХАЙСИС.
4Для того чтобы выйти из Диспетчера базиса и войти в расчетную среду, выполните одно из перечисленных ниже действий:
•Нажмите кнопку Вход в расчетную среду… в окне диспетчера базиса.
•Нажмите кнопку Расчетная среда на панели инструментов главного окна.
Кнопка Расчетная
среда
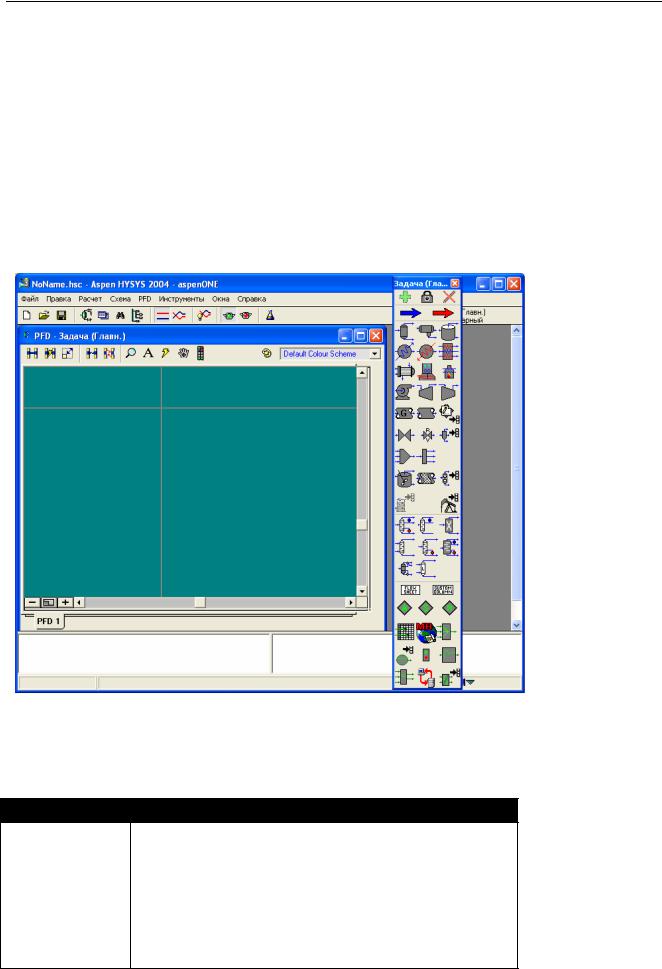
Расчет схемы переработки природного газа 10
1.2.6Расчетная среда
То, что Вы видите на экране при входите в расчетную среду, зависит от того, как настроен параметр Начальный интерфейс (меню Настройки, закладка Расчет,
страница Рабочий стол). Вы можете выбрать один из трех вариантов:
•PFD
•Рабочая тетрадь
•Сводка.
Любую из этих возможностей (или все одновременно) может использоваться на любом этапе работы с программой; но, когда Вы впервые входите в расчетную среду, будет активна только одна из них. В нашем случае (настройка параметра по умолчанию) начальным интерфейсом является PFD –
графический экран.
Советуем Вам обратить внимание на некоторые детали, связанные с работой в расчетной среде. В правом верхнем углу главного окна параметр Среда поменял свое значение с Базис на Задача (Главн.). Стало доступным множество новых кнопок на панели инструментов и новых пунктов в главном меню, а перед Вами находятся графический экран и так называемая «касса объектов». О двух последних элементах интерфейса расскажем подробнее.
Объект Описание
Графический PFD является графическим отображением топологии экран - PFD технологической схемы. На PFD показаны потоки,
операции и их взаимосвязь. Вы можете помещать на PFD различные информационные таблицы и подписи. По умолчанию в окне графического экрана имеется только одна страница PFD. Если нужно, Вы можете добавить дополнительные страницы PFD для дополнительной деталировки и пояснения наиболее важных участков технологической схемы.
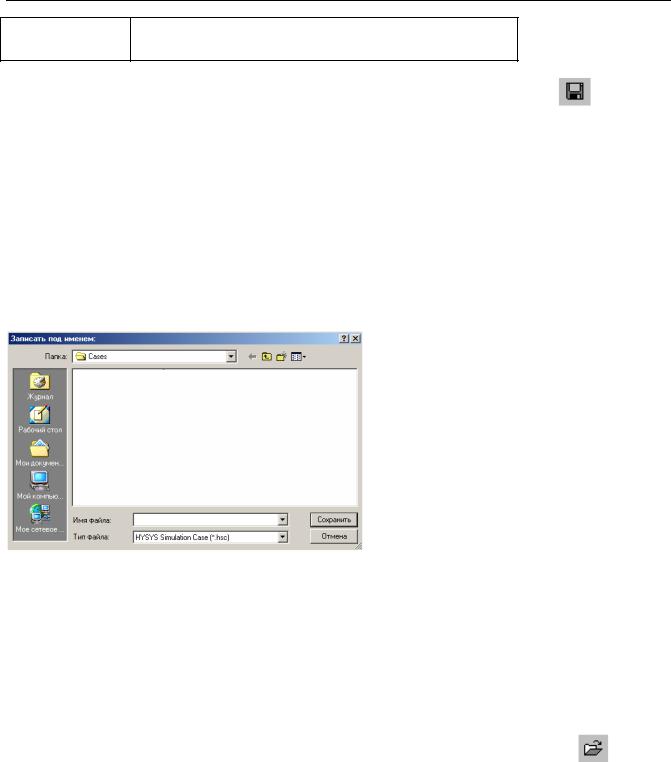
Расчет схемы переработки природного газа 11
Касса объектов Это «всплывающая» панель с кнопками, которая может быть использована для выбора потоков и операций.
Можно включать и выключать режим отображения на экране Кассы объектов, нажимая на клавишу <F4> или выбирая пункт Касса объектов в меню Схема.
1Прежде чем добавлять потоки и технологические операции, мы советуем Вам запомнить задачу. Для этого выполните одно из следующих действий (на Ваш выбор):
•Нажмите кнопку Сохранить задачу на панели инструментов.
•Выберите пункт Запомнить из меню Файл.
•Нажмите <Ctrl><S>.
Поскольку Вы впервые сохраняете Вашу задачу, на экране появится окно
Записать под именем….
По умолчанию Вам предлагается сохранить Вашу задачу в папку Cases (находящуюся в папке, в которую установлена программа HYSYS).
2В поле Имя файла наберите имя Вашей задачи, например GASPLANT. Нет необходимости явно указывать расширение файла, ХАЙСИС сам установит необходимое расширение (.hsc).
3После того как Вы наберете имя файла, нажмите клавишу <Enter> или щелкните мышкой по кнопке Сохранить. После этого ХАЙСИС сохранит Вашу задачу под выбранным именем файла, которое и в дальнейшем будет использоваться для сохранения и открытия данной задачи. Причем ХАЙСИС не будет больше при сохранении спрашивать имя файла, конечно, кроме случаев, когда Вы выберете в меню пункт Записать под именем….
Если Вам необходимо открыть записанный ранее файл с задачей, Вам нужно нажать кнопку Открыть задачу или выбрать пункт Открыть из меню Файл. На экране появится окно, похожее на окно, изображенное слева. Выпадающий список Тип файлов позволяет Вам выбрать тип открываемых файлов (например «*.bk» – резервные копии, или «*.sim» – файлы программы HYSIM), причем по умолчанию установлен стандартный тип файлов ХАЙСИС - «*.hsc».
Если при сохранении задачи Вы ввели имя файла, уже содержащегося в данной папке, ХАЙСИС спросит Вас, нужно ли перезаписывать этот файл.
В процессе моделирования данной технологической схемы для задания потоков и единиц оборудования будут использованы два основных способа: с использованием Рабочей тетради и графического экрана PFD.
Кнопка Сохранить
задачу
Кнопка Открыть
задачу
