
- •1 Расчет схемы переработки природного газа
- •1.1 Введение
- •1.2 Моделирование стационарного режима
- •1.2.1 Описание процесса
- •1.2.2 Создание нового набора единиц измерения
- •1.2.3 Выбор компонент
- •1.2.4 Просмотр свойств компонент
- •1.2.5 Создание пакета свойств
- •1.2.6 Расчетная среда
- •1.2.7 Использование Рабочей тетради
- •1.2.8 Построение фазовой диаграммы
- •1.2.9 Задание модульных операций
- •1.2.10 Дополнительные возможности рабочей тетради
- •1.2.12 Результаты
- •1.3 Дополнительные возможности
- •1.3.1 Использование электронной таблицы
- •1.3.2 Использование операции Подбор
- •1.4 Моделирование в динамическом режиме
- •1.4.1 Изменение стационарной модели
- •1.4.2 Определение размеров колонны
- •1.4.3 Работа с динамическим помощником
- •1.4.4 Установка регуляторов
- •2 Расчет схемы установки первичной переработки нефти
- •2.1 Введение
- •2.2 Моделирование стационарного режима
- •2.2.1 Создание нового набора единиц измерения
- •2.2.2 Выбор компонентов
- •2.2.3 Создание пакета свойств
- •2.2.4 Характеризация нефтяной смеси
- •2.2.5 Задание экспериментальных данных
- •2.2.6 Расчетная среда
- •2.2.7 Задание аппаратов
- •2.2.8 Дополнительные возможности рабочей тетради
- •2.2.10 Задание вспомогательных потоков
- •2.2.11 Задание атмосферной колонны
- •2.2.12 Кривые разгонок продуктов
- •2.2.13 Работа в подсхеме колонны
- •2.2.14 Результаты
- •2.2.15 Утилита Кривые разгонок
- •2.2.16 Использование книги данных
- •3 Схема получения пропиленгликоля
- •3.1 Введение
- •3.2 Расчет схемы в стационарном режиме
- •3.2.1 Создание набора настроек
- •3.2.2 Создание пакета свойств
- •3.2.3 Задание реакций
- •3.2.4 Работа в рабочей тетради
- •3.2.5 Работа в графическом экране PFD
- •3.3 Расчет схемы в динамическом режиме
- •3.3.1 Упрощение схемы, рассчитанной в статике
- •3.3.2 Моделирование реактора с выходом в атмосферу
- •3.3.3 Задание регуляторов
- •3.3.4 Контроль динамического поведения схемы
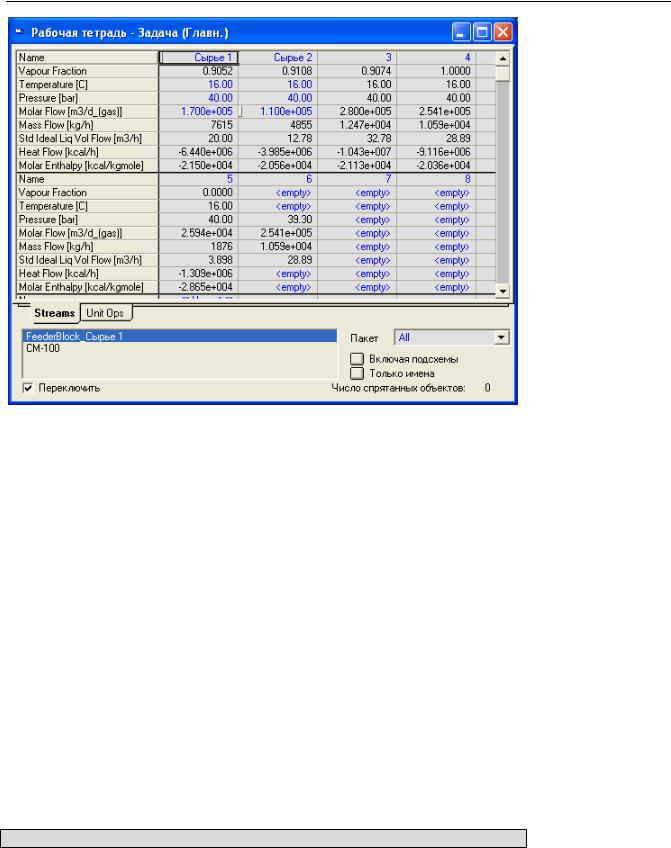
Расчет схемы переработки природного газа 25
Поскольку мы пока не задали параметры для входных и выходных потоков теплообменника, ХАЙСИС не смог пока его рассчитать. Но как только все необходимые параметры будут заданы (или рассчитаны программой)
теплообменник будет автоматически рассчитан.
1.2.10 Дополнительные возможности рабочей тетради
Перед тем, как добавлять оставшиеся операции, считаем целесообразным рассмотреть дополнительные возможности Рабочей тетради, позволяющие Вам быстрее находить нужную информацию и управлять ее отображением на экране.
Доступ к операциям из рабочей тетради
Существует несколько способов вызвать специализированное окно какой-либо модульной операции непосредственно из Рабочей тетради. Кроме использования закладки Операции, Вы можете воспользоваться следующим способом:
•Когда Вы находитесь на закладке материальных или энергетических потоков
(Material Streams, Compositions или Energy streams), выберите какой-либо поток. В нижней части окна выводится список операций, с которыми соединен данный поток.
Кроме того, там же выводятся утилиты, связанные с потоком.
•Щелкните мышкой по любому полю потока 4. Внизу окна появится список операций, связанных с этим потоком: V-100 и Е-100. Чтобы вызвать специализированное окно любой из этих операций, достаточно просто дважды щелкнуть по ее названию мышкой.
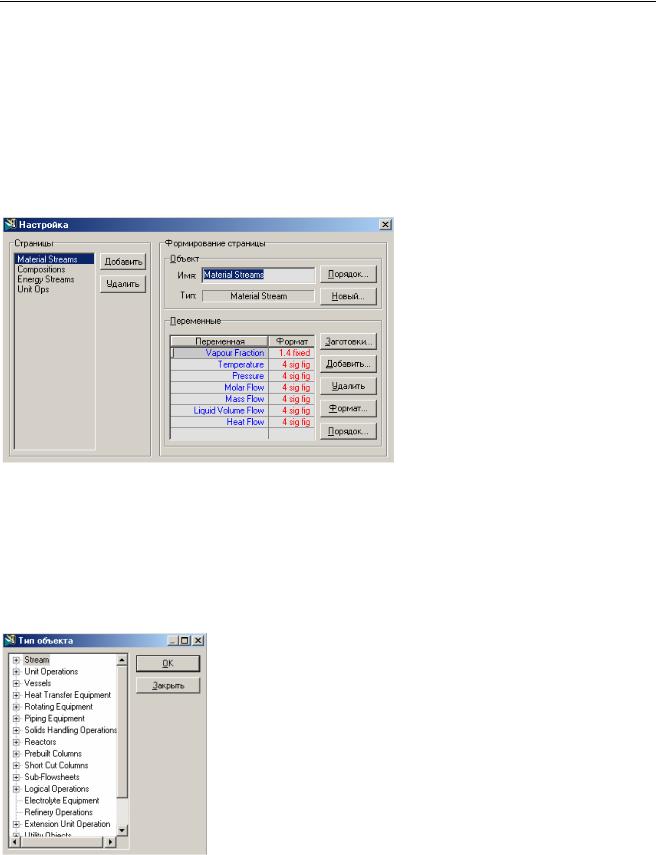
Расчет схемы переработки природного газа 26
Добавление новой закладки к рабочей тетради
Обратите внимание, что когда на экране активно окно Рабочей тетради, в главном меню программы ХАЙСИС появляется новый пункт – Раб.тетрадь. Этот пункт меню позволяет Вам добавлять новые и редактировать имеющиеся закладки Рабочей тетради.
Предположим, что Вам необходимо создать новую закладку в Рабочей тетради, в которой отображаются только температура, давление и расход для каждого потока технологической схемы.
1В меню Рабочая тетрадь выберите пункт Настройка. На экране появится окно настройки рабочей тетради.
Вы можете настроить формат вывода переменных, нажав кнопку Формат. По умолчанию выводятся четыре значащие цифры.
Заметьте, что в списке Страницы открывшегося окна уже присутствуют четыре пункта, соответствующие закладкам Рабочей тетради. Когда Вы добавляете новую закладку, она будет расположена перед текущей выделенной в списке закладкой (в данном случае – перед закладкой Material Streams).
2Предположим, Вы хотите, чтобы новая закладка была расположена перед закладкой Compositions. Щелкните по пункту Compositions в списке
Страницы и нажмите кнопку Добавить. Появится окно Тип объекта.
3Необходимо выбрать, информация, о каких объектах выводится на новую закладку. Щелкните мышкой по символу «+» рядом с пунктом Stream (поток). Появятся два подпункта Material Stream и Energy Stream. Выберите подпункт Material Stream (материальный поток) и нажмите на кнопку ОК. Вы вернетесь в окно Настройка, причем к списку закладок будет добавлена новая закладка Material Streams1.
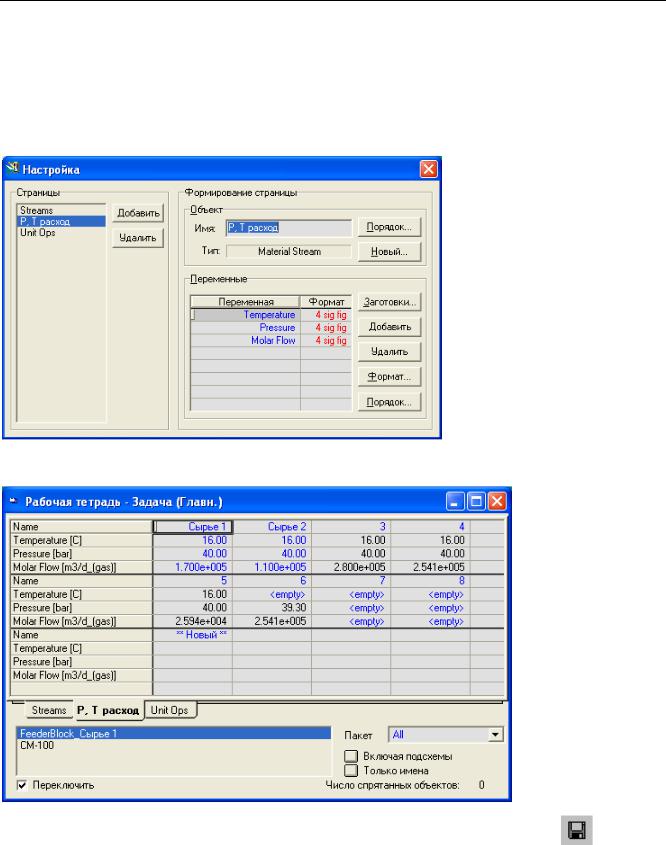
Расчет схемы переработки природного газа 27
4В поле Имя Вы можете изменить название закладки на «P,T, расход», это название более информативно.
5Теперь следует задать, какие переменные выводятся на новую закладку. Для этого отредактируем стандартный набор переменных, так чтобы там остались температура, давление, мольный расход и объемный расход жидкости. Остальные переменные удалите (кнопка Удалить). Чтобы удалить сразу несколько переменных, отметьте их, удерживая клавишу <Ctrl> и нажмите кнопку Удалить.
Закройте окно Настройка. Вы вернетесь в рабочую тетрадь и увидите новую страницу.
На данном этапе будет не лишним сохранить результаты своей работы. Это можно выполнить одним из следующих способов:
•Нажать кнопку Сохранить задачу на панели инструментов.
•Выбрать пункт Сохранить в меню Файл.
•Нажать <Ctrl><S>.
Кнопка Сохранить
задачу
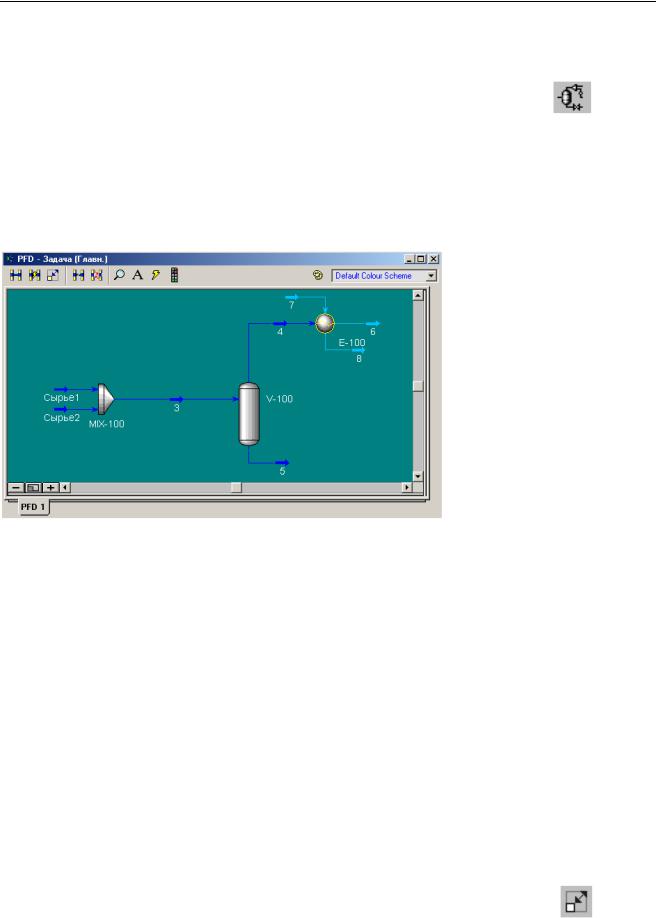
Расчет схемы переработки природного газа 28
1.2.11 Использование графического экрана
PFD
Кроме Рабочей тетради одним из основных инструментов работы является графический экран или PFD. Для того, чтобы вызвать окно графического экрана следует выполнить одно из следующих действий:
•Нажать кнопку Графический экран на панели инструментов.
•Нажать комбинацию <Ctrl><P>.
•В меню Инструменты выполнить команду PFD.
Когда графический экран является активным, то в меню команд добавляется пункт PFD.
Находясь в графическом экране можно «перетаскивать» мышью аппараты и потоки, делая схему более удобной. Используйте кнопки Крупнее, Мельче, расположенные в левом нижнем углу графического экрана. Если у Вас возникли проблемы с отображением русских шрифтов или цветовой палитрой, проверьте и скорректируйте Настройки расчета (меню Инструменты, пункт Настройки).
Поскольку экран PFD является графическим представлением моделируемой технологической схемы, на нем отображаются объекты схемы (т.е. потоки и модульные операции – аппараты) и соединения между ними. Каждый объект на PFD представлен совокупностью его условного изображения и метки, соответствующей названию объекта. Так, например, материальный поток представлен в виде жирной стрелки синего (когда он полностью задан) или голубого (когда задан не полностью) цвета, причем направление этой стрелки совпадает с направлением движения вещества.
Размер графического экрана PFD можно менять, «перетаскивая» мышью его границы. При работе с графическим экраном PFD пользователь может:
•Выполнять различные команды и операции, используя панель инструментов графического экрана.
•Открывать специализированное окна потока или операции, дважды щелкнув мышью по его изображению.
•Изменить расположение объектов путем «перетаскивания» их мышью.
•Получить основную информацию об объекте, не открывая специализированного окна, а лишь подведя к нему указатель мыши – появляется всплывающая подсказка.
Кнопка Графический
экран
Кнопка Размеры
•Изменять размеры изображений. Для этого необходимо нажать кнопку Размеры на панели инструментов графического экрана, и затем,
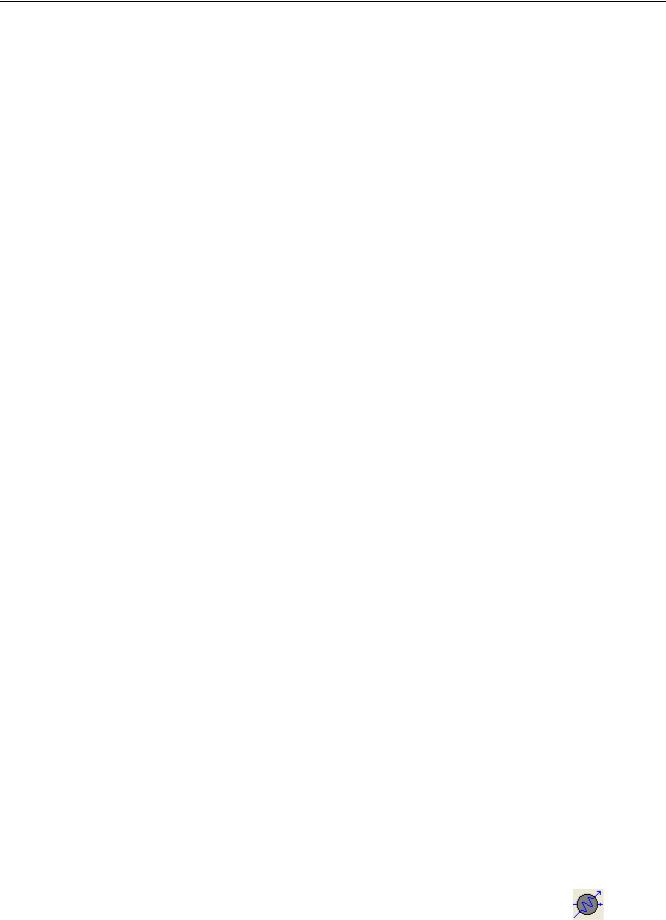
Расчет схемы переработки природного газа 29
«перетаскивая» мышью появившиеся ограничивающие метки, установить новый размер изображения объекта.
•Вызвать локальное меню объекта. Для этого отметьте объект и нажмите правую кнопку мыши. В локальном меню объекта Вы найдете некоторые из наиболее часто используемых операций для данного типа объекта.
•Увеличить или уменьшить масштаб графического изображения технологической схемы, используя кнопки Мельче, Крупнее, Вся схема, расположенные в левом нижнем углу графического экрана.
Использование некоторых из этих функций будет проиллюстрировано ниже; для более подробного их изучения обратитесь к документации.
Статус расчета
Текущее состояние каждого объекта отображается в строке статуса, которое находится в нижней части специализированного окна объекта (потока или операции). Поле статуса отображает разными цветами три основных состояния объекта:
Цвет |
Описание |
Красный |
Не заданы основные, необходимые для расчета |
|
параметры. К примеру, данная ситуация возникает, |
|
когда для операции не заданы сырьевой или |
|
продуктовые потоки. На красном фоне выводится |
|
сообщение, которое поможет Вам разобраться в |
|
ситуации. |
|
|
Желтый |
Заданы основные параметры, но имеются степени |
|
свободы, не позволяющие однозначно решить задачу. |
|
К примеру, для теплообменника не известна ни одна из |
|
температур выходных потоков. Выводится |
|
диагностическое сообщение, помогающее Вам |
|
определить недостающие параметры. |
Зеленый |
Данный объект полностью задан и рассчитан. |
|
|
В графическом экране PFD потоки и операции отображаются различными цветами, в соответствии со статусом расчета. Поскольку в настоящее время мы полностью задали и рассчитали смеситель и сепаратор, их контуры на PFD отображаются синим цветом. Что касается теплообменника, мы не задали параметры одного из потоков, поэтому контуры теплообменника отображены желтым цветом, что позволяет нам судить о состоянии (статусе) расчета данной операции.
Выделение цветом в соответствии со статусом расчета используется также для материальных и энергетических потоков. Если материальный поток показан синим цветом – это означает, что все необходимые параметры заданы и поток полностью рассчитан, а если голубым – это означает, что поток не рассчитан. Подобным образом изменяется цвет энергетических потоков: красным цветом показываются рассчитанные потоки, а фиолетовым - нерассчитанные.
Задание холодильника
Для моделирования охлаждения газовой смеси мы будем использовать модульную операцию Холодильник. Один из способов добавить операцию в схему – это «перетаскивание» ее из кассы объектов на графический экран PFD. Убедитесь, что вызвана касса объектов; если ее не видно – нажмите клавишу <F4>. Далее необходимо выполнить следующие операции:
1 Нажмите кнопку с изображением Холодильника в кассе объектов. Если Вы случайно нажали кнопку другого объекта, Вы можете отменить действие, Кнопка Холодильник
нажав на кнопку Отменить (красный крест в верхней строке кассы объектов).
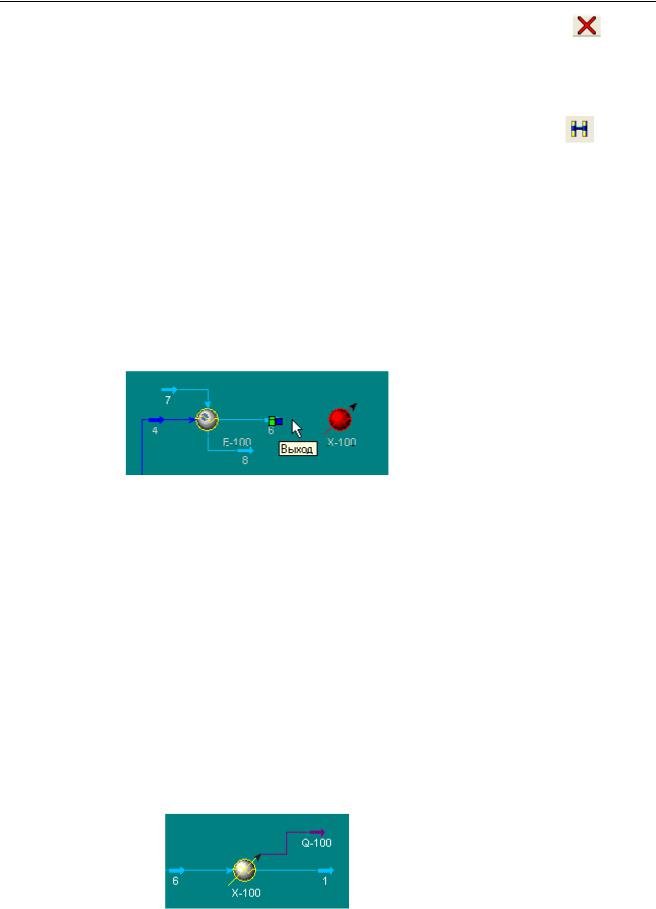
Расчет схемы переработки природного газа 30 |
|
2 Передвиньте указатель мыши на графический экран. Указатель изменит |
|
свою форму, прямоугольник над курсором показывает габаритные размеры |
Кнопка Отменить |
добавляемого объекта. |
|
3Щелкните мышью в том месте графического экрана, где хотите поместить операцию. ХАЙСИС добавит ее в схему причем по умолчанию название аппарата будет установлено как Х-100. Обратите внимание, что пока Вы не задали для аппарата всех необходимых параметров, его изображение окрашено в красный цвет.
4 Щелкните мышью по кнопке Соединение на панели инструментов окна |
Кнопка Соединение |
PFD. Кнопка останется нажатое, что означает работу системы в режиме |
|
Соединение. Теперь при прохождении курсора мыши по изображению |
|
потока или операции на них появляются цветные квадратики, указывающие |
|
на точки возможного соединения. При этом синие квадратики означают |
|
точки присоединения материальных потоков, красные – энергетических |
|
потоков, зеленые – информационные связи. Кроме этого точки соединения |
|
снабжены всплывающими подсказками Вход, Выход, Feed, Product. |
|
Когда Вы находитесь в режиме Соединение, Вы не можете перемещать |
|
объекты на схеме. Чтобы выйти из этого режима, еще раз нажмите кнопку |
|
Соединение. Кроме того, Вы можете временно переключаться между |
|
обычным режимом и режимом Соединение, нажав и удерживая клавишу |
|
<Ctrl>. |
|
5Установите курсор мыши на синий квадратик «Выход» потока 6, нажмите основную кнопку мыши и, не отпуская кнопки мыши, передвигайте курсор к тому объекту, с которым вам нужно соединить данный поток – в нашем случае это холодильник Х-100. Когда курсор приблизится к холодильнику, появятся изображения точек соединения. Подведите курсор к точке соединения холодильника, означающей вход и отпустите кнопку мыши. Соединение потока и холодильника будет завершено.
6Подведите указатель мыши к правому краю изображения холодильника. Появится точка соединения со всплывающей подсказкой «Product». Нажав и удерживая основную кнопку мыши, передвиньте указатель вправо от холодильника – он превратится в изображение материального потока (стрелка). Это означает, что создан новый материальный поток, соединенный с выходом холодильника. ХАЙСИС присвоит новому потоку имя, принятое по умолчанию 1.
7Аналогично создайте новый энергетический поток, представляющий собой нагрузку холодильника («вытяните» этот поток из красного квадратика со всплывающей подсказкой «Energy stream»). Новый энергетический поток будет автоматически назван Q-100. Холодильник изменит свой цвет с красного на желтый, что означает наличие некоторых незаданных параметров у этой операции.
8Еще раз нажмите кнопку Соединение на панели инструментов окна PFD для того, чтобы вернуться в обычный режим – режим перемещения объектов. Кнопка Соединение примет свой обычный «ненажатый» вид.
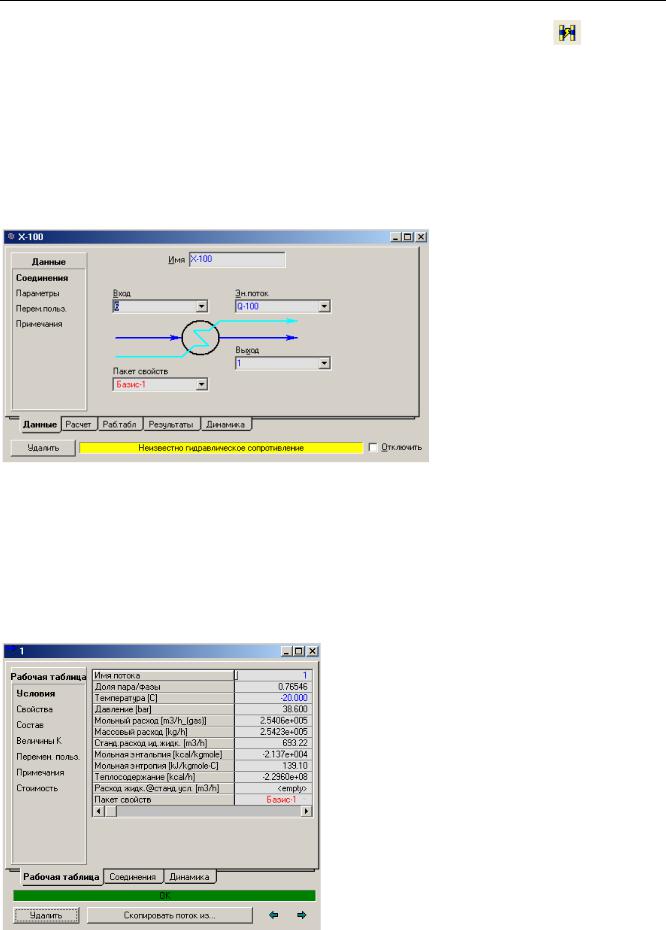
Расчет схемы переработки природного газа 31
Если Вы случайно неправильно соединили объекты, для исправления ситуации проделайте следующие операции:
• Щелкните мышью по кнопке Разрыв на панели инструментов PFD. Кнопка Разрыв
•Подведите указатель мыши к линии, соединяющей два объекта. Указатель изменит свою форму, давая понять, что разрыв данного соединения возможен.
•Нажмите основную клавишу мыши, чтобы разорвать соединение.
Материальные и энергетические потоки, связанные с холодильником Х-100, пока не рассчитаны. Откройте специализированное окно холодильника, для чего дважды щелкните по его изображению. Обратите внимание, что страница Соединения уже заполнена.
9Перейдите на страницу Параметры и задайте значение Сопротивление равное 0.7 бар.
10Закройте специализированное окна холодильника.
Чтобы завершить моделирование холодильника, необходимо задать либо температуру на выходе, либо его тепловую нагрузку. Зададим значение температуры выходного потока равным -20°C.
11 Дважды щелкните мышкой по потоку 1, соединенному с выходом холодильника. Откроется его специализированное окно. Задайте значение температуры, равное -20°С. Теперь ХАЙСИС рассчитает этот поток.
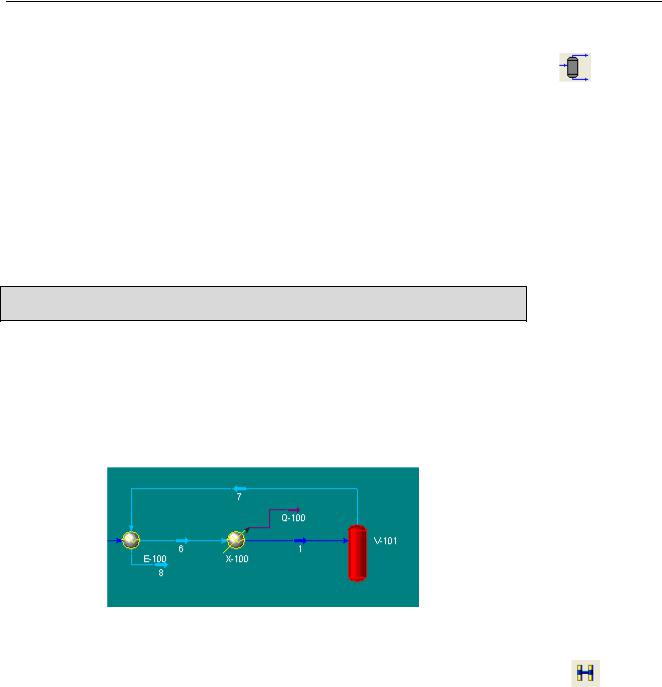
Расчет схемы переработки природного газа 32
Задание низкотемпературного сепаратора
Следующим шагом станет задание низкотемпературного сепаратора, чтобы отделить газ от образовавшейся жидкости. Для этого необходимо:
1 Установите курсор мыши на кнопке Сепаратор в Кассе объектов.
2Нажав и удерживая правую кнопку мыши, передвиньте курсор мыши на графическом экране PFD. Курсор примет форму нескольких концентрических окружностей. Отпустите правую кнопку мыши, ХАЙСИС «установит» на PFD сепаратор с заданным по умолчанию именем V-101.
3Нажмите кнопку Соединение на панели инструментов PFD, чтобы задать соединения.
4Установите курсор мыши на синий квадратик «Выход» потока 1, нажмите основную кнопку мыши и, не отпуская кнопки мыши, передвигайте курсор к сепаратору V-101. Подведите курсор к точке соединения сепаратора, означающей вход (Feed Stream), и отпустите кнопку мыши.
Усепаратора на входе возникает несколько точек соединения, потому что на вход этой модульной операции может подаваться несколько потоков.
Для сепаратора должны быть созданы два выходных потока, один из которых нами уже создан. Это поток 7, который является входом в межтрубное пространство теплообменника Е-100.
5Чтобы объяснить системе, что поток 7 является выходным потоком сепаратора, поместите курсор мыши на точку соединения сепаратора, помеченную как Vapour Product. Нажав и удерживая левую кнопку мыши, переместите курсор к «входной» точке потока 7. Отпустите левую кнопку мыши, соединение будет создано.
6Чтобы создать поток, соответствующий отбору жидкости из сепаратора, поместите курсор мыши на точку соединения сепаратора со всплывающей подсказкой «Liquid product». Нажав и удерживая основную кнопку мыши, передвиньте курсор вправо. Будет создан новый материальный поток с именем 2 в соответствии с нумерацией потоков по умолчанию.
7Щелкните мышью по кнопке Соединение, чтобы отключить режим соединения объектов.
Заметьте, если Вас не устраивают имена потоков или операций, назначаемые программой, Вы всегда можете их изменить. Для этого откройте специализированное окно потока или операции (дважды щелкните по изображению) и задайте новое имя.
8Выходные потоки теплообменника Е-100 все еще не рассчитаны. Откройте специализированное окно этого теплообменника (дважды щелкните по изображению) и на страницу Спецификации закладки Данные.
Кнопка Сепаратор
Кнопка Соединение

Расчет схемы переработки природного газа 33
Как показывает поле статуса, теплообменник недоопределен. Об этом же говорит и число степеней свободы равное единице. Чтобы теплообменник мог быть рассчитан, нужно задать одно ограничение, называемое спецификацией. В групповой рамке Спецификации уже имеются две предлагаемые по умолчанию спецификации.
Спецификация |
Описание |
Heat Balance |
Количество тепла, отдаваемого и принимаемого потоками, |
(тепловой |
находящимися в трубах и в корпусе, должно быть |
баланс) |
одинаковым, т.е. тепловой разбаланс равен нулю. |
UA |
Произведение общего коэффициента теплопередачи и |
|
поверхности теплопередачи. |
В качестве спецификации зададим разность температур входного горячего и выходного холодного потоков. Для этого:
9Нажмите кнопку Добавить, на экране появится окно спецификации теплообменника.
10Задайте имя спецификации Разность Т на горячем конце, в поле Тип спецификации оставьте заданный по умолчанию вариант Разность Т. В полях Поток (+) и Поток (-) задайте имена горячего и холодного потоков соответственно. В поле Задано ведите значение 10°С.
11 Теперь число степеней свободы равно нулю, теплообменник будет рассчитан. Закройте окно спецификации. Перейдите на страницу Условия закладки Рабочая таблица, чтобы посмотреть рассчитанные программой параметры потоков.
Результаты расчета теплообменника можно найти на закладке Результаты. Например, на странице Подробности выводятся нагрузка, K*F (произведение коэффициента теплопередачи на поверхность теплопередачи), Lmtd (среднелогарифмическая разность температур) и т.д.
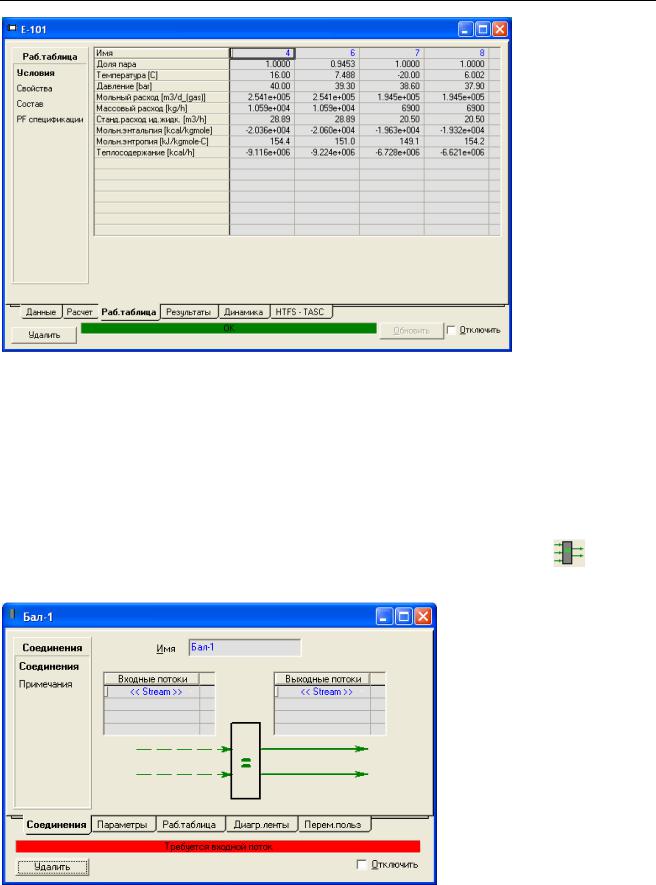
Расчет схемы переработки природного газа 34
Определение точки росы товарного газа
Товарный газ, получаемый в нашей схеме (поток 8), предназначен для подачи в трубопровод. Необходимо обеспечить определенное значение точки росы этого газа при давлении в трубопроводе, чтобы исключить возможность появления конденсата при транспортировании. Давление в трубопроводе равно 55 бар, а требуемая температура точки росы – -10°С.
Будем действовать по следующей схеме: создадим поток, идентичный по составу потоку 8 (это можно сделать с помощью операции Баланс). Зададим этому потоку давление 55 бар и долю пара, равную 1 – программа рассчитает температуру росы.
1 Дважды щелкните по кнопке Баланс в Кассе объектов. На экране |
|
возникнет специализированное окно операции Баланс. |
Кнопка Баланс |
2В качестве входного потока задайте поток 8 (можно выбрать из падающего списка). В группе Выходные потоки задайте имя нового потока, например
Товарный газ.
3Перейдите на закладку Параметры и с помощью селективных кнопок задайте Тип баланса - Мольный.
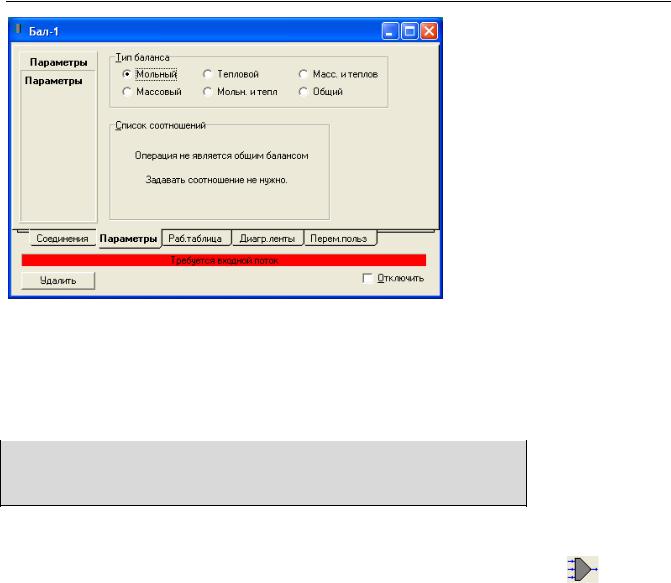
Расчет схемы переработки природного газа 35
4В результате потоку Товарный газ будет присвоен состав потока 8.
5Перейдите на закладку Рабочая таблица и задайте для потока Товарный газ долю пара 1 и давление 55 бар. ХАЙСИС определит температуру точки росы.
Рассчитанное значение точки росы -16°С удовлетворяет заданным условиям для трубопровода (-10°С). Закройте специализированное окно операции Баланс и вернитесь в окно графического экрана.
Имейте в виду, что когда мы меняем долю пара, температуру или давление потока Товарный газ, это никак не влияет на расчет всей остальной схемы. Однако, если изменятся какие-либо параметры потока 8, соответствующим образом программа изменит значения параметров потока Товарный газ.
Задание второго смесителя
Для смешения потоков жидкости из двух сепараторов используется смеситель. Чтобы добавить смеситель, выполните следующее:
1 |
Щелкните по кнопке Смеситель в Кассе объектов. |
Кнопка Смеситель |
2 |
Щелкните по графическому экрану PFD, чтобы поместить смеситель на |
|
|
схему. |
|
3 |
Нажмите и удерживайте клавишу <Ctrl> на клавиатуре, чтобы временно |
|
|
перейти в режим Соединения объектов. |
|
4 |
Соедините потоки 2 и 5 со смесителем, как описано выше. Из точки |
|
|
соединения смесителя со всплывающей подсказкой «Product» вытяните |
|
|
новый поток. Программа автоматически присвоит ему имя 9. |
|
5 |
Отпустите клавишу <Ctrl>, чтобы выйти из режима Соединения объектов. |
|
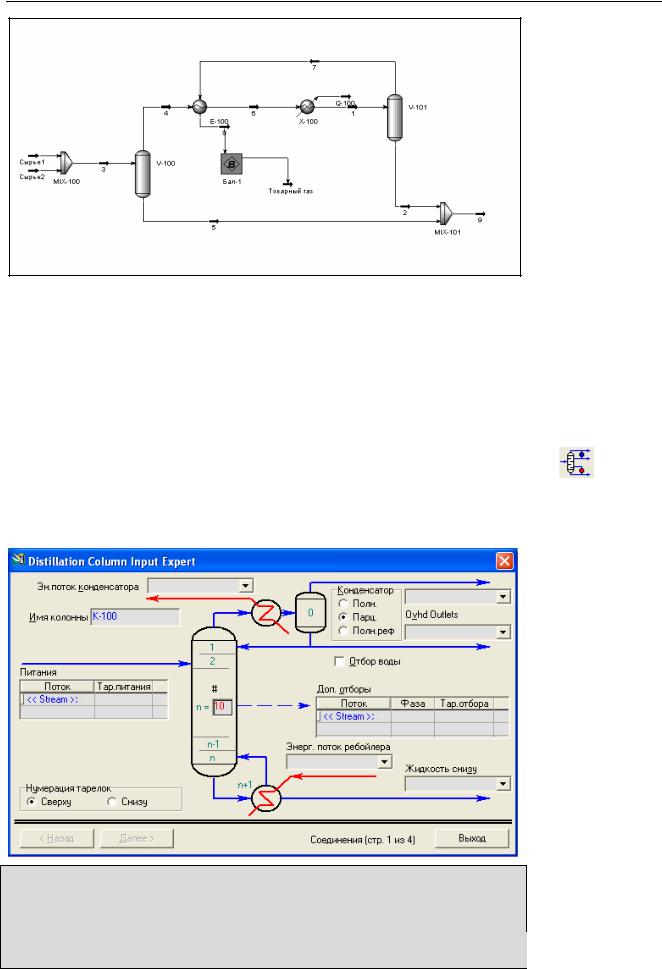
Расчет схемы переработки природного газа 36
Задание колонны депропанизации
В программе ХАЙСИС имеется несколько моделей для расчета ректификационных колонн различной конфигурации: Абсорбер (колонна без дефлегматора и кипятильника), Абсорбер с ребойлером, Абсорбер с дефлегматором, ректификационная колонна (колонна с ребойлером и конденсатором). Мы будем использовать модель Ректификационной колонны. Прежде чем приступить к заданию колонны, убедитесь, что установлен флажок Инспектор ввода на странице Опции закладки Расчет в специализированном окне Настройки, которое Вы можете вызвать, выбрав пункт Настройки… в
меню Инструменты.
1 Чтобы задать колонну, дважды щелкните по кнопке Ректификационная |
Кнопка |
колонна в Кассе объектов. На экране появится первая страница |
Ректификационная |
Инспектора ввода полной колонны. |
колонна |
Инспектор ввода колонны представляет собой последовательность окон, воспользовавшись которыми Вы можете шаг за шагом задать колонну. Тот факт, что вы задали информацию на всех страницах Инспектора ввода означает, что Вы задали всю минимально необходимую информацию для расчета колонны.
Окно Инспектора ввода является модальным, т.е. Вы не можете работать с другими окнами, пока не закончите работу с данным окном.

Расчет схемы переработки природного газа 37
Поскольку Вы задаете колонну на основе имеющегося шаблона полной колонны, ХАЙСИС предлагает значения по умолчанию для различных параметров, например, число тарелок в колонне. Следует заметить, что:
•Параметр Число тарелок в данном случае характеризует число теоретических тарелок, так как в программе ХАЙСИС по умолчанию установлено значение эффективности тарелки равное единице. Если будет необходимо перейти к реальным тарелкам, позже Вы можете задать любое другое значение эффективности для каждой тарелки.
•Конденсатор и кипятильник колонны рассматриваются отдельно и не входят в заданное число тарелок колонны.
Внашем примере для моделирования колонны депропанизации 10 теоретических тарелок достаточно, поэтому нет необходимости менять этот параметр.
2Перейдите в поле ввода Питания и задайте имя потока питания 9 (можно выбрать из падающего списка). ХАЙСИС по умолчанию задаст положение тарелки питания в середине тарельчатой секции (Main TS) колонны, в данном случае это 5 тарелка (5_Main TS). Если Вас это не устраивает, измените тарелку ввода питания.
3В групповой рамке Конденсатор укажите, что конденсатор работает в режиме Полный рефлюкс, т.е. жидкость из конденсатора возвращается в колонну в качестве флегмы, а продукт отбирается в паре.
4Введите имена выходных потоков колонны, как показано на рисунке. После этого станет активной кнопка Далее > - это означает, что вся необходимая информация на данной странице Инспектора ввода задана, и можно переходить к следующей странице.
5Нажмите на кнопку Далее >, чтобы перейти на следующую страницу –
Профиль давления.
6Введите значения 13 и 14 бар соответственно для Давления в конденсаторе и Давления в ребойлере. Сопротивление конденсатора оставим нулевым.
7Щелкните мышью по кнопке Далее >, чтобы перейти на следующую страницу.
Хотя ХАЙСИС и не требует задания оценок температур, задание хорошего начального приближения обычно приводит к более быстрой сходимости решения.
8Задайте значения Оценок температуры в конденсаторе и ребойлере,
равными 5°С и 100°С соответственно.
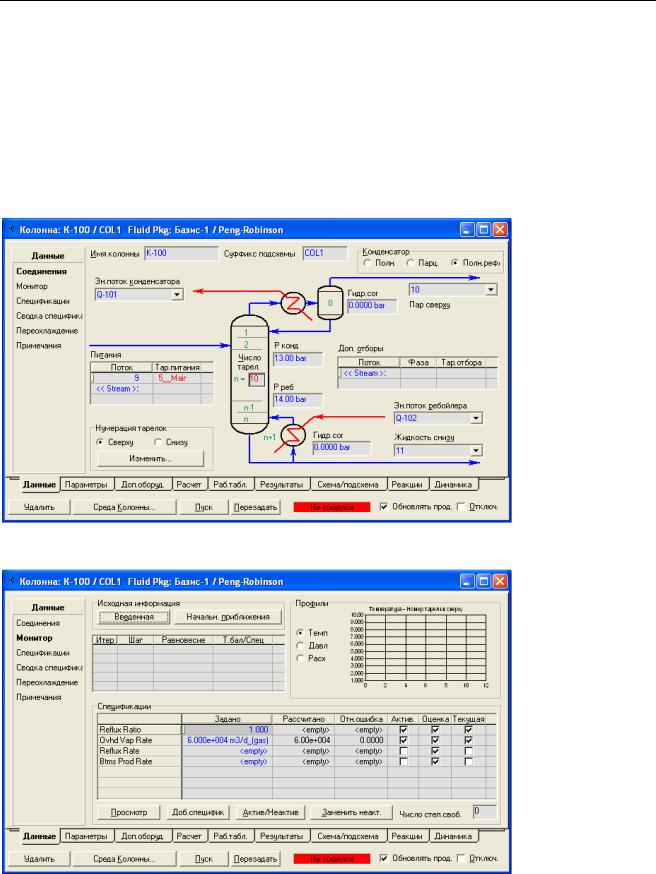
Расчет схемы переработки природного газа 38
9Щелкните мышью по кнопке Далее >, чтобы перейти к последней четвертой странице Инспектора ввода. Эта страница позволяет Вам задать значения спецификаций, назначаемых программой автоматически.
Вданном случае в качестве спецификаций предлагается Расхода пара и Флегмовое число.
10Задайте значение Расхода пара, равное 60 000 м3/день и значение
Флегмового числа, равное 1.0. Имейте в виду, что поле Единицы расхода
относится к расходу пара (в данном случае изменять их нет необходимости).
11Щелкните мышью по кнопке Готово, и на экране появится специализированное окно колонны.
12Перейдите на страницу Монитор закладки Данные. Здесь отображается ход расчета, а также Вы можете работать со спецификациями колонны.
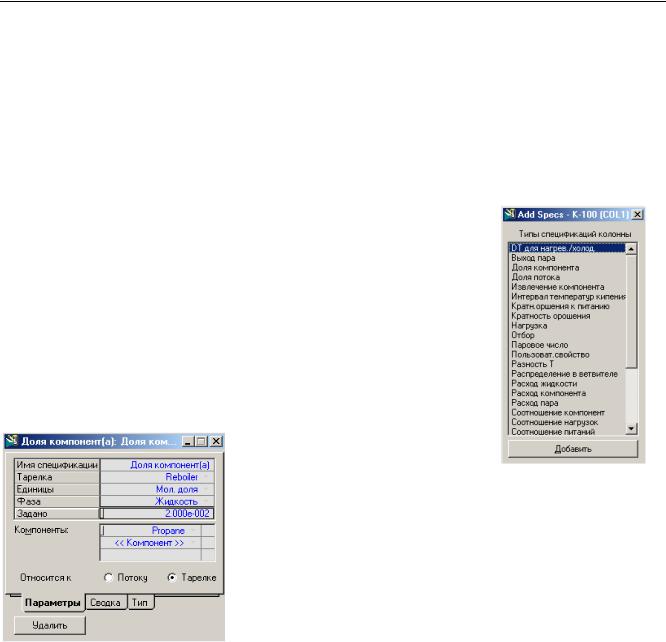
Расчет схемы переработки природного газа 39
Задание спецификаций колонны
Обратите внимание, что число степеней свободы равно нулю, что означает готовность колонны к расчету. Однако, сейчас отбор пара сверху отмечена как активная спецификация, а мы предполагаем использовать это значение лишь как начальное приближение. Щелкните мышью по флажку Активная в строке спецификации Отбор пара сверху для того, чтобы снять его. Количество степеней свободы увеличится до 1, что означает необходимость задать еще одну активную (т.е. участвующую в расчете) спецификацию. Для нашего примера зададим значение мольной доли пропана в кубовой жидкости колонны, равное 2%.
Для того, чтобы добавить эту спецификацию:
1Нажмите кнопку Добавить спецификацию в групповой рамке Спецификации. На экране появится окно, в котором перечислены типы спецификаций.
2Выберите из списка нужный тип спецификации – Доля компонента и нажмите кнопку Добавить. Откроется окно спецификации Доля компонент(а).
3Задайте имя спецификации - Доля пропана.
4Перейдите в поле Тарелка и выберите из падающего списка вариант
Reboiler.
5В поле Задано введите значение 0.02 для мольной доли в жидкости.
6В поле Компоненты выберите из падающего списка пропан.
7 Закройте это окно, чтобы вернуться в специализированное окно колонны.
Созданная нами спецификация будет добавлена в список спецификаций колонны. Убедитесь, что спецификация Доля пропана есть в списке и является активной. Значение Числа степеней свободы опять стало равным нулю, так что колонна теперь готова к расчету.
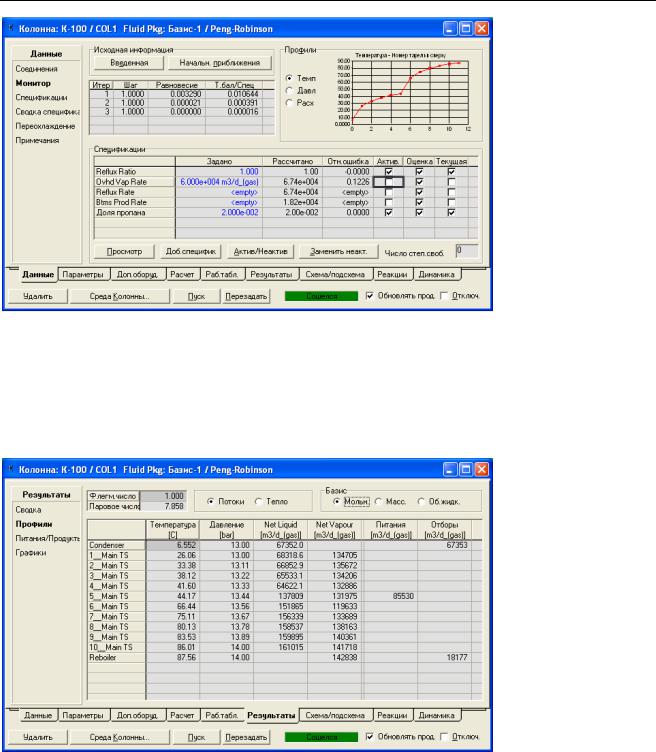
Расчет схемы переработки природного газа 40
8 Чтобы начать расчет колонны, щелкните мышью по кнопке Пуск.
Информация на странице Монитор будет меняться и дополняться в процессе расчета колонны. В групповой рамке Профили по умолчанию выводится профиль температур по тарелкам колонны. Чтобы получить профиль давления по колонне или профиль расходов, щелкните мышью по соответствующей селективной кнопке. Чтобы получить более подробную информацию по тарелкам колонны, перейдите на закладку Результаты (например, страница
Профили).
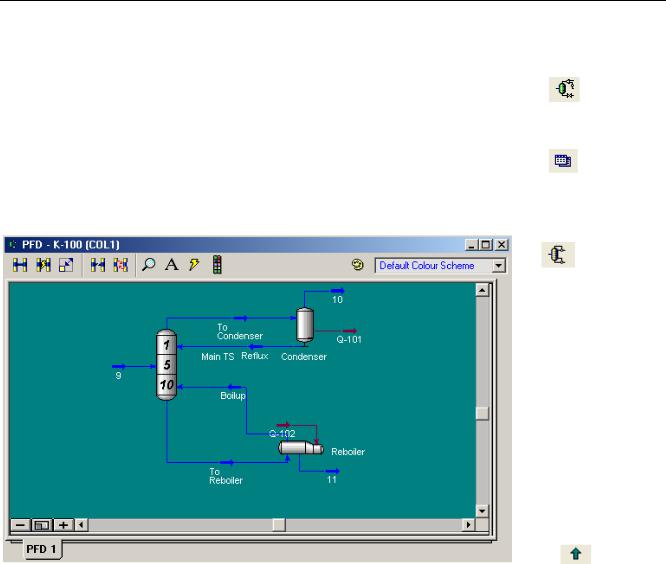
Расчет схемы переработки природного газа 41
Подсхема колонны
Для детального рассмотрения элементов колонны можно перейти в расчетную среду колонны. Для этого щелкните по кнопке Среда колонны… в нижней части специализированного окна колонны. В расчетной среде колонны можно выполнять следующие действия:
•Просмотреть графический экран (PFD) подсхемы колонны, нажав на кнопку PFD, находящуюся на панели инструментов
•Просмотреть Рабочую тетрадь подсхемы колонны, нажав на соответствующую кнопку на панели инструментов.
•Вызвать специализированное окно колонны (пульт колонны), похожее на окно, с которым Вы уже познакомились, задавая колонну.
9Когда Вы закончите просмотр подсхемы колонны, вернитесь в основную среду, щелкнув по кнопке Родительская схема.
Кнопка PFD
Кнопка Рабочая
тетрадь
Кнопка Пульт
колонны
Кнопка Родительская
схема
