
- •1 Расчет схемы переработки природного газа
- •1.1 Введение
- •1.2 Моделирование стационарного режима
- •1.2.1 Описание процесса
- •1.2.2 Создание нового набора единиц измерения
- •1.2.3 Выбор компонент
- •1.2.4 Просмотр свойств компонент
- •1.2.5 Создание пакета свойств
- •1.2.6 Расчетная среда
- •1.2.7 Использование Рабочей тетради
- •1.2.8 Построение фазовой диаграммы
- •1.2.9 Задание модульных операций
- •1.2.10 Дополнительные возможности рабочей тетради
- •1.2.12 Результаты
- •1.3 Дополнительные возможности
- •1.3.1 Использование электронной таблицы
- •1.3.2 Использование операции Подбор
- •1.4 Моделирование в динамическом режиме
- •1.4.1 Изменение стационарной модели
- •1.4.2 Определение размеров колонны
- •1.4.3 Работа с динамическим помощником
- •1.4.4 Установка регуляторов
- •2 Расчет схемы установки первичной переработки нефти
- •2.1 Введение
- •2.2 Моделирование стационарного режима
- •2.2.1 Создание нового набора единиц измерения
- •2.2.2 Выбор компонентов
- •2.2.3 Создание пакета свойств
- •2.2.4 Характеризация нефтяной смеси
- •2.2.5 Задание экспериментальных данных
- •2.2.6 Расчетная среда
- •2.2.7 Задание аппаратов
- •2.2.8 Дополнительные возможности рабочей тетради
- •2.2.10 Задание вспомогательных потоков
- •2.2.11 Задание атмосферной колонны
- •2.2.12 Кривые разгонок продуктов
- •2.2.13 Работа в подсхеме колонны
- •2.2.14 Результаты
- •2.2.15 Утилита Кривые разгонок
- •2.2.16 Использование книги данных
- •3 Схема получения пропиленгликоля
- •3.1 Введение
- •3.2 Расчет схемы в стационарном режиме
- •3.2.1 Создание набора настроек
- •3.2.2 Создание пакета свойств
- •3.2.3 Задание реакций
- •3.2.4 Работа в рабочей тетради
- •3.2.5 Работа в графическом экране PFD
- •3.3 Расчет схемы в динамическом режиме
- •3.3.1 Упрощение схемы, рассчитанной в статике
- •3.3.2 Моделирование реактора с выходом в атмосферу
- •3.3.3 Задание регуляторов
- •3.3.4 Контроль динамического поведения схемы
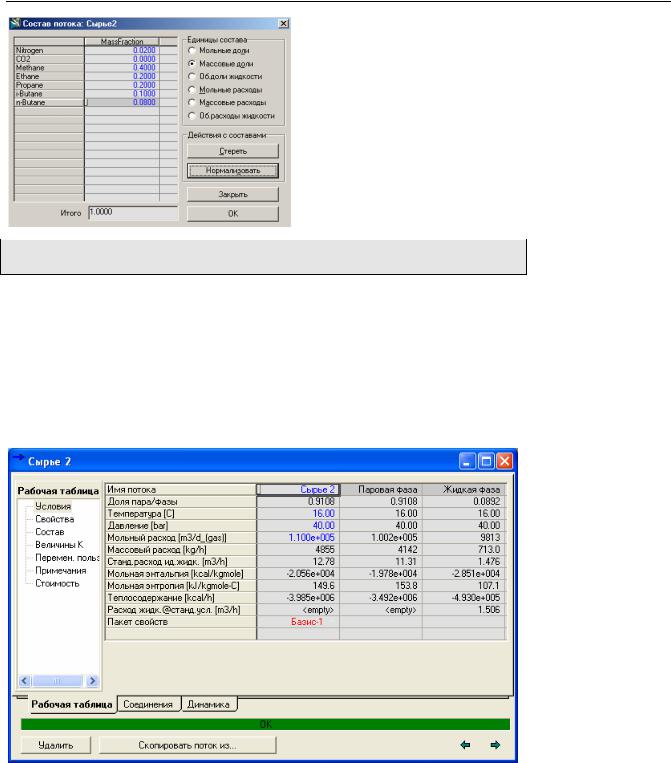
Расчет схемы переработки природного газа 17
Обратите внимание на компонент СО2, долю которого Вы не задали: его массовая доля была задана программой равной нулю автоматически.
9Нажмите кнопку ОК, чтобы закончить задание состава потока и вернуться в специализированное окно свойств потока.
Программа полностью рассчитала поток Сырье2 (об этом говорит надпись ОК на зеленом фоне) и Вы можете просмотреть свойства или состав каждой из фаз потока, используя горизонтальную полосу прокрутки или увеличив размеры окна.
10 Подведите курсор мыши к правой границе окна. Когда курсор мыши изменит свою форму на двустороннюю стрелку, нажмите и удерживайте кнопку мыши, перемещая курсор вместе с границей окна до тех пор, пока не исчезнет полоса прокрутки.
1.2.8Построение фазовой диаграммы
Вы можете построить фазовую диаграмму для любого потока Вашей схемы, используя утилиту Фазовая диаграмма, встроенную в программу ХАЙСИС:
1Перейдите на страницу Утилиты специализированного окна свойств потока Сырье2, щелкнув по закладке Соединения и выбрав из списка страниц
Утилиты.
2Чтобы создать фазовую диаграмму, нажмите кнопку Создать. Возникнет окно, в котором перечислены все имеющиеся в ХАЙСИС дополнительные утилиты.
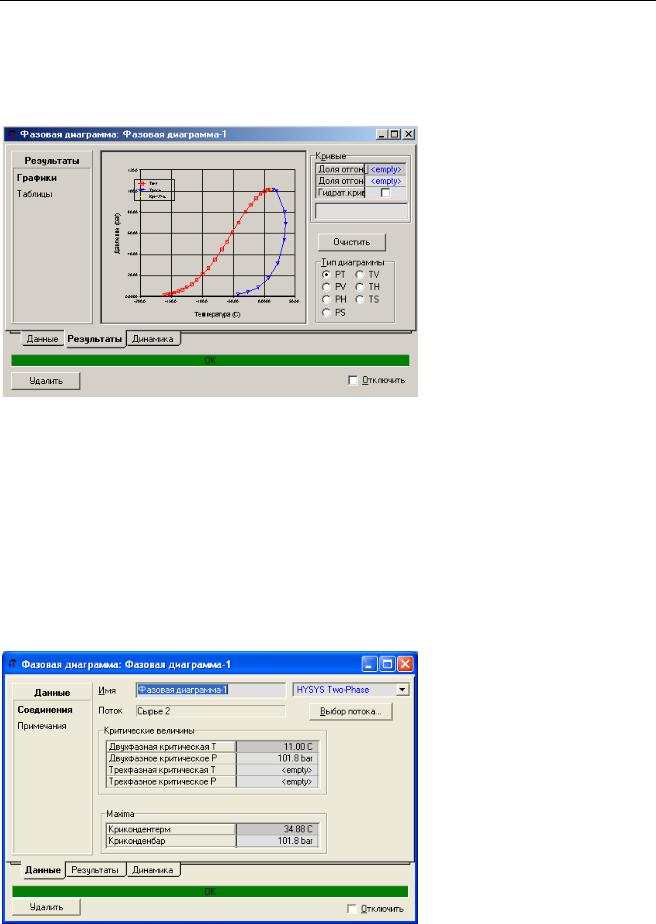
Расчет схемы переработки природного газа 18
3Выберите нужную утилиту Envelope (фазовая диаграмма) и нажмите кнопку
Добавить.
ХАЙСИС рассчитает фазовую диаграмму потока Сырье2. Чтобы увидеть собственно график, перейдите на закладку Результаты, страницу Графики. Чтобы сделать диаграмму более удобной для восприятия, можно развернуть окно на весь экран или увеличить его размеры.
По умолчанию тип диаграммы установлен как PT (давление-температура). Чтобы изменить тип диаграммы, просто нажмите одну из селективных кнопок в групповой рамке Тип диаграммы. В зависимости от типа диаграммы Вы можете дополнительно отобразить кривые качества, гидратные кривые, изотермы и изобары. Кроме того, Вы всегда можете получить результаты расчета в виде таблиц, перейдя на страницу Таблицы.
На закладке Соединения специализированного окна утилиты можно изменить имя утилиты, выбрать поток, связанный с утилитой, а также посмотреть критические параметры и максимальные значения на фазовой диаграмме – криконденбар и крикондентерм. Имейте в виду, что утилита существует независимо от потока, в которому она присоединена; если, например, Вы удалите эту утилиту, то это никак не повлияет на поток Сырье2. И наоборот, если Вы удалите поток, утилита останется, но не будет содержать никаких данных, до тех пор, пока Вы не присоедините к ней новый поток, используя кнопку Выбор потока….
Закройте специализированное окно утилиты. Для получения подробной информации об использовании утилит обратитесь к Главе 7.27 – Утилиты в
книге Руководство пользователя.
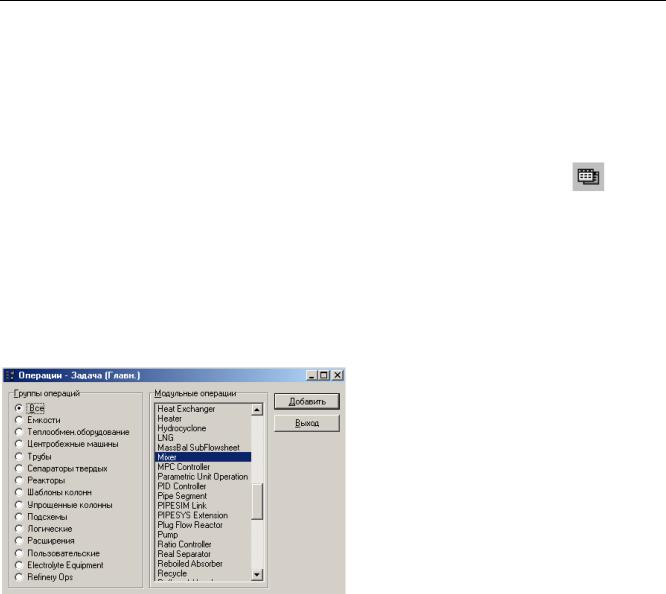
Расчет схемы переработки природного газа 19
1.2.9Задание модульных операций
Следующим шагом станет добавление необходимых аппаратов.
Задание смесителя
Первым аппаратом будет Смеситель, используемый для смешения двух потоков сырья. Добавить операции можно несколькими способами. Один из них
– использование закладки Операции (Unit Ops) в Рабочей тетради. Чтобы добавить Смеситель Вам необходимо:
1Перейдите на закладку Операции (Unit Ops) Рабочей тетради, щелкнув по ней мышкой. Если окно Рабочей тетради закрыто, вызовите его с помощью соответствующей кнопки.
2Нажмите кнопку Добавить операцию. На экране появится окно выбора операции. Используя полосу прокрутки, отметьте в списке модульных операций Смеситель (Mixer) и нажмите кнопку Добавить или клавишу <Enter>. Чтобы сократить список модульных операций, можно использовать селективные кнопки в рамке Группы операций. В нашем случае выберите селективную кнопку Трубы.
Кнопка Рабочая
тетрадь
На экране появится специализированное окно Смесителя. Специализированное окно аппарата содержит всю информацию, необходимую для задания аппарата, которая размещена на страницах, объединенных в группы с помощью закладок.
В окне Смесителя имеются четыре закладки: Данные, Расчет, Рабочая таблица и Динамика, включенные в специализированные окна почти всех аппаратов. Обратите внимание, что ХАЙСИС автоматически задал название смесителя МIX-100, которое Вы можете изменить. Как и для потоков, способ именования аппаратов по умолчанию может быть изменен в Настройках расчета.
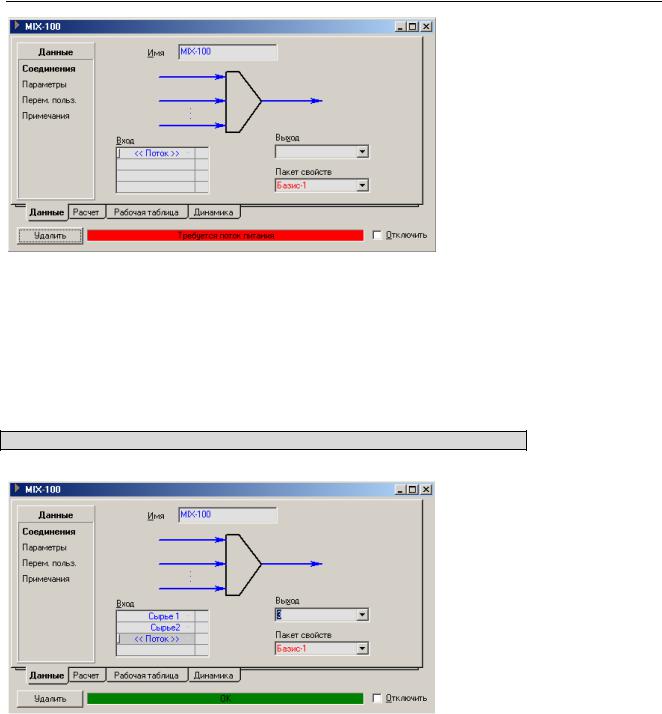
Расчет схемы переработки природного газа 20
Поле статуса внизу окна говорит нам о том, что требуется задание входных потоков.
3В таблице Вход задайте имена входных потоков – Сырье1 и Сырье2, выбрав их из падающего списка.
Обратите внимание, что в поле статуса теперь выводится строка «Требуется продуктовый поток».
4В поле Выход задайте имя выходного потока 3 и нажмите клавишу <Enter>. Поскольку мы еще не использовали потока с таким именем, ХАЙСИС создаст новый поток 3 и соединит его со Смесителем.
Поток можно задать, просто вписав его имя в соответствующую ячейку.
Теперь поле статуса стало зеленым и содержит строку ОК – это означает, что операция полностью рассчитана.
5Перейти на страницу Параметры. Здесь имеются две селективные кнопки. Оставьте выбранной кнопку Выходному - минимальное выходное. В этом случае ХАЙСИС назначает давление выходного потока, равным наименьшему из давлений входных потоков. Поскольку в нашем случае оба входных потока имеют одинаковое давление 40 бар, давление выходного потока также будет равно 40 бар.

Расчет схемы переработки природного газа 21
6Чтобы посмотреть рассчитанные параметры выходного потока, перейдите на страницу Условия на закладке Рабочая таблица.
В Рабочей таблице выводятся только те потоки, которые соединены с данной
операцией.
7Смеситель полностью рассчитан, закройте его специализированное окно и вернитесь в Рабочую тетрадь. Заданный нами аппарат добавлен в таблицу на закладке Операции в Рабочей тетради.
Данная таблица содержит информацию об операциях: Имя операции, ее тип, входные и выходные потоки, активна она или отключена, а также ее Приоритет при расчете. Чтобы вызвать специализированное окно выделенной операции, нажмите кнопку Просмотр или дважды щелкните в любом поле строки, содержащей операцию (кроме полей Вход и Выход).
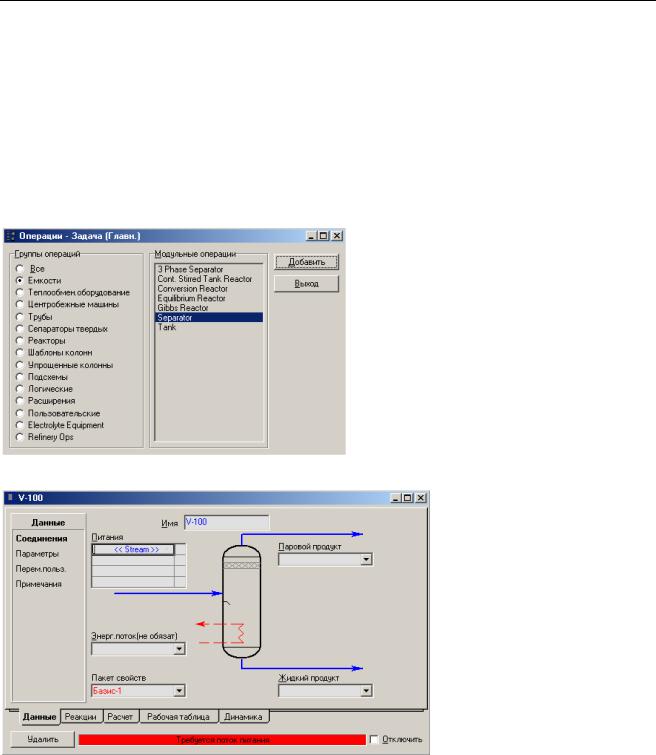
Расчет схемы переработки природного газа 22
В нижней части окна имеется рамка, в которой перечислены потоки, соединенные с операцией. Если дважды щелкнуть по имени потока, будет вызвано его специализированное окно.
Задание сепаратора
1Чтобы добавить операцию, нажмите клавишу <F12> или кнопку Добавить операцию на закладке Unit Ops (Операции) в Рабочей тетради. Появится окно выбора операции.
2Щелкните мышкой по селективной кнопке Емкости в групповой рамке
Группы операций. В списке Модульных операций выберите Separator и
нажмите <Enter> или кнопку Добавить.
Откроется специализированное окно Сепаратора.
3В таблице Питания задайте имя входного потока – 3, выбрав его из падающего списка или набрав с клавиатуры.
4В полях Паровой продукт и Жидкий продукт задайте имена выходных потоков. Поскольку это новые потоки, просто впечатайте с клавиатуры их названия.
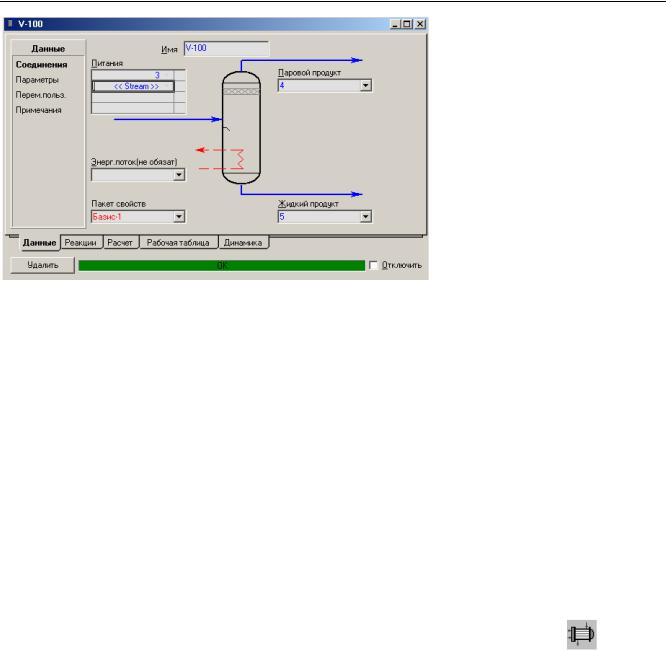
Расчет схемы переработки природного газа 23
Кроме того, можно присоединить энергетический поток, охлаждающий или нагревающий содержимое сепаратора. Однако в данном примере этого не требуется.
5 Перейдите на страницу Параметры, щелкнув по ней мышкой. Установленное по умолчанию значение гидравлического Сопротивления, равное нулю вполне приемлемо для нашего примера. Значения Объема,
Объема жидкости и Уровня жидкости используются для динамических расчетов.
6 Чтобы посмотреть результаты расчета сепаратора, перейдите на закладку Рабочая таблица. Ниже на рисунке показана таблица, содержащая эти результаты. Когда закончите просмотр результатов расчета, закройте окно сепаратора.
Задание теплообменника
Наша следующая задача – добавить теплообменник. Покажем еще один способ добавить операцию: с помощью Кассы объектов. Для этого Касса объектов должна быть видна на экране, если это не так – нажмите клавишу <F4>.
1 Чтобы добавить теплообменник, дважды щелкните на значку
Теплообменник в Кассе объектов. На экране появится специализированное окно теплообменника, открытое на странице
Соединения.
2 Задайте имена входных и выходных потоков теплообменника. Полученное в |
Кнопка |
результате специализированное окно показано на рисунке ниже. Имейте в |
Теплообменник |
виду, что Вы создадите новые потоки для одного входа и двух выходов |
|
теплообменника, а для другого входа необходимо выбрать уже имеющийся |
|
поток 4 из падающего списка в поле ввода Вход в трубки. Новые потоки |
|
создаются, когда Вы ввели имя потока в соответствующим поле и нажали |
|
<Enter>. |
|
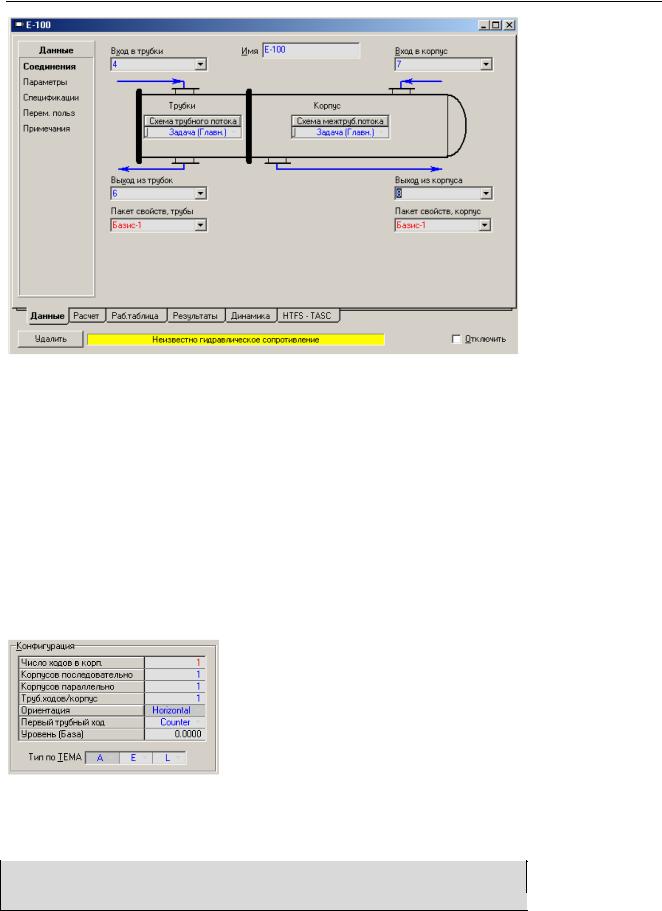
Расчет схемы переработки природного газа 24
3Перейдите на страницу Параметры.
4Установленная по умолчанию Модель теплообменника Exchanger design (End Point) (которая подразумевает расчет среднего температурного напора по концевым точкам) вполне подходит для данного примера.
5Введите значения гидравлического сопротивления 0.7 бар для корпуса и для трубок. Обратите внимание, что единицей измерения по умолчанию является бар, так что нам нет необходимости менять их, и можно просто набрать 0.7.
6Перейдите на страницу Размеры закладки Расчет. Обратите внимание, что по умолчанию в групповой рамке Конфигурация установлено значение 2 для параметра Труб.ходов/корпус. Это означает, что теплообменник будет двухходовым. В данном примере, исходя из предполагаемых температурных режимов, мы считаем такую конструкцию темлообменника непригодной, и целесообразным будет установить для параметра Труб.ходов/корпус значение 1. После этого групповая рамка Конфигурация должна выглядеть так, как показано на рисунке:
7Закройте специализированное окно теплообменника и вернитесь в
Рабочую тетрадь.
8Перейдите на закладку Material Streams (материальные потоки) Рабочей тетради, общий вид которые показан на рисунке:
Обратите внимание, как программа ХАЙСИС оперативно и в полной степени использует вводимую Вами информацию, рассчитывая все доступные для расчета параметры по всей схеме.
