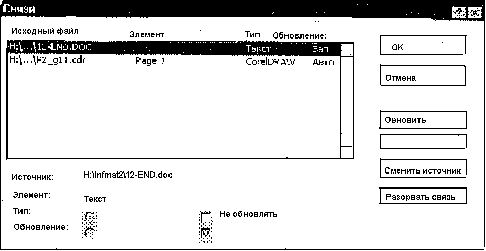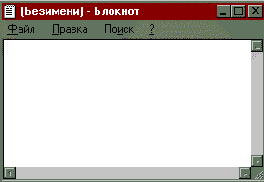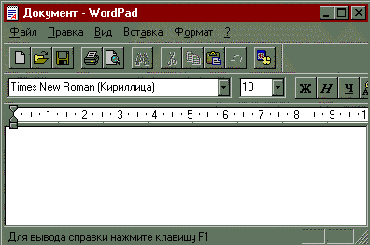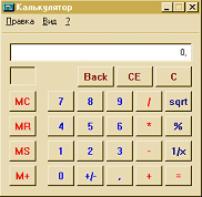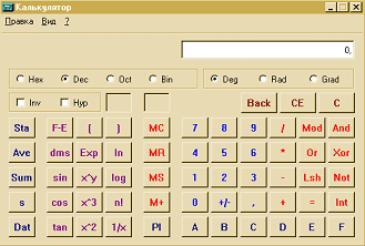- •Информатика Информатика: Учебник / Под ред. Проф. Н.В. Макаровой - м.: Финансы и статистика -2006. - 768 с. Www.Stu.Ru/inform/ Содержание
- •1. Основы информационной культуры
- •1.1. Информатизация общества
- •1.1.1. Представление об информационном обществе Роль и значение информационных революций
- •Как понимают ученые информационное общество
- •1.1.2. Роль информатизации в развитии общества Что такое процесс информатизации общества
- •1.1.3. Опыт информатизации и перспективные идеи
- •1.1.4. Об информационной культуре
- •1.2. Информационный потенциал общества
- •1.2.1 Информационные ресурсы
- •1.2.2. Информационные продукты и услуги
- •Рынок информационных продуктов и услуг
- •История развития рынка информационных услуг
- •1.2.3. Правовое регулирование на информационном рынке
- •1.3. Информатика – предмет и задачи
- •Структура информатики
- •2. Измерение и представление информации
- •2.1. Информация и ее свойства
- •2.1.1. Информация и данные
- •2.1.2. Формы адекватности информации
- •2.1.3. Меры информации Классификация мер
- •Синтаксическая мера информации
- •Семантическая мера информация
- •Прагматическая мера информации
- •Мера информации Единицы измерения
- •Качество информации
- •2.2. Классификация и кодирование информации
- •2.2.1. Система классификации Общие сведения
- •Иерархическая система классификации
- •Фасетная система классификации
- •Дескрипторная система классификации
- •Система кодирования
- •Классификационное кодирование
- •Классификация информации по разным признакам
- •3.Информационные системы и технологии
- •3.1. Информационные системы
- •Общее представление Понятие информационной системы
- •Этапы развития информационных систем
- •Период времени
- •Процессы в информационной системе
- •Что можно ожидать от внедрения информационных систем
- •Роль структуры управления в информационной системе Общие положения
- •Структура управления организацией
- •Персонал организации
- •Прочие элементы организации
- •Примеры информационных систем
- •3.2. Структура и классификация информационных систем
- •Информационное обеспечение
- •Техническое обеспечение
- •Математическое и программное обеспечение
- •Организационное обеспечение
- •Правовое обеспечение
- •Классификация информационных систем по признаку структурированности задач Понятие структурированности задач
- •Классификация информационных систем по функциональному признаку и уровням управления Что означает функциональный признак
- •Типы информационных систем
- •Информационные системы оперативного (операционного) уровня
- •Информационные системы специалистов
- •Информационные системы для менеджеров среднего звена
- •Стратегические информационные системы
- •Прочие классификации информационных систем
- •3.3. Информационные технологии
- •Новая информационная технология
- •Инструментарий информационной технологии
- •Как соотносятся информационная технология и информационная система
- •Составляющие информационной технологии
- •Этапы развития информационных технологий
- •Проблемы использования информационных технологий Устаревание информационной технологии
- •Методология использования информационной технологии
- •Выбор вариантов внедрения информационной технологии в фирме
- •3.4. Виды информационных технологий
- •Основные компоненты
- •Информационная технология управления Характеристика и назначение
- •Основные компоненты
- •Автоматизация офиса Характеристика и назначение
- •Основные компоненты
- •Характеристика и назначение
- •Основные компоненты
- •Характеристика и назначение
- •Основные компоненты
- •4.1. Информационно-логические основы построения
- •4.2. Функционально-cтруктурная организация
- •Основные блоки пк и их назначение
- •Внутримашинный системный интерфейс
- •Функциональные характеристики пк
- •4.3. Микропроцессоры
- •4.4. Запоминающие устройства пк
- •4.5. Основные внешние устройства пк
- •5. Состояние и тенденции развития эвм
- •5.1. Классификация эвм Классификация эвм по принципу действия
- •5.2. Большие эвм
- •5.3. Малые эвм
- •5.4. Персональные компьютеры
- •5.5. Суперэвм
- •5.6. Серверы
- •5.7. Переносные компьютеры
- •5.8. Тенденции развития вычислительных систем
- •6.1. Коммуникационная среда и передача данных назначение и классификация компьютерных сетей
- •Аппаратная реализация передачи данных
- •Звенья данных
- •6.2. Архитектура компьютерных сетей
- •Эталонные модели взаимодействия систем
- •Протоколы компьютерной сети эталонные модели взаимодействия систем
- •Протоколы компьютерной сети
- •6.3. Локальные вычислительные сети
- •Типовые топологии и методы доступа лвс
- •Объединение лвс
- •6.4. Глобальная сеть internet
- •Представление о структуре и системе адресации
- •7. Офисная техника
- •7.1. Классификация офисной техники
- •7.2. Средства изготовления, хранения, транспортирования и обработки документов
- •Организационные автоматы
- •Диктофонная техника
- •Средства хранения документов
- •Средства транспортирования документов
- •Средства обработки документов
- •7.3. Средства копированияи размножения документов
- •Средства копирования документов
- •Средства оперативной полиграфии
- •7.4. Средства административно-управленческой связи
- •Каналы связи
- •Классификация систем административно-управленческой связи
- •Системы передачи недокументированной информации
- •Радиотелефонная связь
- •Системы передачи документированной информации
- •7.5. Компьютерные системы в оргтехнике
- •Системы управления электронными документами
- •Компьютерные системы административно-управленческой связи системы управления электронными документами
- •Компьютерные системы административно-управленческой связи
- •8. Состояние и тенденции развития программного обеспечения
- •Характеристика программного продукта
- •Жизненный цикл программного продукта.
- •Защита программных продуктов. Основные понятия о защите программных продуктов.
- •8.2. Классификация программных продуктов.
- •Системное программное обеспечение.
- •Минимальный состав системного программного обеспечения современных персональных компьютеров.
- •Инструментарий технологии программирования.
- •Средства для создания приложений.
- •Пакеты прикладных программ.
- •Проблемно-ориентированные ппп.
- •Ппп автоматизированного проектирования.
- •Офисные ппп.
- •Операционные системы windows 95 и windows 98
- •Требования к аппаратной части
- •32-Разрядная архитектура
- •Вытесняющая многозадачность и многопоточность
- •Графический пользовательский интерфейс
- •Подключение новых периферийных устройств по технологии Plug and Play
- •Использование виртуальной памяти
- •Совместимость с ранее созданным программным обеспечением
- •Наличие коммуникационных программных средств
- •Сетевые средства операционной системы Windows 95 позволяют:
- •Наличие средств мультимедиа
- •Концепция операционной системы windows 98
- •Интеграция с глобальной сетью Интернет
- •Повышение надежности и качества управления
- •Повышение производительности
- •12.2. Объектно - ориентированная платформа windows
- •Объекты файловой системы - файл и папка Объект - файл
- •Объект - папка
- •Назначение ярлыка
- •Иерархическая структура подчиненности папок
- •Объекты пользовательского уровня - приложение и документ
- •Пользовательский графический интерфейс windows Основные понятия
- •Формы указателя мыши при работе с объектами
- •Окна приложения и документа
- •Диалоговое окно
- •Назначение Рабочего стола
- •12.3. Организация обмена данными
- •Понятие составного документа
- •Обмен данными перетаскиванием объекта мышью
- •Обмен данными через буфер Роль буфера обмена
- •Технология обмена данными через буфер
- •Технология внедрения и связывания объектов ole
- •Внедрение объекта
- •Связывание объекта
- •Программа работы с изображениями Imaging.
- •Комплекс программ мультимедиа Развлечения
- •Комплекс программ Связь
- •Стандартные приложения служебного назначения
- •Очистка диска
- •Проверка диска
- •Дефрагментация диска
- •Мастер обслуживания дисков
Связывание объекта
При просмотре или распечатке составного документа связанный объект ничем не отличается от внедрённого. Различие проявляется лишь при редактировании объекта. Связанный объект всегда находится в документе-источнике, а в составном документе-приемнике храниться ссылка (указание местонахождения) на файл с этим документом (рис, 12.18).
|
|
|
|
|
|
Таким образом, при связывании объекта в документах-приёмниках указываются ссылки на объект, а сам объект хранится в единственном экземпляре в документе-источнике. Любые изменения объекта, проводимые в документе-источнике, обязательно отражаются на представлении объекта в составных документах. При открытии составного документа необходимо позаботиться о том, чтобы присутствовали все файлы, в которых хранятся связанные с ним объекты, причем в точности в тех папках, в которых они находились при связывании.
Технологией связывания объекта целесообразно пользоваться в следующих случаях:
объект вставляется в несколько разных документов, и необходимо, чтобы любые изменения этого объекта отражались в этих документах;
объект занимает слишком много места и затрудняет работу с составным документом;
при недостатке внешней памяти.
Создание связанных объектов в составном документе возможно двумя способами:
из открытого документа. При этом в составной документ можно включить лишь некоторый фрагмент из документа-источника;
из файла. При этом документ-источник полностью включается в составной документ;
Обратите внимание!Для связывания объекта необходимо, чтобы объект был сохранен в файле как документ или его часть.
Связывание объекта из открытого документа выполняется следующим образом:
в приложении-источнике выделяется объект, который будет связываться;
выделенный объект переносится в буфер обмена с помощью команды Копировать;
осуществляется переход в приложение-приемник, в котором формируется составной документ, и указатель мыши устанавливается в место вставки объекта;
вводится команда Специальная вставка;
в диалоговом окне "Специальная вставка" отмечается кнопка выбора <Связать>, указывается способ вставки объекта (в обычном виде или в виде значка) и нажимается кнопка <ОК>.
Связывание с файлом (на примере текстового процессора Word) состоит в следующем:
в составном документе указывается место вставки;
вводится команда Файл из меню Вставка;
в диалоговом окне "Вставка) у файла" (см. рис. 12.16 )
станавливаются флажок <Связь с файлом> и другие необходимые параметры, затем выбирается документ, в котором хранится объект;
нажимается кнопка <ОК>.
Изменить связанный объект можно, отредактировав документ-источник, в котором он размещен. Это можно осуществить одним из двух способов. Первый способ - открыть документ-источник непосредственно в среде приложения-источника, второй способ - открыть документ-источник из составного документа, где находится связанный объект. Открытие можно осуществить либо с помощью контекстного меню, либо двойным щелчком кнопки мыши на этом объекте.
Поскольку связанные объекты хранятся отдельно от составного документа в своих документах-источниках, важно иметь сведения о связях составного документа. Просмотреть, обновить и изменить связи составного документа можно в диалоговом окне "Связи" ("Links"), которое, например, в приложении Word вызывается командой Связииз менюПравка(рис. 12.19).Это диалоговое окно содержит информацию о связях данного объекта:
спецификацию (путь) файла;
тип или формат объекта;
режим обновления объекта в составном документе - автоматическое или ручное (по запросу).
При автоматическом обновлении связанный объект в составном документе изменяется сразу, как только он изменился в документе-источнике. При ручном обновлении необходимо явное указание со стороны пользователя.
|
|
|
|
|
|
Рис.12.19. Диалоговое окно "Связи" в текстовом процессоре Word
|
12.4. ПРОГРАММНЫЕ СРЕДСТВА WINDOWS 98
ПРОГРАММА ПРОВОДНИК Проводник в своем первоначальном значении определялся как программа-обозреватель локальных и сетевых ресурсов персонального компьютера. Его функции во многом сродни функциям программ-оболочек операционной системы MS DOS, таких, как, например, Norton Commander. Проводник (WindowsExplorer) в среде Windows 98- программа (приложение), с помощью которой пользователь может отыскать любой объект файловой системы (папку или файл) и произвести с ним необходимые действия. С помощью Проводника можно запускать приложения, открывать документы, перемещать или копировать файлы и папки, форматировать дискеты, просматривать Web-страницы в Интернет и др. Интерфейс Проводника сделан предельно понятным для пользователя. Внешний вид окна Проводника может изменяться, но его функции при этом практически не меняются.
Основное рабочее поле Проводника (рис 12.20) ожет быть разделено на две-три панели. Правая панель отображает содержимое папки, адрес которой указан в адресной строке. Каждый значок на правой панели представляет собой папку, щелчок по которой откроет ее содержимое. Средняя панель играет вспомогательную роль, создавая интерфейс Internet Explorer. В левой панели отображается иерархическая структура подчиненности папок. Рис.12.20.Окно Проводника, имеющее вид Web-страницы На рис. 12 .21 представлено окно Проводника лишь с панелью содержимого папки.
Рис.12.21. Окно Проводника без схемы подчиненности папок В верхней части любого окна Проводника находятся Управляющее меню и панели инструментов:
НАСТРОЙКА СРЕДЫ WINDOWS Операционная система Windows предоставляет пользователю ряд инструментов для настройки своей среды. Все они находятся в папке Панель управления.Доступ к этой папке осуществляется черезГлавное меню.После нажатия кнопки "Пуск" в меню следует выбрать пунктНастройка, а затем в подменю - пунктПанель управления. Все инструменты, находящиеся в папкеПанель управления,можно условно разделить на два класса: класс инструментов для системной настройки.Эти инструменты используются для настройки оборудования и установки приложений. К ним можно отнести: установку или удаление программ; подключение двух или более мониторов; установку, тестирование и конфигурирование оборудования; изменение настройки Интернет; установку паролей и др.; класс инструментов для настройки пользовательского интерфейса. Эти инструменты позволяют изменять внешний облик системы. К ним можно отнести; установку даты и времени; изменение оформления Рабочего стола (звук, фон, заставку и др.); поддержку необходимого языка; выбор видов указателя мыши и др.; На рис. 12.22 представлена папка Панель управления,которая содержит значки программ для реализации определенной функции. Щелчком мыши по значку вызывается соответствующая программа, которая в диалоговом режиме предлагает пользователю установить необходимые параметры настройки.
Рис.12.22. Окно "Панель управления" СТАНДАРТНЫЕ ПРИЛОЖЕНИЯ ПРИКЛАДНОГО НАЗНАЧЕНИЯ В комплект поставки операционной системы Windows входят стандартные приложения прикладного назначения:
Доступ к стандартным приложениям осуществляется через Главное меню.После нажатия кнопки <Пуск> следует выбрать пунктПрограммы, а затем в подменю - пункт Стандартные. В предлагаемом списке стандартных программ следует выбрать требуемую. Графический редактор Paint Графический редактор Paint (рис. 12.23)предназначен для созданий, редактирования и просмотра растровых рисунков. Любой такой рисунок, помещенный в буфер обмена, копируется в Paint для дальнейшей обработки. Рисунок, созданный в Paint, можно вставить в другой документ или использовать как фоновый рисунок Рабочего стола. Paint позволяет также просматривать и изменять отсканированные фотографии. Версия графического редактора Paint для Windows 98 почти идентична версии для Windows 95. По умолчанию создаются файлы формата BMP. Как правило, они требуют больших объемов внешней памяти, но в архиве их размеры заметно меньше. Графический редактор Paint (версия для Windows 98) позволяет также сохранять рисунки в более экономичных форматах JPG и GIF, традиционно используемых в Интернет.
Графический редактор Paint может выступать только в роли приложения-источника при разработке составных документов и поддерживает обмен данными между приложениями с помощью буфера обмена. Рис.12.23.Интерфейс графического редактора Paint Текстовые редакторы Блокнот и WordPad Программа Блокнот (рис. 12.24,а) является простейшим текстовым редактором. Он предназначен для создания и редактирования текстовых документов формата ANSI, т.е. документов, не имеющих форматирования, а только "голый" текст. Такой формат имеют многие служебные файлы (AutoEXEC.BAT, файлы инициализации приложений с расширением INI). В программе Блокнот реализован минимальный набор операций редактирования. Главное достоинство этой программы - высокая скорость запуска и работы. Файлы, созданные в этой среде, имеют расширение .ТХТ. Программа Блокнот выступает только в роли приложения-источника при разработке составных документов и поддерживает обмен данными между приложениями с помощью буфера обмена.
Рис.12.24. Интерфейс текстовых редакторов: а - Блокнот; б - WordPad Текстовый редактор WordPad - преемник текстового редактора Write из Windows 3.1. WordPad (рис.12.4,6)предоставляет пользователю достаточно широкие по сравнению с программой Блокнот возможности по редактированию текстового документа. По умолчанию текстовым файлам присваивается тип DOC, как документам Word 6.0. Кроме того, WordPad может работать с документами и сохранять их в других форматах: RTF, текстовом, текстовом в формате MS DOS, текстовом Unicode. Он может работать с файлами типа WRI, созданными в редакторе Write среды Windows 3.1. Текстовый редактор WordPad может выступать как в роли приложения-источника, так и в роли приложения-приемника при разработке составных документов, и поддерживает технологию внедрения и связывания объектов OLE. Калькулятор |
Программа Калькулятор предназначена для выполнения в Стандартном режиме (рис. 12.25,а) простейших арифметических расчетов и в инженерном режиме (рис. 12.25 6) более сложных статистических расчетов. Эта программа предоставляет возможность использовать основные и обратные алгебраические и тригонометрические функции, гиперболические функции; проводить вычисления с числами, представленными в двоичной, восьмеричной, десятичной, шестнадцатеричной системах счисления; выполнять логические операции.
|
|
|
|
|
|
|
|
|
|
|
|
|
|
Рис.12.25. Интерфейс программы Калькулятор в двух режимах: а - стандартном; б - инженерном
Калькулятор имеет один регистр памяти. О том, что в памяти калькулятора находится число, свидетельствует индикатор с буквой "М" в левом верхнем углу.
Программ Калькулятор выступает только в роли приложения-источника при разработке составных документов и поддерживает обмен данными между приложениями с помощью буфера обмена.