
- •1.1. Общие сведения о Microsoft Access
- •1.1.1. Требования к организации базы данных
- •1.1.2. Таблицы
- •1.1.3. Формы
- •1.2. Проектирование базы данных
- •1.3. Создание базы данных
- •Существуют различные средства создания основных объектов бд:
- •1.4. Создание таблиц
- •1.5. Редактирование таблицы
- •1.6. Создание межтабличных связей
- •1.7. Пример выполнения задания
- •1.7.1. Создание таблиц в режиме конструктора
- •1.7.4. Создание межтабличных связей
- •1.7.5. Создание межтабличной формы
- •2.1. Выборка и сортировка данных
- •2.2. Создание запросов
- •2.3. Создание отчета по базе данных
- •2.4. Пример выполнения задания
- •2.4.1. Создание запроса в режиме конструктора
- •2.4.2. Создание запроса на расчет итоговых значений по полю Стипендия
- •2.4.3. Создание отчета Ведомость на выплату стипендии
- •2.5. Задание
- •3.1. Перемещение данных из (в) другие приложения
- •3.1.1. Задание на лабораторную работу Импорт и связывание таблиц
- •3.1.2. Задание на лабораторную работу Экспорт
1.7.4. Создание межтабличных связей
Для создания межтабличных связей необходимо выполнить следующие действия:
1) в окне Студенты ОмГУПСа: база данныхоткрыть панельТаблицы(на ней присутствуют значки всех ранее созданных таблиц);
2) открыть окно Схема данных. Одновременно с ним открывается диалоговое окноДобавление таблицы, где на вкладкеТаблицыможно выбрать таблицы, между которыми создаются связи;
3) щелчком на кнопке Добавить выбрать таблицыФИО,Адрес, Специальности ОмГУПСа, Учебное заведение иПол – в окнеСхема данныхоткроются списки полей этих таблиц;
4) выделить в таблице ФИО полеШифр;
5) перетащить это поле на поле ШифртаблицыАдрес.При отпускании кнопки мыши автоматически откроется диалоговое окноИзменение связей; установить флажокОбеспечение целостности данных, Каскадное обновление и Каскадное удаление связанных записей;
6) закрыть диалоговое окно Изменение связейи в окнеСхема данныхрассмотреть образовавшуюся связь. Убедиться в том, что линию связи можно выделить щелчком левой кнопки мыши, а щелчком правой кнопки мыши открыть контекстное меню, позволяющее разорвать связь или отредактировать ее;
7) повторить пп. 4 и 5
для поля ШифртаблицФИО и Учебное заведение;
для поля СпециальлностьтаблицФИО и Специальности ОмГУПСа;
для поля ПолтаблицФИО и Пол.
8) закрыть окно Схема данных, завершить работу с СУБДAccess.
1.7.5. Создание межтабличной формы
Создание формы для дальнейшего заполнения таблиц базы данных необходимо в списке Объектывыбрать пунктФормы:
1) в окне Студенты ОмГУПСа: база данныхоткрыть панельФормы и выбрать режимСоздание формы с помощью мастера;
2) в открывшемся окне Создание форм(в строкеТаблицы и запросы) выбрать таблицуФИО;
3) из таблицы ФИОвсе поля перенести в окноВыбранные поля;
4) повторить п. 2, выбрав таблицу Адрес;
5) повторить п. 3 для таблицы Адрес, выбрав из нее поля, отсутствующие в таблицеФИО;
6) пп. 2 и 3 выполнить для таблицы Учебное заведениес выбором из нее полей, которые отсутствуют в окнеВыбранные поля.
7) завершить создание формы в соответствии с указаниями системы. Законченная форма показана на рис. 9.
8) заполнить таблицы посредством созданной формы, добавив 8 – 10 записей;
9) изменить положение полей ввода в форме в режиме конструктора (пример измененной формы на рис. 10);
10) поместить ярлык для запуска формы на Рабочий стол.

Рис. 9. Форма для заполнения базы данных
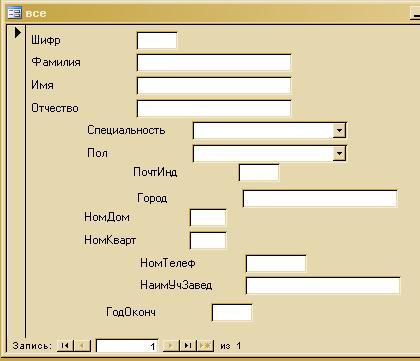
Рис. 10. Измененная форма
Лабораторная работа 2
РАБОТА С ДАННЫМИ
Ц е л ь р а б о т ы – научиться осуществлять различные сортировки и выборки данных из таблиц, создавать запросы и отчеты.
2.1. Выборка и сортировка данных
Ввод записей в таблицы базы данных осуществляется по мере их поступления. Например, сведения об абитуриентах вводятся в БД учебного заведения в порядке подачи заявлений о приеме. Прежде чем использовать созданную таким образом БД, ее упорядочивают по тому или иному принципу, например в алфавитном порядке фамилий, по годам рождения, результатам экзаменов и т. д. Процесс упорядочения записей базы данных по возрастанию или убыванию значения какого-либо поля называется сортировкой, а само это поле –ключом сортировки. Сортировка может выполняться одновременно по нескольким полям. Например, можно отсортировать общий список студентов учебного заведения по шифру учебной группы, а «внутри» каждой группы – по алфавиту фамилий. Следует иметь в виду, что сортировка по двум и более ключам целесообразна лишь тогда, когда старший ключ, указываемый первым, разбивает всю совокупность записей на группы, включающие в себя более одной записи, для которых значение этого ключа постоянно.
Для того чтобы
в режиме таблицы произвести простую
сортировку данных по одному полю,
необходимо выделить это поле, а затем
выполнить команду главного меню Записи
→ Сортировкаили щелкнуть кнопку![]() на панели инструментов.
на панели инструментов.
У пользователя БД часто возникает задача выборкисовокупности записей, удовлетворяющих некоторому условию (критерию отбора). Например, можно осуществить выборку студентов одного факультета, не получающих стипендии. Задачи выборки и многоуровневой сортировки данных решаются в СУБД с помощью фильтров и запросов.
Для выборки записей, соответствующих одному конкретному значению из имеющегося набора данных по какому-либо полю (например, записей студентов по фамилии Иванов), нужно выполнить следующую последовательность действий: в главном меню выбрать Записи → Фильтр → Изменить фильтр, щелкнуть в нужном поле на раскрывающемся списке, выбрать нужное значение (значения перечислены по возрастанию) иприменить фильтр. Последнее действие может быть выполнено разными способами:
из контекстного меню;
щелчком на кнопке
![]() панели инструментов;
панели инструментов;
из главного меню командой Записи → Применить фильтр.
Для осуществления выборки данных по определенному условию используется команда главного меню Записи → Фильтр → Расширенный фильтр. Вид соответствующего окна представлен на рис. 11.
Для включения поля в фильтр нужно дважды щелкнуть на нем в списке полей таблицы. Для заданных в фильтре полей нужно ввести условия отбора и вид сортировки данных, затем выполнить команду Применить фильтр.
Отмена установленных критериев сортировки и выборки выполняется из главного меню командой Записи → Удалить фильтр.
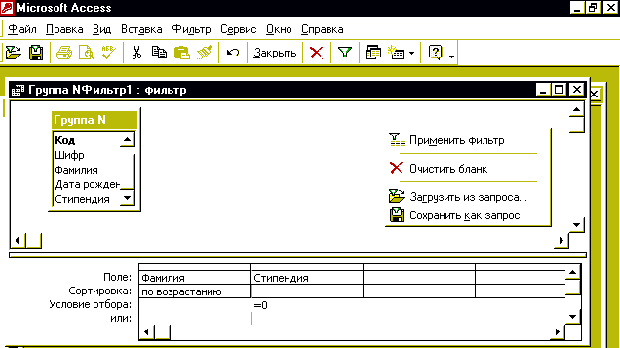

Рис. 11. Окно установки параметров расширенного фильтра
