
Любицкий. Пособие по ИТ. 2007
.pdf
11
Счётчики группы Отступ позволяют установить расстояния в сантиметрах между границами страницы и выделенного фрагмента текста или абзаца, в кото-
ром находится курсор. Для создания между абзацами отступов по вертикали (их величина измеряется в пунктах, равных 1/72 дюйма) используются счётчики группы Интервал (рисунок 3).
На вкладке Положение на странице диалогового окна Абзац реализуются следующие полезные действия.
1. Включение флажка запрет висячих строк позволяет устранить нежела-
тельный эффект вывода одной (первой или последней) строки абзаца в конце или начале страницы.
2. При включённом флажке не разрывать абзац текст абзаца будет разме-
щён на странице полностью.
3. Флажок запретить автоматический перенос слов используется, напри-
мер, для устранения переносов слов в заголовках документа (предварительно их следует выделить) в ситуации, когда включён режим автоматической расстановки переносов в тексте (для его включения на вкладке Разметка страницы нужно нажать кнопку Расстановка переносов и выбрать команду Авто).
Табуляция
Для выравнивания текста на странице часто используется табуляция. На пер-
вом этапе работы устанавливаются позиции и определяются характеристики та-
буляции. На втором этапе в процессе ввода или редактирования текста при каж-
дом нажатии клавиши <Tab> курсор перемещается в следующую позицию табу-
ляции. Позиции табуляции отображаются на линейке, расположенной выше области страницы (для её вывода на экран нужно включить флажок Линейка на вкладке Вид).
Рассмотрим пример использования табуляции (рисунок 4).
Рисунок 4 – Выравнивание текста на странице с помощью табуляции

12
На линейке видны три позиции табуляции, установленные на расстоянии
1 см, 4 см и 7 см от левого поля страницы. Стрелки в тексте документа представ-
ляют собой не отображаемые при печати на принтере знаки табуляции (они по-
являются при нажатии клавиши <Tab>). Вид символов каждой позиции табуля-
ции указывает на характер выравнивания текста документа относительно данной позиции: для первой – по левому краю, для второй – по центру, для третьей – по правому краю. В рассматриваемом примере применение табуляции позволяет организовать вывод текста в виде трёх столбцов (рисунок 4). Для изменения по-
ложения столбцов достаточно переместить мышью символы табуляции на ли-
нейке.
Установить позиции табуляции можно с помощью кнопки, расположенной слева от линейки (рисунок 4). Нужно щёлкать на ней мышью до тех пор, пока на кнопке не появится символ, соответствующий требуемому характеру выравни-
вания текста. После этого достаточно щёлкнуть мышью на линейке в месте, где планируется поместить позицию табуляции.
Позиции табуляции можно установить также с помощью диалогового окна, которое выводится на экран после нажатия кнопки Табуляция… в диалоговом окне Абзац (рисунок 3). Число в поле Позиции табуляции определяет расстоя-
ние от данной позиции табуляции до левого поля страницы (рисунок 5).
Рисунок 5 – Диалоговое окно для установки символов табуляции
13
Диалоговое окно Табуляция позволяет удалять позиции табуляции, встав-
лять заполнители между ними (рисунок 5). Удалить позиции табуляции можно с помощью мыши, перетаскивая символы табуляции на линейке за границы текста.
Разбиение документа на страницы и разделы
MS Word разделяет текст документа на страницы в соответствии с установ-
ленными размерами страниц. При необходимости (например, каждая глава ру-
кописи должна начинаться с новой страницы) разрывы страниц можно вставить принудительно. Для этого курсор нужно установить в позицию планируемого разрыва и на вкладке Вставка нажать кнопку Разрыв страницы.
Эффективным средством форматирования документов является их разбие-
ние на разделы. Разделы представляют собой части документа, которые можно форматировать независимо друг от друга. Например, для разных разделов можно задать различные ориентацию и размеры страниц, ширину полей, колонтитулы,
нумерацию страниц. Многостраничный текст может состоять только из одного раздела, в то же время на одной странице документа могут быть несколько раз-
делов (например, если отдельные фрагменты текста оформлены в виде колонок).
Для вставки разрыва раздела курсор следует установить в место планируемого разрыва, затем нажать кнопку Разрывы на вкладке Разметка страницы и
определить, где будет начинаться новый раздел (на следующей, текущей, чётной или нечётной странице). Обратите внимание, что с помощью кнопки Разрывы
можно вставить в документ и разрывы страниц.
В режимах работы с документом Разметка страницы и Черновик при вы-
воде на экран знаков форматирования разрывы разделов и принудительные раз-
рывы страниц видны в виде двойных и одинарных пунктирных линий с надписями Разрыв раздела и Разрыв страницы соответственно. Для удаления раз-
рыва раздела или страницы нужно выделить эту линию и нажать клавишу
<Delete>.
Определение параметров страниц
Для установки размера страниц на вкладке Разметка страницы следует на-
жать кнопку Размер и выбрать из открывшегося после этого списка требуемые характеристики. Если необходимо определить нестандартные размеры страницы, нужно нажать имеющуюся в списке кнопку Другие размеры страниц… и в диалоговом окне Параметры страницы ввести значения высоты и ширины страницы.
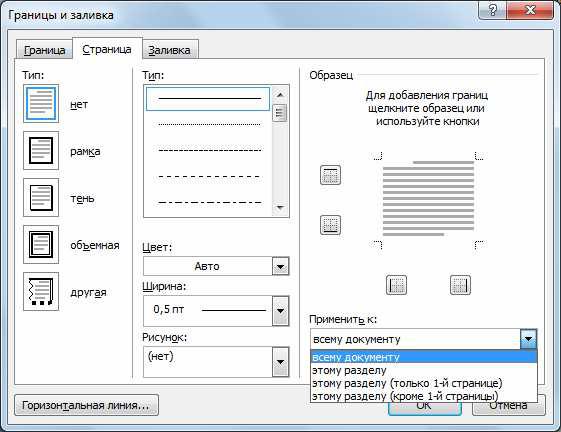
14
Ширину полей страниц можно задать после нажатия кнопки Поля на вкладке Разметка страницы. Если предлагаемые по умолчанию характеристики ширины полей Вас не устраивают, нужно нажать в списке кнопку Настраиваемые поля… для открытия диалогового окна Параметры страницы, в котором сле-
дует ввести необходимые значения.
Выбор ориентации страниц реализуется с помощью кнопки Ориентация, расположенной на вкладке Разметка страницы, или диалогового окна Параметры страницы, которое можно вывести на экран любым из рассмотренных ранее способов.
Параметры страниц можно установить для всего документа или только те-
кущего раздела. Выбор нужного варианта осуществляется с помощью списка
Применить в диалоговом окне Параметры страницы.
Создание рамок и фона страниц
Для создания рамок вокруг страниц на вкладке Разметка страницы необходимо нажать кнопку Границы страниц и в диалоговом окне Границы и заливка перейти на вкладку Страница (рисунок 6).
Рисунок 6 – Диалоговое окно для создания границ страниц
15
После добавления границ в диалоговом окне, выбора их цвета и ширины принимается решение, будут ли границы размещены на всех или только отдель-
ных страницах документа (рисунок 6).
Для создания цветного фона страницы нужно нажать кнопку Цвет страни-
цы на вкладке Разметка страницы.
Колонтитулы
В верхней и нижней частях каждой страницы документа MS Word располо-
жены области колонтитулов. Информация, введённая в колонтитулы, повторяет-
ся на всех страницах документа или его отдельного фрагмента (например, разде-
ла). Содержимое колонтитулов можно форматировать как обычный текст, в ко-
лонтитул можно вставить рисунок, таблицу, диаграмму, экспресс-блок.
Для создания колонтитулов нужно нажать одну из кнопок Верхний колонтитул или Нижний колонтитул на вкладке Вставка. После этого появятся воз-
можности воспользоваться одним из предложенных MS Word образцов колонти-
тула, удалить имеющийся колонтитул, создать нестандартный колонтитул (ко-
манды Изменить верхний (нижний) колонтитул).
При работе с колонтитулами основной текст документа недоступен. Вместо стандартной ленты на экран будет выведен набор инструментов, предназначен-
ный для выполнения действий в этом режиме. После завершения работы с колонтитулами нужно нажать кнопку Закрыть окно колонтитулов.
Для создания различных колонтитулов в одном документе предварительно необходимо разделить документ на разделы. Эта процедура недостаточна для обеспечения независимости колонтитулов разных разделов – требуется разо-
рвать связь колонтитулов смежных разделов. Для этого следует перейти в раз-
дел, связь между колонтитулом которого и предшествующего раздела разрывается и отжать кнопку на ленте Как в предыдущем разделе (по умолчанию она находится в нажатом состоянии). Колонтитулы смежных разделов станут авто-
номными, с ними можно будет работать независимо друг от друга.
Вставка номеров страниц
Для нумерации страниц документа нужно нажать кнопку Номер страницы на вкладке Вставка. Команды появляющегося после этого меню позволяют вы-
брать место расположения номеров страниц (например, в правом верхнем углу страницы), удалять и форматировать номера страниц. С помощью диалогового окна Формат номера страницы можно изменить вид отображения номеров

16
страниц (например, предусмотреть вывод римских цифр), определить, с какого номера будет осуществляться нумерация.
Номера страниц документа вставляются в области колонтитулов.
Создание подложки
Подложка применяется для улучшения внешнего вида страниц (например,
титульного листа книги или брошюры). Подложка отображается в режимах раз-
метки страницы и чтения документа в виде фона, располагаемого под основным текстом. В качестве подложки могут использоваться рисунок или текст.
Для вставки в документ текстовой подложки на вкладке Разметка страницы нужно нажать кнопку Подложка, затем выбрать один из предлагаемых MS Word образцов или выполнить команду Настраиваемая подложка… . Данная команда позволяет создать нестандартную подложку: в диалоговом окне Печатная под-
ложка следует выбрать переключатель Текст, в поле текст: ввести необходи-
мую информацию, в других полях определить параметры подложки (шрифт,
размер, цвет). Можно выбрать характер ориентации текста, для того чтобы основной текст легко читался на фоне подложки, включить флажок полупрозрачный (рисунок 7).
Рисунок 7 – Диалоговое окно для создания текстовой подложки в документе
17
Если в качестве подложки используется рисунок, в диалоговом окне Печатная подложка нужно включить переключатель Рисунок, затем нажать кнопку Выбрать… (рисунок 7). В появляющемся после выполнения этих действий диалоговом окне Вставка рисунка следует выбрать файл с нужным рисунком и нажать кнопку Вставить. Масштаб рисунка можно изменить с помощью поля со списком масштаб:, для того, чтобы рисунок не затруднял восприятие основного текста, включается флажок обесцветить (рисунок 7).
В ситуациях, когда подложка создаётся только на отдельных страницах или должна быть различной в разных частях документа, реализуются технологии,
аналогичные рассмотренным ранее в пункте Колонтитулы – текст документа разбивается на разделы, связь колонтитулов смежных разделов разрывается. За-
тем последовательно активизируются колонтитулы разделов, в которых разме-
щается подложка, и выполняется процесс вставки (MS Word помещает подложки в колонтитулах, даже если они там не отображаются).
Для удаления подложки следует нажать кнопку Подложка на вкладке Раз-
метка страницы и выполнить команду Удалить подложку.
Стили
Стили используются для быстрого форматирования фрагментов документа различного вида (символов, абзацев, таблиц, списков). Каждый стиль имеет соб-
ственное имя и включает в себя некоторую совокупность параметров формати-
рования. Применение одного стиля, например, к различным абзацам текста га-
рантирует, что все эти абзацы будут одинаково оформлены. При модификации параметров форматирования стиля текст документа, к которому был применён этот стиль, автоматически изменится.
Для быстрого применения стиля к некоторому фрагменту текста предвари-
тельно следует выделить этот фрагмент (если стиль применяется к абзацу, достаточно установить курсор в тексте данного абзаца). Затем на вкладке Главная в
группе Стили достаточно нажать кнопку с названием применяемого экспресс-
стиля (рисунок 8). Если кнопка нужного стиля на ленте отсутствует, следует нажать кнопку Дополнительные параметры (рисунок 8) для вывода на экран всей группы экспресс-стилей.
Для создания нового экспресс-стиля можно выделить фрагмент текста и от-
форматировать его в соответствии с требуемыми параметрами. После этого в контекстном меню нужно выбрать последовательно команды Стили и Сохра-
нить выделенный фрагмент как новый экспресс-стиль… и присвоить стилю
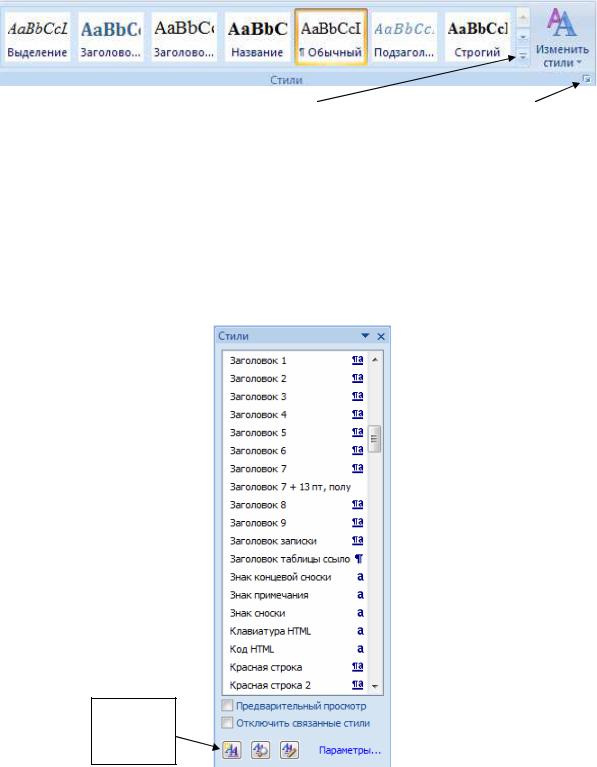
18
уникальное имя. В результате выполненных действий созданный стиль появится в группе экспресс-стилей.
Кнопка Дополнительные параметры |
|
Кнопка для открытия окна стилей |
|
|
|
Рисунок 8 – Фрагмент вкладки Главная с кнопками для применения экспресс-стилей
Для применения к тексту стиля, отсутствующего в группе экспресс-стилей, следует нажать кнопку для открытия окна стилей на вкладке Главная (рису-
нок 8) и выбрать нужный стиль из предложенного MS Word списка (рисунок 9).
Кнопка
Создать
стиль
Рисунок 9 – Диалоговое окно, частично отображающее список доступных стилей

19
Кнопка Создать стиль, расположенная в левом нижнем углу диалогового окна Стили (рисунок 9), позволяет открыть диалоговое окно для определения характеристик нового стиля (рисунок 10). Необходимо ввести уникальное имя стиля и установить требуемые значения параметров форматирования. Если ин-
струментов, присутствующих в диалоговом окне Создание стиля недостаточно для решения данной задачи, следует нажать кнопку Формат в левом нижнем углу этого окна (рисунок 10) и выбрать в меню команду (Шрифт… , Абзац… и
т. д.), выводящую на экран диалоговое окно, позволяющее выполнить нужные действия.
Рисунок 10 – Диалоговое окно для создания нового стиля
Для изменения экспресс-стиля достаточно выбрать в контекстном меню, вы-
зываемом для кнопки данного стиля в группе экспресс-стилей, команду Изме-
нить… . Для изменения любого стиля можно установить указатель мыши на его имени в диалоговом окне Стили (рисунок 9), нажать появившуюся справа от этого имени кнопку и выбрать из меню команду Изменить… . После выполне-
ния любой из этих последовательностей действий на экран будет выведено диалоговое окно Изменение стиля аналогичное окну Создание стиля (рисунок 10).
20
Расстановка переносов
Расстановка переносов в тексте позволяет улучшить внешний вид документа в результате уменьшения расстояния между словами в абзацах, выровненных по ширине.
Для включения режима автоматической расстановки переносов в тексте всего документа требуется нажать кнопку Расстановка переносов на вкладке Разметка страницы и выбрать команду Авто (для выключения режима использу-
ется команда Нет). Можно запретить автоматическую расстановку переносов в отдельных фрагментах текста (например, в заголовках) с помощью технологии,
рассмотренной в пункте Форматирование абзацев.
При необходимости принудительной вставки переноса в определённом месте последнего слова строки следует установить курсор в этом месте и нажать ком-
бинацию клавиш <Ctrl> + <Дефис>. Расставить переносы можно и вручную. Для этого после нажатия кнопки Расстановка переносов нужно выбрать коман-
ду Ручная.
Списки
Обычно списки представляют собой пронумерованную или помеченную специальными символами (маркерами) последовательность абзацев. Для пред-
ставления сложной иерархической структуры можно оформить текст в виде многоуровневого списка.
Создание нумерованных и маркированных списков
Списки данных типов могут быть созданы различными способами.
Один из них заключается в формировании списка в процессе ввода текста.
Если планируется создать нумерованный список, следует ввести цифру 1, затем нажать клавишу <Пробел> и ввести нужный текст. При создании маркирован-
ного списка выполняются аналогичные действия, но первым символом должен быть знак * (звёздочка). После нажатия клавиши <Enter> в список добавится следующий элемент, при этом перед ним автоматически будет вставлен маркер или следующий порядковый номер. Для завершения процесса создания списка достаточно ещё раз нажать клавишу <Enter>.
В рамках альтернативного способа предварительно вводится текст, состав-
ляющий создаваемый список, причём каждый элемент списка должен представ-
лять собой отдельный абзац. После завершения ввода следует выделить этот
