
Любицкий. Пособие по ИТ. 2007
.pdf21
текст и с помощью кнопок Маркеры или Нумерация (вкладка Главная), вы-
звать диалоговые окна, в которых выбрать требуемые стиль маркера или формат номера. Если нужные характеристики в диалоговых окнах отсутствуют, выпол-
няются команды Определить новый маркер… или Определить новый фор-
мат номера… , затем реализуются необходимые действия по настройке списка.
При сортировке (для её выполнения следует выделить список и нажать кнопку Сортировка на вкладке Главная) или редактировании нумерованного списка номера его элементов обновляются автоматически.
Создание многоуровневых списков
Рассмотрим один из возможных способов создания многоуровневого списка.
Вначале вводится текст создаваемого списка, при этом каждый элемент спи-
ска, независимо от уровня, на котором он будет находиться, должен представ-
лять собой отдельный абзац (рисунок 11).
А |
|
Б |
|
В |
Факультет «Аудитор» |
I. Факультет «Аудитор» |
I. Факультет «Аудитор» |
||
БУ-11 |
II. БУ-11 |
1) |
БУ-11 |
|
БУ-12 |
III. БУ-12 |
2) |
БУ-12 |
|
СТ-11 |
IV.СТ-11 |
3) |
СТ-11 |
|
Факультет «МЭО» |
V. Факультет «МЭО» |
II. Факультет «МЭО» |
||
МЭ-11 |
VI.МЭ-11 |
1) |
МЭ-11 |
|
МЭ-12 |
VII. |
МЭ-12 |
2) |
МЭ-12 |
АЭ-11 |
VIII. |
АЭ-11 |
3) |
АЭ-11 |
Рисунок 11 – Результаты выполнения различных этапов работы по созданию многоуровневого списка (А – исходный текст после его ввода,
Б– вид текста после настройки списка и их применения,
В– итоговый вид списка)
Затем текст списка выделяется полностью, с помощью кнопки Многоуровневый список на вкладке Главная открывается диалоговое окно, в котором вы-
бирается список нужного вида. Если необходимый список в библиотеке списков отсутствует, следует выполнить команду Определить новый многоуровневый список… для вывода на экран диалогового окна, позволяющего настроить спи-
сок в соответствии с имеющимися к нему требованиями (рисунок 12).
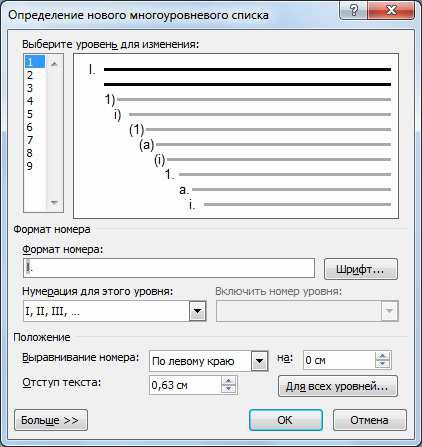
22
Рисунок 12 – Диалоговое окно для настройки многоуровневого списка
В диалоговом окне Определение нового многоуровневого списка нужно последовательно переходить от одного уровня к другому, устанавливая значения параметров для каждого из них в отдельности. Обратите внимание, что в рас-
сматриваемом примере список содержит только два уровня – названия факуль-
тетов и групп.
Некоторые символы в поле Формат номера: будут выделены затенением (на рисунке 12 римская цифра I). Это означает, что в данном месте размещено поле,
информация в котором обновляется в пределах списка (I, II и т. д.). Символы, не выделенные затенением (их можно ввести с клавиатуры), будут повторяться в каждом номере этого уровня списка (например, скобки и точки).
После завершения настройки списка и нажатия кнопки OK в диалоговом ок-
не Определение нового многоуровневого списка все элементы создаваемого списка будут соответствовать первому уровню (рисунок 11). Для перевода неко-
торых элементов списка на следующий уровень (рисунок 11) эти элементы сле-
23
дует выделить и нажать кнопку Увеличить отступ на вкладке Главная или клавишу < Tab >. Данная процедура может повторяться неоднократно в зависи-
мости от количества уровней в списке. Для перемещения отдельных элементов списка на более высокий уровень нужно выделить их и нажать кнопку Уменьшить отступ или комбинацию клавиш < Shift > + < Tab >.
Вставка специальных символов и знаков
Для вставки в документ символов и знаков, отсутствующих на клавиатуре, нужно нажать кнопку Символ на вкладке Вставка. После этого появится панель для выбора и ввода часто используемых символов. Доступ к обширной коллек-
ции специальных символов и знаков можно получить после выполнения команды Другие символы… – на экран будет выведено диалоговое окно Символ, состоящее из вкладок Символы и Специальные знаки. После поиска и выбора нужного объекта следует нажать в диалоговом окне кнопку Вставить.
Иллюстрации
Иллюстрации улучшают восприятие информации в документе, делают доку-
мент более привлекательным.
MS Word позволяет вставлять в документы цифровые фотографии, рисунки,
диаграммы и картинки, созданные в рамках других программ. Можно создавать различные графические объекты непосредственно с помощью инструменталь-
ных средств MS Word.
Вставка рисунков и клипов из файлов
Для вставки рисунка или клипа в документ предварительно нужно устано-
вить курсор в месте планируемого размещения этого объекта.
Если в документ вставляется рисунок из файла, следует нажать кнопку Рисунок на вкладке Вставка, с помощью диалогового окна Вставка рисунка найти и выделить нужный файл, затем нажать кнопку Вставить.
При вставке клипа на вкладке Вставка нажимается кнопка Клип и с помо-
щью инструментов области задач Клип выполняется поиск нужного объекта.
Для вставки клипа в документ достаточно щёлкнуть на его изображении в об-
ласти задач.
Для вставки рисунка с веб-страницы требуется выделить этот рисунок и выбрать в контекстном меню команду Копировать, затем любым способом вы-
полнить вставку содержимого буфера обмена в документ.
24
Создание рисованных объектов
Для создания рисунков различной степени сложности, состоящих из набора стандартных элементов (линии, стрелки, ленты и т. д.), на вкладке Вставка нуж-
но нажать кнопку Фигуры. В дальнейшем можно выбирать нужные фигуры на появившейся панели и указывать место их вставки в документ или предвари-
тельно создать область рисования в документе, называемую полотном (команда Новое полотно). С помощью мыши можно изменять размеры и положение на-
рисованных фигур. При выделении фигуры вид ленты изменяет-
ся – на ней появляются инструменты для работы с рисованными объектами: для изменения их стиля, добавления тени, придания объёма и выполнения многих других действий.
По умолчанию нарисованная фигура выводится над текстом, а полотно – в тексте. С помощью команды Формат автофигуры… контекстного меню, вызы-
ваемого для фигуры, можно изменить характер её расположения относительно текста (за текстом, в тексте и т. д.).
Иногда несколько нарисованных фигур объединяют в группу, которую в дальнейшем можно перемещать в документе и форматировать как единое целое.
Если фигуры созданы в тексте, их следует выделить щелчками мыши при нажа-
той клавише < Ctrl >, на полотне несколько фигур можно включить в группу,
выделяя зону их расположения мышью. После этого нужно выполнить команды Группировка и Группировать с помощью контекстного меню или инструмен-
тов, размещённых на ленте. Для разгруппирования фигур применяется команда
Разгруппировать.
Рисунки SmartArt
Технологии создания рисунков SmartArt предназначены для ускорения про-
цесса создания иллюстраций определённых типов – процесс, цикл, иерархия, пи-
рамида. Для вставки рисунка данной категории в документ необходимо нажать на вкладке Вставка кнопку SmartArt, затем выбрать тип и макет рисунка из предлагаемых MS Word образцов.
При необходимости избранный макет рисунка легко изменить. Для большинства рисунков SmartArt можно реализовывать операции добавления и удаления фигур, изменения их расположения. При выполнении этих действий вид рисунков автоматически оптимизируется.
25
Таблицы
Табличная форма организации данных удобна для представления и анализа экономической информации. Таблицы могут использоваться для создания документов очень сложной структуры, так как каждая ячейка таблицы фактически представляет собой автономный документ (это позволяет размещать в различных ячейках одной таблицы текст, рисунки и диаграммы).
Создание и удаление таблиц
Для создания таблицы на вкладке Вставка следует нажать кнопку Таблица.
Выбор дальнейших действий во многом зависит от сложности создаваемой таблицы. Если таблица имеет всего несколько столбцов и строк, можно указать их количество с помощью мыши на панели, появляющейся после нажатия кнопки Таблица. Когда таблица очень большая, лучше выполнить команду Вставить таблицу… и в диалоговом окне Вставка таблицы ввести требуемое количество столбцов и строк. Если таблица должна иметь сложную структуру, её нужно на-
рисовать (команда Нарисовать таблицу).
По умолчанию создаваемая таблица раздвигает текст и занимает по ширине всё пространство страницы между полями. Можно изменить эти установки с помощью диалогового окна Свойства таблицы, которое выводится на экран с по-
мощью контекстного меню, вызываемого для данной таблицы (команда Свойства таблицы… ), или нажатием кнопки Свойства на вкладке Макет группы Работа с таблицами. На вкладке диалогового окна Таблица устанавливаются размеры таблицы, определяются характер её выравнивания относительно полей страницы и положение относительно текста (например, обтекание текстом).
Для удаления таблицы следует установить в ней курсор, на вкладке Макет нажать кнопку Удалить и выполнить команду Удалить таблицу.
Редактирование таблиц
Основные действия по изменению структуры таблицы (вставка и удаление столбцов, строк и ячеек, объединение и разбиение ячеек) можно выполнить с помощью команд контекстного меню, вызываемого для данной таблицы. В диалоговом окне Свойства таблицы устанавливаются значения высоты строк и ширины столбцов для каждой строки и столбца таблицы.
Все эти операции реализуются также инструментами вкладки Макет группы
Работа с таблицами.
26
Форматирование таблиц
Для улучшения внешнего вида таблиц в основном используется инструментарий вкладок группы Работа с таблицами.
На вкладке Макет можно задать характер выравнивания содержимого ячеек таблицы по горизонтали и вертикали, изменить ориентацию текста в ячейках, определить размеры полей ячеек. На вкладке Конструктор выбирается стиль оформления таблицы, изменяется цвет фона ячеек, создаются и настраиваются видимые границы всей таблицы и отдельных ячеек.
Аналогичные действия выполняются также с помощью команд контекстного меню, вызываемого для таблицы.
Выполнение расчётов в таблицах
При вычислениях в таблицах MS Word используется принцип, реализован-
ный в табличных процессорах – в ячейку, где должен быть получен результат расчётов, вводится формула, состоящая из знаков математических операций, на-
званий функций, адресов отдельных ячеек или их диапазонов, констант. Форму-
ла вставляется в таблицу в виде поля.
Рассмотрим технологии выполнения расчётов на примере таблицы, содер-
жащей сведения о наличии и реализации некоторого товара в течение месяца в магазинах торговой фирмы:
Магазин |
Наличие в начале |
Реализовано |
Поступило |
Остаток в конце |
|
месяца |
|
|
месяца |
Фея |
120 |
70 |
50 |
240 |
|
|
|
|
|
Орфей |
100 |
120 |
70 |
|
|
|
|
|
|
Старт |
135 |
115 |
25 |
|
|
|
|
|
|
Итого |
|
|
|
|
|
|
|
|
|
Для вычисления остатка количества товаров в конце месяца в магазине Фея
следует установить курсор в нужной ячейке и на вкладке Макет группы Работа с таблицами нажать кнопку Формула (если ввести формулу в ячейку непосред-
ственно с клавиатуры, она будет восприниматься как обычный текст). В диалоговом окне Формула отобразится формула, предлагаемая MS Word по умолча-
нию. В рассматриваемом примере эта формула предусматривает суммирование всех чисел в ячейках, расположенных слева от ячейки с формулой (рисунок 13).

27
Если вставить формулу в строке Итого, она будет иметь вид =SUM(ABOVE)
(суммирование чисел в ячейках, расположенных выше ячейки с формулой).
Рисунок 13 – Диалоговое окно для создания формул в таблицах
Для решения поставленной задачи следует удалить формулу, созданную MS Word по умолчанию, ввести формулу вида =B2–C2+D2 (имена столбцов и номе-
ра строк потребуется определить самостоятельно, так как в таблицах MS Word
они не отображаются) и нажать кнопку OK. Если в вычислениях используется диапазон ячеек, адреса его первой и последней ячеек разделяются двоеточием.
Пример формулы для вычисления суммарного количества товаров, поступивших
вмагазины фирмы: =SUM(D2:D4).
Спомощью полей со списками Вставить функцию: и Формат числа: в
диалоговом окне Формула можно выбрать нужную функцию и изменить формат
отображения результата (рисунок 13).
В отличие от MS Excel формулы в таблицах MS Word не копируются и не обновляются автоматически при изменении исходных данных. Для обновления результатов вычислений следует выделить поля с формулами и нажать клавишу < F9 > или выбрать в контекстном меню команду Обновить поле. Для переклю-
чения между режимами отображения в таблице формул или полученных резуль-
татов вычислений применяется комбинация клавиш < Alt > + < F9 >.
Перекрёстные ссылки
Перекрёстные ссылки обычно используются при создании документов,
включающих большое количество таблиц и рисунков, обширный библиографи-
ческий список.

28
При вставке, перемещении, удалении объектов (например, рисунков) в до-
кументе их нумерация и ссылки в тексте на эти объекты должны изменяться.
Сделать в документе вручную все необходимые исправления без ошибок крайне сложно. Аппарат перекрёстных ссылок позволяет значительно упростить данный процесс – каждая ссылка на некоторый объект в тексте документа связывается с данным объектом. При редактировании документа эти связи сохраняются и их можно легко обновить.
Библиографический список в документе предварительно нужно оформить в виде нумерованного списка. Новые литературные источники можно добавлять в этот список в произвольном порядке (сортировку списка достаточно выполнить перед завершением работы с документом). Для создания перекрёстной ссылки на некоторый литературный источник следует установить курсор в месте текста, где планируется оформить ссылку, и нажать кнопку Перекрёстная ссылка на вкладках Вставка или Ссылка. В диалоговом окне Перекрёстные ссылки в
поле со списком Тип ссылки: нужно выбрать Абзац, а в поле со списком Вста-
вить ссылку на: – Номер абзаца и нажать кнопку Вставить (рисунок 14). В ре-
зультате выполненных действий в текст будет вставлен номер литературного ис-
точника в библиографическом списке на данный момент времени.
Рисунок 14 – Диалоговое окно для создания перекрёстных ссылок в тексте документа

29
До размещения в тексте документа перекрёстных ссылок на рисунки или таблицы нужно создать постоянную часть их названий, именно с помощью ко-
торой будут связываться ссылка и объект. Для этого следует установить курсор в месте текста документа, где планируется поместить название, и нажать кнопку
Вставить название на вкладке Ссылки. В поле Название… диалогового окна
Название по умолчанию будет выведена постоянная часть названия: Рисунок 1 или Таблица 1 (порядковые номера будут изменяться по мере добавления в до-
кумент новых рисунков или таблиц) (рисунок 15). Если нажать кнопку OK, по-
стоянная часть названия будет вставлена в текст документа. Можно дополнить её текстом, представляющим содержательную часть названия рисунка или таб-
лицы. Для изменения вида постоянной части названий рисунков или таблиц в диалоговом окне Название следует нажать кнопку Создать… и ввести нужный образец, например, Рис..
Рисунок 15 – Диалоговое окно для создания постоянной части названий рисунков и таблиц
Для размещения в тексте документа перекрёстных ссылок на рисунки или таблицы выполняются те же действия, что и при создании ссылок на литературные источники. Только в поле Тип ссылки: диалогового окна Перекрёстные ссылки (рисунок 14) выбирается Рисунок или Таблица, а в поле Вставить ссылку на: – Постоянная часть и номер.
Вид ссылки на рисунок или таблицу в тексте документа будет идентичен постоянной части их названий (например, см. Рисунок 1). Для того чтобы посто-
янная часть названия начиналась со строчной буквы, следует выделить это на-
30
звание, в контекстном меню выбрать команду Изменить поле… и в диалоговом окне Поле в поле со списком Формат: указать Все строчные.
Для обновления перекрёстных ссылок в документе нужно выделить текст документа (после нажатия кнопки Выделить на вкладке Главная выполнить команду Выделить всё) и нажать клавишу < F9 > или выбрать в контекстном меню команду Обновить поле.
Создание оглавления документа
В оглавление обычно включаются все заголовки документа с указанием страниц, на которых они находятся. Технологии автоматизированного создания оглавления средствами MS Word позволяют быстро и качественно обновлять ог-
лавление после изменения структуры или редактирования документа.
Перед началом процесса построения оглавления к каждому уровню заголов-
ков текста должен быть применён один и тот же стиль, например, к названиям глав Заголовок 1, названиям параграфов Заголовок 2 и т. д. (можно использо-
вать не только встроенные стили, но и созданные пользователем). Эти стили не должны использоваться в других частях текста документа.
После выполнения данных действий следует установить курсор в том месте текста документа, где планируется вставить оглавление.
Если для разметки заголовков документа использовались встроенные стили MS Word Заголовок 1, Заголовок 2 и т. д., для создания оглавления достаточно нажать кнопку Оглавление на вкладке Ссылки и выбрать нужный тип оглавле-
ния для автоматической сборки.
В ситуации, когда применялись стили, созданные пользователем, после нажатия кнопки Оглавление следует выполнить команду Оглавление… и в поя-
вившемся диалоговом окне настроить оглавление. Можно принять решение о необходимости вывода в оглавлении номеров страниц и месте их отображения
(сразу после заголовка или по правому краю страниц), выбрать вид заполнителя между заголовками и номерами страниц, формат оглавления (рисунок 16). После ввода с помощью счётчика количества уровней в оглавлении обязательно нужно нажать кнопку Параметры… и установить соответствие между использо-
ванными стилями и порядковыми номерами уровней заголовков для которых они применялись. Например, если к названиям глав был применён стиль Факультет, а к названиям параграфов Группа, в диалоговом окне Параметры ог-
лавления требуется указать: Факультет 1, Группа 2.
