
- •Введение
- •Что же делать
- •Установка Excel 97
- •Запуск Excel
- •Урок 2. Знакомство с окном Excel
- •Из чего состоит окно Excel
- •Перемещение с листа на лист
- •Перемещение в пределах рабочего листа
- •Прокручивание листа с помощью IntelliMouse
- •Изменение внешнего вида таблицы
- •Закрепление заголовки столбца и строки
- •Разделение рабочего листа
- •Скрытие рабочих книг, листов, столбцов и строк
- •Урок 3. Панели инструментов
- •Использование панелей инструментов
- •Перемещение панелей инструментов
- •Настройка панелей инструментов
- •Урок 4. Как пользоваться справкой
- •Как получить справку
- •Использование помощника
- •Вызов и скрытие помощника
- •Типы справки
- •Использование справки в Excel
- •Вкладка Содержание
- •Вкладка Предметный указатель
- •Вкладка Поиск
- •Типы данных
- •Введение текста
- •Заголовки столбцов и строк
- •Введение числовых данных
- •Введение даты и времени
- •Быстрое копирование данных
- •Введение данных с автозаполнением
- •Урок 6. Изменение введенных данных
- •Проверка правописания
- •Отмена проведенного действия
- •Выделение ячейки
- •Копирование данных
- •Перемещение данных
- •Поиск и замена данных
- •Создание новой рабочей книги
- •Открытие созданных книг
- •Поиск рабочей книги
- •Закрытие файла
- •Урок 9. Работа с листами
- •Выбор рабочих листов
- •Добавление новых рабочих листов
- •Удаление рабочих листов
- •Изменение имени рабочего листа
- •Что такое диапазон ячеек
- •Выделение диапазона ячеек
- •Названия ячеек и их диапазонов
- •Изменение параметров страниц
- •Предварительный просмотр
- •Выделение области печати
- •Разметка страниц
- •Добавление верхнего и нижнего колонтитулов
- •Вставка ячеек
- •Объединение ячеек
- •Удаление ячеек
- •Вставка столбцов и строк
- •Удаление строк и столбцов
- •Что такое формула
- •Порядок выполнения операций
- •Введение формул
- •Отображение формул на экране
- •Изменение опций вычислений
- •Что такое функции
- •Функция Автосумма
- •Функция Автовычисление
- •Использование мастера функций
- •Урок 17. Числовые форматы
- •Форматирование числовых значений
- •Создание нового формата пользователем
- •Урок 18. Форматирование текста
- •Диалоговое окно Формат ячеек
- •Выравнивание текста
- •Урок 19. Рамки и заполнители ячеек
- •Добавление границ
- •Добавление фона
- •Функция Автоформат
- •Условное форматирование
- •Сохранение рабочих листов в HTML-формате
- •Урок 22. Построение диаграмм
- •Типы диаграмм
- •Специальная терминология
- •Создание диаграммы
- •Сохранение диаграмм
- •Распечатывание диаграмм
- •Выделение части диаграммы
- •Изменение типа диаграммы
- •Добавление легенды и заголовков
- •Изменение области диаграммы
- •Изменение сетки
- •Изменение вида сетки
- •Изменение шкалы значений
- •Изменение шкалы категорий
- •Изменение трехмерных диаграмм
- •Изменение данных диапазона
- •Урок 25. Работа с базами данных
- •Базы данных
- •Проектирование баз данных
- •Создание базы данных
- •Сортировка данных
- •Работа с графическими объектами
- •Вставка ваших рисунков, видео и звуковых клипов
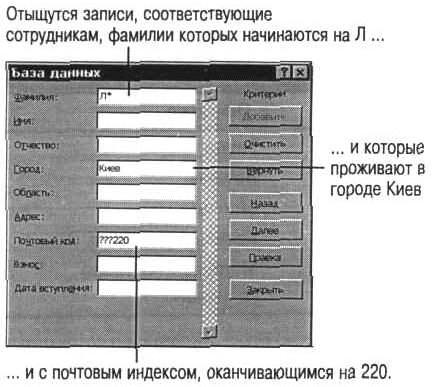
начинаются с Л, то в поле Город введите Êèåâ, а в поле Фамилия — Л*. Также можно указать и другие критерии.
4.Щелкая на кнопках Далее и Назад, вы будете перемещаться п о списку найденных записей.
5.После окончания просмотра данных щелкните на кнопке Зак рыть.
Jbk MdZ`bl_ djbl_jbc ihbkdZ
Только введенные данные. Поля, по которым производится поиск, не могут быть расчетн ыми. В поисковых полях должны быть только введенные данные.
Сортировка данных
Прежде чем начать сортировать данные, необходимо определ ить для них столбец. Например, база данных "Адресная Книга" может быть о тсортирована по Фамилиям или Адресам (или, скажем, по областям, в областях — по городам, а в городе — по фамилиям жителей).
Сортировку можно производить одновременно не более, чем п о трем полям. Так, в вышеприведенном примере сортировка производится п о столбцу Область, затем — Город, а уже потом — Фамилия. Можно, конечно, произнести сортировку данных и в другом порядке.
Порядок сортировки. Как правило, сортировка производится по возрастанию — от А и до Я (или от 1 до 100). Записи с незаполненными полями выводятся в самом начале списка отсортированных записей. Но в Excel имеется возможность установить и обратный порядок сортировки — от Я до А (или от 100 до 1).
Только записи. Перед началом сортировки выделите только записи, которые необходимо сортировать, но не заголовки столбцов (имена полей). В прот ивном случае они будут сортироваться вместе со всеми данными. В результате они могут быть перем ещены в любую часть таблицы. Чтобы отсортировать записи базы данных, выполните слудующее.

I Выделите область записей для сортировки. Чтобы сортиров ать весь синеок, щелкните на любой его ячейке.
2.Откройте меню Данные и выберите пункт Сортировка. Появит ся соответствующее диалоговое окно (рис. 26.2).
3.В раскрывающемся списке Сортировать по выберите имя пер вого поля, по которому будет производиться сортировка. Выберите опцию по возрастанию или по убыванию, тем самым указав порядок сортировки.
4.Чтобы произвести сортировку по нескольким столбцам, в ра скрывающемся списке Затем по выберите имя поля, по которому будут допол нительно сортироваться данные. Если необходимо отменить сортировку, произведенную до этого, в списке Сортировать по укажите (не сортировать) .
5.Щелкните на ОК или нажмите <Enter>.
Jbk MdZ`bl_ ihey ih dhlhjuf gm`gh hlkhjlbjh\Zlv ^Zggu_
Отмена сортировки. Если в результате сортировки вы не добились ожидаемого результата, отмените ее. Для этого щелкните на кнопке Отменить станда ртной панели инструментов. Если необходимо произвести еще более углубленную сортировку , то в этом случае рекомендуется сохранить уже отсортированную базу данных под другим име нем. Но если и дальнейшая сортировка окажется неудачной, то вам не надо будет производить нача льную сортировку заново.
Существует более быстрый способ сортировки данных. Чтобы произвести сортировку по одному полю, выделите любую ячейку соответс твующего столбца, а затем щелкните на кнопке Сортировка по убыванию или Сор тировка по возрастанию, расположенных на стандартной панели.
Поиск записей с помощью функции Автофильтр
С помощью функции Автофильтр можно вывести на экран тольк о определенные записи (например, записи только о жителях г. К иева). Чтобы воспользоваться функцией Автофильтр, выполните следующ ее.
1. Щелкните на любой ячейке базы данных.

2.Откройте меню Данные и выберите Фильтр, а в подменю — Автофильтр. В каждой ячейке строки заголовков полей отобразится кнопк а раскрывающегося списка.
3.Например, если нужно вывести записи о жителях г. Киева, то
щелкните на этой кнопке в ячейке заголовка поля Город (рис . 26.3). В раскрывающемся списке будут перечислены все города, зане сенные в базу данных.
4. Выделите необходимое значение в списке. Для перемещения по списку используйте клавиши перемещения. Если вы выведите началь ную букву необходимого значения, то в списке вы перейдете в область тех значений, которые начинаются с нее. Затем щелкните на нужном значен ии или нажмите <Enter>. На экране отобразятся только те записи, в которых в поле Город значится Киев.
Jbk K ihfhsvx nmgdpbb :\lhnbevlj gZ wdjZg \u\h^ylky lhevdh hij_^_e_ggu_ aZibkb
Обратный переход. Чтобы вернуться к первоначальному (полному) списку, щелкн ите опять на кнопке раскрывающегося списка и выберите (Все). Чтобы убра ть кнопки из ячеек заголовков полей, откройте меню Данные, выберите фильтр, а в подменю—Автофильтр.
В раскрывающемся списке используйте опцию (Условие...), что позволит вам указывать несколько значений из текущего столбца в крите рии. Кроме того, при задании критерия воспользуйтесь логическими операторам и И, а также ИЛИ. Чтобы воспользоваться данной опцией, щелкните на кнопке р аскрывающегося
списка и выберите опцию (Условие...). Появится диалоговое ок но Пользовательский автофильтр. Введите необходимые крите рии, а затем щелкните на кнопке ОК.
Выбрав в раскрывающемся списке поля опцию (Первые 10...), вы от образите записи соответствующие первым десяти (по возрастанию или убыванию) значениям списка. В появившемся диалоговом окне Наложени е условия по списку вы должны указать либо элементов списка, либо % от ко личества элементов. Затем щелкните на кнопке ОК.
Поиск. С помощью мастера поиска при поиске одних записей вы може те найти еще и записи, удовлетворяющие другому критерию. Например, если у вас им еется база данных торговых сделок, то мастер поиска поможет вам отыскать фамилии продавцов опр еделенного вида товаров. Для этого откройте меню Сервис, выберите в нем мастер, а затем—Поиск...
В этом уроке вы узнали, как находить и сортировать записи. В следующем вы познакомитесь с некоторыми графическими возможностями Excel.
Урок 27. Вставка графических и других объектов в рабочий лист
В этом уроке вы научитесь добавлять графические объекты н а рабочий лист
Работа с графическими объектами
В Excel имеется несколько средств, позволяющих добавлять рис унки на рабочий лист. Вы можете вставить графический объект, созданный др угой программой, или создать новый, воспользовавшись функциями панели Рисование или добавить готовую картинку, поставляемую с Excel.
Графический объект— это элемент рабочего листа, который не относится к данным. Он может включать в себя рисунки, надписи, диаграмм ы и картинки, поставляемые с Excel. •
<klZ\dZ dZjlbghd
Если у вас установлена библиотека готовых картинок или вы создали рисунки с помощью какого-то графического редактора или сканера, то можете вставить любой из них на рабочий лист. Для этого выполните следующе е.
1.Выделите ячейку, в которой должен располагаться левый ве рхний угол рисунка.
2.Откройте меню Вставка и выберите Рисунок, а в подменю — Картинки. Появится диалоговое окно Microsoft Clip Gallery 3.0 (рис. 27.1). Также может появиться сообщение о том, что для вставки рисунков требу ется CD-ROM. Вставьте этот диск, а затем щелкните на ОК.
3.При необходимости щелкните на корешке вкладки Графика. В списке, расположенном в левой части окна, укажите категорию (напр имер. Карикатуры).
4.Щелкните на необходимом рисунке.
5.Щелкните на кнопке Вставить. Указанный вами рисунок появ ится на рабочем
