
- •Введение
- •Что же делать
- •Установка Excel 97
- •Запуск Excel
- •Урок 2. Знакомство с окном Excel
- •Из чего состоит окно Excel
- •Перемещение с листа на лист
- •Перемещение в пределах рабочего листа
- •Прокручивание листа с помощью IntelliMouse
- •Изменение внешнего вида таблицы
- •Закрепление заголовки столбца и строки
- •Разделение рабочего листа
- •Скрытие рабочих книг, листов, столбцов и строк
- •Урок 3. Панели инструментов
- •Использование панелей инструментов
- •Перемещение панелей инструментов
- •Настройка панелей инструментов
- •Урок 4. Как пользоваться справкой
- •Как получить справку
- •Использование помощника
- •Вызов и скрытие помощника
- •Типы справки
- •Использование справки в Excel
- •Вкладка Содержание
- •Вкладка Предметный указатель
- •Вкладка Поиск
- •Типы данных
- •Введение текста
- •Заголовки столбцов и строк
- •Введение числовых данных
- •Введение даты и времени
- •Быстрое копирование данных
- •Введение данных с автозаполнением
- •Урок 6. Изменение введенных данных
- •Проверка правописания
- •Отмена проведенного действия
- •Выделение ячейки
- •Копирование данных
- •Перемещение данных
- •Поиск и замена данных
- •Создание новой рабочей книги
- •Открытие созданных книг
- •Поиск рабочей книги
- •Закрытие файла
- •Урок 9. Работа с листами
- •Выбор рабочих листов
- •Добавление новых рабочих листов
- •Удаление рабочих листов
- •Изменение имени рабочего листа
- •Что такое диапазон ячеек
- •Выделение диапазона ячеек
- •Названия ячеек и их диапазонов
- •Изменение параметров страниц
- •Предварительный просмотр
- •Выделение области печати
- •Разметка страниц
- •Добавление верхнего и нижнего колонтитулов
- •Вставка ячеек
- •Объединение ячеек
- •Удаление ячеек
- •Вставка столбцов и строк
- •Удаление строк и столбцов
- •Что такое формула
- •Порядок выполнения операций
- •Введение формул
- •Отображение формул на экране
- •Изменение опций вычислений
- •Что такое функции
- •Функция Автосумма
- •Функция Автовычисление
- •Использование мастера функций
- •Урок 17. Числовые форматы
- •Форматирование числовых значений
- •Создание нового формата пользователем
- •Урок 18. Форматирование текста
- •Диалоговое окно Формат ячеек
- •Выравнивание текста
- •Урок 19. Рамки и заполнители ячеек
- •Добавление границ
- •Добавление фона
- •Функция Автоформат
- •Условное форматирование
- •Сохранение рабочих листов в HTML-формате
- •Урок 22. Построение диаграмм
- •Типы диаграмм
- •Специальная терминология
- •Создание диаграммы
- •Сохранение диаграмм
- •Распечатывание диаграмм
- •Выделение части диаграммы
- •Изменение типа диаграммы
- •Добавление легенды и заголовков
- •Изменение области диаграммы
- •Изменение сетки
- •Изменение вида сетки
- •Изменение шкалы значений
- •Изменение шкалы категорий
- •Изменение трехмерных диаграмм
- •Изменение данных диапазона
- •Урок 25. Работа с базами данных
- •Базы данных
- •Проектирование баз данных
- •Создание базы данных
- •Сортировка данных
- •Работа с графическими объектами
- •Вставка ваших рисунков, видео и звуковых клипов

Jbk <\h^bfu_ ^Zggu_ ihy\eyxlky b \ kljhd_ nhjfme
Не помещается! Чтобы расширить столбец для размещения в нем всего текст а, переместите указатель мыши на его заголовок, Дважды щелкните на право й границе заголовка. Более подробно об этом вы узнаете в уроке 20.
Заголовки столбцов и строк
Заголовки столбцов и строк идентифицируют тип вводимых в ами данных. Заголовки столбцов, как правило, вводят в первую строку, а заголовки строк — в первый столбец.
Заголовки столбцов часто содержат дни, месяцы, годы или др угие периоды дат, а заголовки строк соответствуют категориям данных (наприм ер, название продукции, имена сотрудников и т.п.).
При введении заголовков столбцов удобнее пользоваться к лавишей <ТаЬ>, а не <Enter>. А при введении заголовков строк пользуйтесь кнопками п е- ремещения-
Добавление примечаний
Чтобы подробно описать данные, находящиеся в ячейках, исп ользуйте возможность добавления примечаний к ним (например, опиши те назначение содержащейся в ней формулы). Если вы хотите добавить к ячей ке примечание, сделайте следующее.
1. Активизируйте необходимую ячейку.
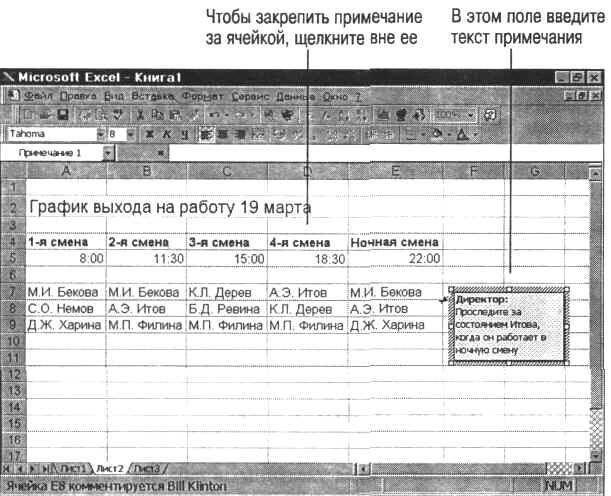
2.Откройте меню Вставка и выберите в нем пункт Примечание и ли щелкните на кнопке Создать примечание, расположенной на панели Рецен зирование.
3.Наберите текст примечания (рис. 5.2).
4.Щелкните за пределами окна примечаний. В правом верхнем у глу появится красный треугольничек, символизирующий наличие примеча ния к этой ячейке.
Jbk >h[Z\e_gb_ ijbf_qZgby
Вы хотите просмотреть примечание? Просто установите указ атель мыши в эту ячейку. Чтобы изменить текст примечания, активизируйте яч ейку с ним. В меню Вставка выберите пункт Изменить примечание. Введите необ ходимые изменения и щелкните за пределами окна примечаний — таким образом изменения сохранятся. Для удаления примечания активизир уйте ячейку, в меню Правка выберите пункт Очистить, а в его подменю — пункт Примечания.
Введение числовых данных
Числовые данные представляются в виде последовательности цифр 0—9 с использованием специальных символов (+, —, /), запятых, дефисов и круглых скобок.
Однако применение специальных символов (р., %) здесь необяз ательно, поскольку вы можете просто написать числа (например, 700 и 81295) , а затем отформатировать ячейку под определенный тип данных, кото рые автоматически примут вид (700,00р и 81295,00р или р.700 и р.81295) в зависимости от заданного вами формата.
Чтобы ввести числовые данные, сделайте следующее.
1.Активизируйте необходимую ячейку.
2.Введите данные. Используя числовой формат, для введения отрицательного числа поставьте перед ним минус или заключите его в скобки. При введении дробей пользуйтесь либо десятичной записью (О, ...), либо натуральной (например, 1/2).
3.Нажмите <Enter>. Введенное число автоматически выровняется по правому краю.
Введение даты и времени
Подобные данные вводятся в самых различных форматах. Когда вы вводите дату в одном из форматов, представленных в табл. 5.1, она преобразуется в целое число, соответствующее этой дате, отсчитанной от 1 января 1900 года. Хотя вы не видите этих целых чисел, они используются Excel для проведения дальнейших вычислений, производимых с датами.
LZ[ebpZ NhjfZlu ij_^klZ\e_gby ^Zlu b \j_f_gb
Формат |
Пример |
ÄÄ ÌÌÌ |
6 Ñåí |
ÄÄ ÌÌÌ ÃÃ |
28 Îêò 91 |
÷÷:ìì |
16:50 |
××:ÌÌ ÀÌ/ÐÌ |
7:45 ÐÌ |
÷÷:ìì:ññ |
8:22:59 |
ЧЧ:ДЦМЕСЯЦМ:СС АМ/РМ11:45:16ГГГГ 3 СентябрьAM1993
.Ä |
4.8 |
ÌÅÑßÖ ÃÃ |
Сентябрь 93 |
ддМММ.мм.ггГГ Янв924.8.58
ääìì.ìì-ãã.ãã÷÷:ìì 4-5811.8.804:20
Чтобы правильно вводить дату и время, соблюдайте следующие инструкции.
1. Щелкните на интересующей вас ячейке.
2. Наберите данные в понравившемся вам формате. Из специальных символов используйте только дефис (-) или косую черту (/).
3. Нажмите <Enter>. Дата или время выровняются по правому краю. Если Excel не воспринимает введенных вами данных, она расценит их как текст и выровняет соответственно по левому краю ячейки.
Если вы хотите ввести целый столбец дат в одном формате, то задайте его до процедуры введения. При введении данных они автоматически будут приведены к одному формату. Например, вам нравится формат ДД МЕСЯЦ, ГГГГ. Чтобы не утруждать себя11 не вводить каждую дату в таком формате, вы форматируете необходимый столбец и вводите 3/9/93. Эта дата автоматически преобразуется в предложенный вами формат — 3 Сентябрь, 1993. Чтобы отформатировать весь столбец, щелкните на его заглавии. Откройте меню Формат и выберите в нем Ячейки. На вкладке Число выберите необходимый формат и щелкните на нем. Детально об этом говорится в уроке

Опять не помещается? При введении слишком длинной даты в ячейке появляется It It It È II È Í#. Таким образом Excel извещает вас о недостаточной ширине столбца. ,
До или после? По умолчанию 8:20 всегда воспринимается как "до полудня", а не "после". Следовательно, если вы пользуетесь 12-часовой шкало й, не забывайте всякий раз приписывать РМ или AM.
Быстрое копирование данных
Чтобы скопировать уже введенные данные, выполните следую щее.
1.Установите указатель мыши на границу диапазона ячеек.
2.Перетащите курсор в виде черного крестика на необходиму ю ячейку (рис. 5.3). При этом появится всплывающая подсказка, указывающая, к акие именно ячейки копируются.
Jbk I_j_lZsbl_ mdZaZl_ev furb ^ey dhibjh\Zgby kh^_j`bfh]h yq_cdb b iZjZf_ljh\ nhjfZlbjh\Zgby \ khk_^gxx yq_cdm
Если вы копируете числа, названия месяцев или другие данн ые, которые могут быть интерпретированы как серии (например, Январь, Феврал ь и т.д.), и не хотите создавать такую серию, намереваясь просто перепис ать содержимое, то во время перетаскивания удерживайте нажатой клавишу <Ctrl>.
