
Beginning ASP.NET 2.0 With CSharp (2006) [eng]
.pdf
Chapter 3
Figure 3-4
5.Switch to Design View by clicking the Design button at the bottom of the page, and then type in some text, as depicted in Figure 3-5.
Figure 3-5
Don’t worry about the actual text — this is a simple example, and you don’t have to publish this on the web.
6.Next, from the toolbar select Layout Insert Table to add a table to the page. Give it two rows, two columns, and borders and padding if you like, all of which appear in Figure 3-6.
58

Page Design
Figure 3-6
7.After you have a table, you can add content within each cell. Try adding some text to a cell, and then drag an image tag from the HTML section of the Toolbox on the left of VWD onto the page, as shown in Figure 3-7.
Figure 3-7
When you have a table in the designer, you can click the <table> button at the bottom of the screen to select only that element on the page (see Figure 3-8) — you can then modify the padding and border attributes on the table by changing the values in the Properties box on the right.
59

Chapter 3
Figure 3-8
8.Click the Source button at the bottom of the screen and you can see the HTML that’s generated for you (see Figure 3-9). With some small tweaks, you can add a small amount of styling and some links to your images.
Figure 3-9
9.To turn the nascent page into the finished example, I added some more text and images to my version. Here’s the code for the version of the finished page that you can download from www.wrox.com — notice the <style> attribute on the <body> tag:
<body style=”color: darkolivegreen; font-family: georgia”>
This is a simple static web page with an image and some interesting information
about some places I have been:<br /> <br />
60

Page Design
<table cellspacing=”3” cellpadding=”3” border=”1”> <tr>
<td>
<img src=”azoreschurch.jpg” height=”100” /><br />
A church near Faja Grande, a small town on the western-most edge of Flores - one of the 9 islands in the Azores.</td>
<td>
<img src=”budapest.jpg” height=”100” /><br />
A view of old parts of Budapest (Hungary) across the Danube.</td> </tr>
<tr>
<td style=”height: 192px”>
<img src=”sirmione.jpg” width=”100” /><br />
A castle on the end of a peninsula on the shores of Lake Garda, Italy.</td> <td style=”height: 192px”>
<img src=”bullring.jpg” width=”100” /><br />
Selfridges at the Bullring shopping centre - a truly remarkable piece of architecture in Birmingham, UK.<br /></td>
</tr>
</table>
</body>
When you finish adding content to the page, you can view the page by pressing Ctrl+F5. The result is a page that looks like Figure 3-10 (which is the same as Figure 3-1).
Figure 3-10
61

Chapter 3
How It Works
As you proceed through this chapter, you’ll become increasingly familiar with the technique of adding layout elements in the design window, and making some changes either in the Properties pane on the right, or by modifying the code manually. Static elements such as the ones used in this example (simple text within a body tag, tables, and images) are used throughout both static and dynamic pages, and understanding how to add and integrate these elements is all part of building dynamic web applications.
In this example, you gained a bit of practice in working with a simple HTML layout of a page. For example, the elements on the page were laid out in a simple HTML table, and within each of the cells in the table were some text and some images:
<td>
<img src=”azoreschurch.jpg” height=”100” /><br />
A church near Faja Grande, a small town on the western-most edge of Flores - one of the 9 islands in the Azores.
</td>
The body tag in the rendered page has some simple styling attached to it that defines the color and font used for the text on the page:
<body style=”color: darkolivegreen; font-family: georgia”>
This attribute will apply to all of the elements within the opening and closing <body> tags, hence all of the content of the visible page.
Don’t worry if a lot of this is new to you — the next section is designed as a crash course in HTML to help you get up to speed.
The World of HTML
If you are unfamiliar with HTML, here are some of the basic concepts you need to understand:
An HTML file is human-readable text with a few extra brackets — when you browse a web page, your web browser will understand how to convert the bracketed bits into something that looks interesting.
The bracketed bits are called elements, though strictly speaking, the element normally consists of two tags that open and close the element, and sometimes have textual or other HTML content between them. Some elements have only a single tag.
Elements have attributes that give the browser extra information about how the element should appear on the page.
Here’s a simple HTML element:
<div id=”divUserDetails” style=”width:300px;height:100px;float:left;background:darkred;color:white”>
These are my details, my favorite color, and my hobbies </div>
In this example, the <div ...> and </div> parts are tags describing the div element, the id=”” and style=”” bits are attributes, and the text between the two tags is the content of the element.
62

Page Design
Rendering is the process of turning HTML code into visual elements, so the preceding code will render as shown in Figure 3-11.
Figure 3-11
The following table contains some of the HTML elements you’re likely to run into.
Element |
Description |
Example Usage |
|
|
|
<img> |
An image tag. This tag places an image |
<img src=”myimage.gif” /> |
|
on a page. |
|
<div> |
A paragraph-style block of text. Text |
<div style=”float:left” |
|
contained in a <div> element can be |
>Left-hand content |
|
positioned on a page using various |
here</div> |
|
attributes. For example, to place two |
<div style=”float:right”> |
|
div elements side-by-side, you could |
Right-hand content |
|
have one with a float:left style, and |
here</div> |
|
one with a float:right style. |
|
<span> |
A tag used to format characters of text, |
<div> |
|
so you could surround a word in a |
Some standard text with a |
|
sentence with a <span> tag and make |
<span style=”font-weight: |
|
the span have bold styling to highlight |
bold”> |
|
that word. |
bold</span> word in the middle |
|
|
</div> |
<table> |
A table element that contains rows |
<table border=”1”> |
<tr> |
(<tr>) and cells (<td>). Commonly |
<tr> |
<td> |
used to position elements on a page, |
<td>The contents of a |
|
should ideally be used only for tabular |
cell</td> |
|
data. According to accessibility guidelines, |
</tr> |
|
<div> elements should be used for layout |
</table> |
|
and positioning, but a lot of sites still use |
|
|
tables because they are simpler to develop. |
|
|
|
Table continued on following page |
63
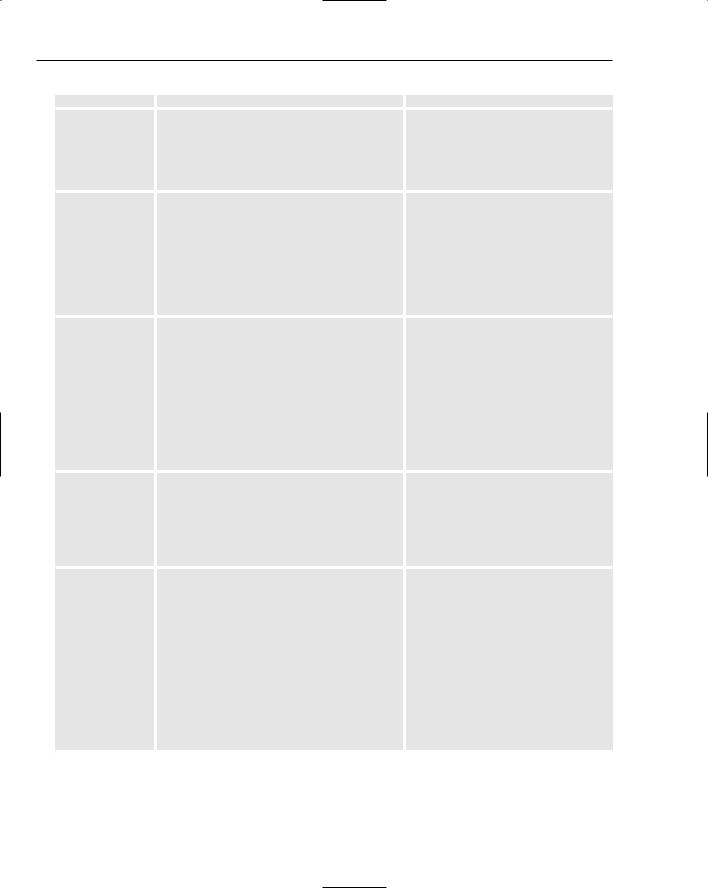
Chapter 3
Element |
Description |
Example Usage |
|
|
|
<a> |
An anchor element. Defines a hyperlink |
Some text with a |
|
on a page, enabling the developer to |
<a href=”page.htm”> |
|
specify both the target content (in the |
hyperlink |
|
href attribute) and the text to display |
</a> in it |
|
to the user. |
|
<head> |
The two main parts of an HTML page |
<html> |
<body> |
are the <head> and the <body>. The |
<head> |
|
<head> is where the <title> element |
<title>Page Title</title> |
|
and <link> elements (along with a |
</head> |
|
variety of metadata) are placed. The |
<body> |
|
<body> contains the display elements. |
Contents of page |
|
|
</body> |
|
|
</html> |
<form> |
A form element. When creating a site that |
<form id=”form1” |
<input> |
has a data entry form, the elements that |
runat=”server”> |
|
are used to transmit data to the server |
<input id=”Text1” |
|
must be contained within a <form> |
type=”text” /> |
|
element. The HTML <input> element is |
<input id=”Submit1” |
|
quite versatile. With a type attribute of |
type=”submit” |
|
text, it appears as a text box on the screen. |
value=”submit” /> |
|
With a type of submit, it appears as a |
</form> |
|
button that, when clicked, submits the |
|
|
form to the server. |
|
<title> |
Within the <head> of the page, the <title> |
<head> |
<link> |
element controls the text in the title bar of |
<title>Page Title</title> |
|
the page. The <link> is most often used to |
<link rel=”Stylesheet” |
|
link a page with a CSS style sheet. |
type=”text/css” |
|
|
href=”MyCss.css” /> |
|
|
</head> |
<script> |
Can contain either client-side script (script |
<script language= |
|
run on the browser, normally written in |
”JavaScript”> |
|
JavaScript, or possibly VBScript), or server- |
alert(‘Hello World!’); |
|
side .NET code. |
</script> |
|
|
<script runat=”server”> |
|
|
protected void Page_Load( |
|
|
object sender, |
|
|
EventArgs e) |
|
|
{ |
|
|
... |
|
|
} |
|
|
</script> |
64
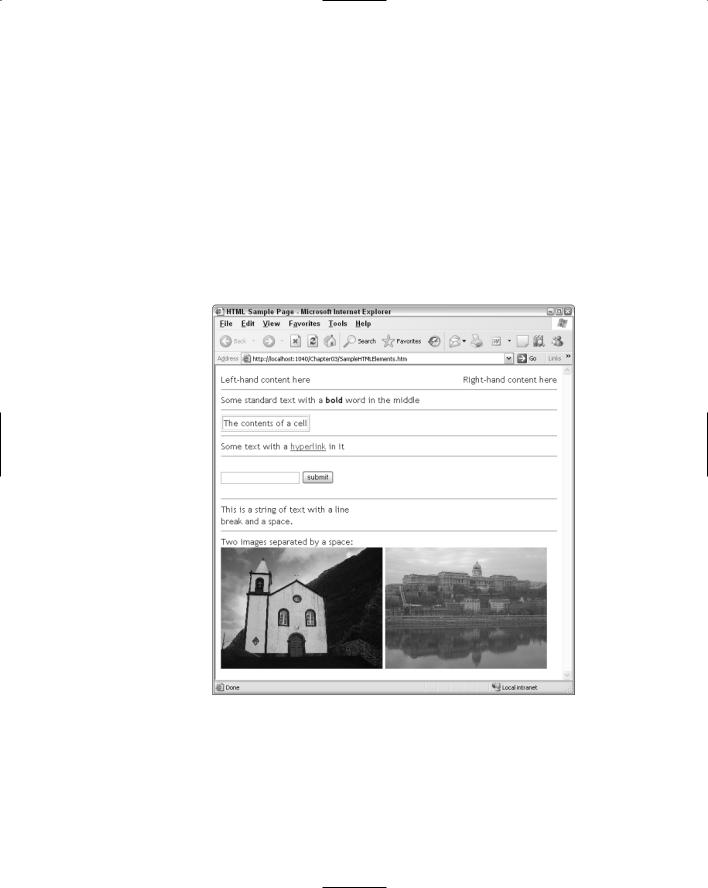
|
|
|
Page Design |
|
|
|
|
|
|
|
|
|
Element |
Description |
Example Usage |
|
|
|
|
|
<br /> |
Used to help to lay out a page, the <br /> |
This is a string of text with a |
|
<hr /> |
tag adds a line break to a string of text, and |
line<br />break and |
|
|
the   forcibly enters a non-breaking |
a space. |
|
|
space character; hence two words (or |
<hr /> |
|
|
elements) separated only by a   |
Two images separated by a |
|
|
character cannot be split apart over two |
space:<br /> |
|
|
lines. The <hr /> element displays a |
<img src=”1.gif”>  |
|
|
horizontal line across the page. |
;<img src=”2.gif”> |
|
|
|
|
A sample HTML page called SampleHTMLElements.htm that includes these simple examples is available in the code download for this chapter, and it appears as shown in Figure 3-12.
Figure 3-12
Gaining familiarity with the common elements in HTML is a necessity for any ASP.NET developer, and not only do you have to understand how to use these elements, you have to learn how to use them correctly, in adhering to the standards and making sure that sites you develop are accessible by as many users as possible.
65

Chapter 3
It’s very easy to end up with HTML that’s almost impossible to maintain, with tags and styling all over the place. Many older tools for constructing HTML pages would take pride in destroying your carefully crafted HTML code, and supposedly correct your code to follow the guidelines within the tool. Anyone who used older versions of FrontPage would have cursed many a time at the fact that simply opening an HTML page and closing it in FrontPage would permanently mangle your HTML code. Thankfully, VWD has one of the best HTML editors I’ve ever used.
Perhaps the best way to make your code clean and easy to maintain is to adhere to a common standard. The introduction of XHTML brought many more guidelines to web development, and following these guidelines is a great way to improve your technique.
From HTML to XHTML Code
Although most people speak of HTML code, the fact is that if you write good HTML code, you’re actually writing XHTML. XHTML is a set of rules that, if you follow them when you write HTML code, result in code that is more standards-compliant, and hence more likely to render as you want it to on a variety of different client browsers.
The core rules of XHTML are as follows:
Always close your tags (so you always have both a <p> and a </p> for a paragraph) or use selfclosing tags (such as <br /> instead of <br>).
Tag and attribute names must be lowercase (so <div id=”myDiv”> is acceptable, but <Div ID=”myDiv”> is not) because XHTML is case-sensitive (so <div>, <Div> and <DIV> are all different entities to XHTML).
Attribute values must be enclosed within double quotes.
This is only a brief summary of XHTML. If you want to know more about the rules, refer to the W3 site www.w3.org/TR/xhtml1/ where you can learn all about the XHTML standard. Section 4 of that page deals specifically with the way XHTML differs from standard HTML.
In essence, the aim of XHTML is to provide a common set of guidelines for web developers and browser developers to to follow. With newer web browsers such as Firefox starting to gain ground on the Microsoft Internet Explorer–dominated landscape, it’s important that all parties agree to support XHTML in all future iterations of their products to move away from the old problem of developing a site that worked just fine on Internet Explorer, but looked awful on Netscape.
The move toward XHTML as the standard language of the web is gradual, and will likely never happen fully (with browsers likely to support older tags and markup for many years yet for backward compatibility), but you’ll find that future maintenance of web sites that you write today will be much simpler if you follow the XHTML guidelines. You should be less likely to see your sites break when the next version of Internet Explorer or Firefox arrives.
Visual Web Developer has a great feature for helping you to develop standards-compliant web sites. If you open up SampleHTMLElements.htm in VWD, you’ll notice that there is a toolbar at the top of the page (see Figure 3-13) that lists Internet Explorer 6.0 as the target for the web page.
Now if you change the selection so that your page is supposed to target the XHTML 1.1 standard, you’ll see plenty of red squiggly underlining, as shown in Figure 3-14.
66

Page Design
Figure 3-13
Figure 3-14
The highlighted error shown in Figure 3-14 refers to the fact that <br /> tags are supposed to only appear within a block element, such as a <div>. If you changed the first part of the page to be enclosed within a <div> element, this error would be fixed, without any discernable change to the appearance of the page:
67
