
Beginning ASP.NET 2.0 With CSharp (2006) [eng]
.pdf
Chapter 3
Server controls are converted (by the server) into HTML that the browser can understand, and JavaScript for dynamic client-side elements, provided the browser has JavaScript support.
Complex functionality can be added to a web site for navigating around the pages in a site with minimal effort on the part of the developer.
The next chapter starts to look at how you can personalize a site by using server controls and some neat ASP.NET functionality to log in to the web site.
Exercises
These exercises are designed to help you get more comfortable with the VWD interface. The sample code (available from www.wrox.com) is an end solution, but you’ll obviously gain more knowledge and understanding by trying out these exercises for yourself. Answers to these exercises are in Appendix A.
1.Practice using the drag-and-drop functionality of VWD to put together a simple web page that displays the following information:
The WroxUnited Logo (available for free download from www.wrox.com), or just use any small image of your choice.
The names of the players and some information about each of them, arranged in a table, as shown in Figure 3-44.
Figure 3-44
2.Return to Wrox United and go to the Master page. Try deleting the Menu control and replacing it with a TreeView control. Bind that control to the siteData data source, and you should see a fully populated tree of items, both in Design View (shown in Figure 3-45) and when you run the page (shown previously in Figure 3-43).
98

Page Design
Figure 3-45
99


4
Membership and Identity
The concept of membership appeals to human beings on a low level, and stems from the sense of wanting to belong to a group. We want to feel part of the team, and for others to know who we are, so it was only a matter of time before the Web jumped on the bandwagon and adopted this concept as a way of life. If you sit down and consider how many web sites you have logged in to and stored a simple user profile, you may find that you’re a member of many more groups than you first imagined. From sites that sell books and gadgets to community sites that discuss the merits of owning a Ford Puma, or that enthuse about a BBC TV comedy show called Look Around You, I know I’m a member of far too many sites to name. And then there is the familiar dilemma of “which username and password do I use to log in to this site?”
One of the most successful sites on the Web, Amazon.com, started life as a bookstore, but has evolved into something much larger. When you log in to Amazon now, you find entire pages on the site that offer only those items related to your spending habits.
In this chapter, you learn how to personalize sites using some of the membership features available to ASP.NET 2.0. This chapter discusses the following:
The concepts of identity, authentication, and authorization
The membership server controls, including the Login control
Storing member profiles so that they can be retrieved
Restricting access to certain areas of a site to allow only specified members
Personalizing a site based on the active user profile
You’ll also extend the Wrox United sample application so that you can log in to the site and personalize the site according to a set of stored preferences based on the membership profile.

Chapter 4
Security Basics
You need to feel comfortable with some key important concepts before you start to put together web applications involving membership, and those are the concepts of identity, authentication, and authorization.
Identity — Who Am I?
When you think of your identity, you can use several unique features to describe yourself. For example, you may be a woman with blonde hair who enjoys watching sci-fi shows and building PCs, but that’s not necessarily of interest to someone who is interested in my skills on the badminton court. Identity information stored on a web site will likely be tailored to only relevant aspects of a person. For example, a shopping web site can store your name, telephone number, e-mail address, and home address, which are all facts that are relevant to the sale of goods. They may not care about your interests (unless they are as big as Amazon), so they won’t need to store that sort of information about you, but that doesn’t stop you from having those aspects of your identity.
So your identity, the concept of who you are, is a collection of a wide range of facts. You may even have a résumé (or CV as we Brits call it) that puts many of these facts down on paper, but these facts again are only those relevant to potential employers. It’s up to you to decide which facts to store on your résumé, and which facts to leave off. The same is true when you store membership information about members on a web site in that you should choose which facts you need to know about the members of a site early in the development process.
Authentication — This Is Who I Am
When you attempt to log in to a web site, you pass in certain credentials; for example, an e-mail address and password combination. The web site then has to determine that you are who you claim to be, so the e-mail address and password combination that you enter must match the combination stored on file on the server for the specified e-mail address.
The process of authentication is all about proving you are who you say you are. The e-mail and password combination is a tried and tested method adopted by many of the web sites out there offering retail or community services, and although it’s not bulletproof, as long as you choose a strong enough password and don’t tell it to anyone, and as long as the site is coded well, your profile will be kept unique for your use only.
Authorization — This Is What I Can Do
After you pass in your username and password to a web site, the web server then not only verifies that the password matches the username, but it also checks to see what permissions you have been granted by the webmaster of that site. The next step from authentication is authorization, and this is the process of retrieving more information about the type of user account you have with a site.
Take, for example, a banking web site. After your login credentials are verified, the server looks to see what level of access you have to the site. Like most users of a bank site, you’ll be authorized to check your balances and perhaps transfer money between accounts or pay bills. If, however, the bank was the victim of a security scare (like many phishing e-mails circulating around the Internet), you may find that
102
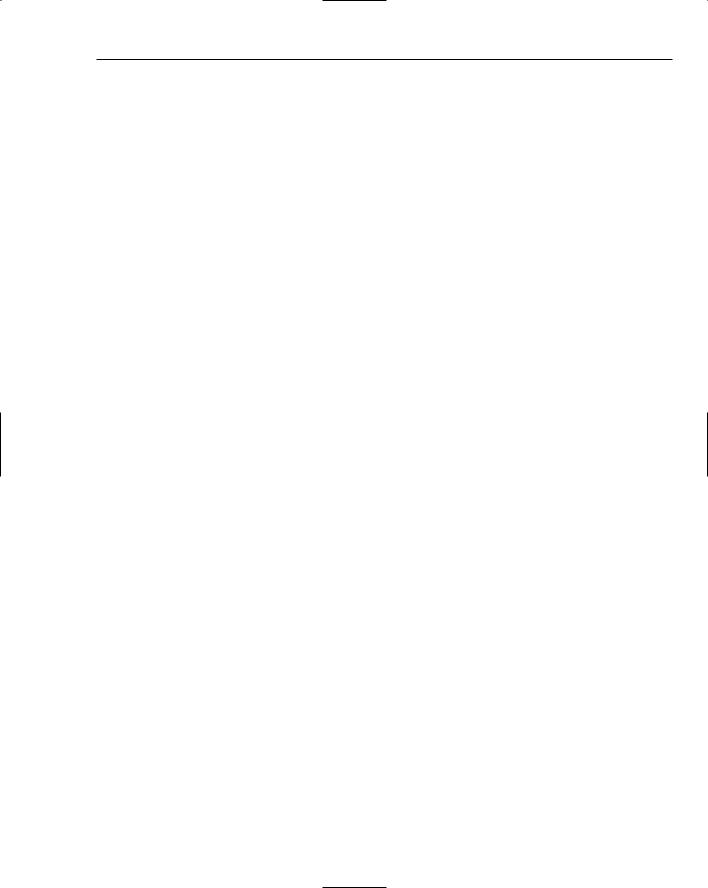
Membership and Identity
you suddenly lack permission to add third-party standing orders to your account via the online application until the security issues have been resolved. This switching off of functionality may well be controlled by the administrators of the server by setting a special flag against either a subset of users or all users, stating that they no longer have authority to amend their account details.
Logging In to a Site
The process of logging in to a site, from a user’s perspective, is a case of entering a set of credentials, and then being shown a different user interface corresponding to your profile. Commonly, this will happen by username and password combination; however, more secure sites, such as banking web sites, can use other methods of logging in, including PINs and security certificates. The general principle of authentication remains the same, though, regardless of the method used to pass those authentication credentials to the server. And after you’re authenticated, it’s a simple matter to inquire about whether you have the required level of access for the resource you’re looking for via the authentication mechanism.
ASP.NET Security
ASP.NET 2.0 has some great tools available to help with implementing a login-authentication-authoriza- tion framework with minimal effort. In previous editions of ASP.NET, you would have to write code to implement a login framework, to authenticate against a database, and to react to the currently logged-in user. Though you will still eventually find yourself having to write code for working with users (as you’ll discover in later chapters), a lot of the pain of the initial process has been taken away with the inclusion of some great controls and wizards. In this section, you learn more about the server controls available for working with logins, and the ASP.NET Web Application Configuration utility.
Login Controls
In this section, you start the process of building up a simple mock web site with just two pages; a Default.aspx as the front page and a login.aspx page for logging in to the site. You’ll work through a series of steps using Try It Out examples, and then pause along the way to look at what’s going on behind the scenes. Later in this chapter, you’ll take some of these principles and apply them to the Wrox United web site to integrate the login framework into that application.
This section introduces the following controls:
The Login control, which provides text boxes, buttons, and built-in validation to enable you to add login functionality to a page with a single drag-and-drop operation.
The LoginView control, which provides a way of altering the appearance of the page dependent on whether a user is logged in or not, or showing different content to different groups of users.
The LoginStatus control, which gives a simple bit of feedback to users so that they know whether they have remembered to log in to the site.
In the following Try It Out, you put some of these controls to use. This example builds up the skeleton site by creating the pages and adding the login controls.
103

Chapter 4
Try It Out |
Personalized Site: Web Page Design |
1.Open VWD and create a new blank web site in your C:\BegASPNET2\Chapters\Begin directory called Chapter04. By default, you should have a page called Default.aspx already added to the project, as shown in Figure 4-1.
Figure 4-1
2.Time to add some controls. Switch to Design View, drag on a LoginView control from the Login controls section of the Toolbox (see Figure 4-2). In the Common Tasks menu that appears, ensure that Anonymous Template is selected and type You are not logged in in the main box.
104 |
Figure 4-2 |

Membership and Identity
3.Pop out the Common Tasks menu again by clicking the small arrow in the top right and select LoggedInTemplate from the drop-down list, then type You are logged in in the box. This will ensure that the page will tell you when you’re logged in or not.
4.Drag a LoginStatus control onto the page underneath the LoginView control, as shown in Figure 4-3. This control will give you a hyperlink to either log in or log out, depending on whether or not you’re currently logged in.
Figure 4-3
5.The next step is to create a login page, so right-click the root of the web site in the Solution Explorer and select Add New Item. In the dialog box that appears, depicted in Figure 4-4, select Web Form and call it Login.aspx.
Figure 4-4
105

Chapter 4
6.In the newly created page, switch to Design View and drag a Login control onto the page from the Login section of the Toolbox, as shown in Figure 4-5.
Figure 4-5
7.In the flyout that appears, you have the option of administering the web site. At this stage, you have the framework ready to roll, but you’ll need to configure the site by adding some user accounts before the site will work, so click the Administer Website link in the flyout to launch the ASP.NET Web Application Configuration Tool, which is covered in the next Try It Out example.
How It Works
These controls are quite powerful, and although you’re not quite at the stage of running the example, you can feel confident that you’re only a few steps away from having a fully functional (if a little simplistic) application for trying out login functionality. These controls are a new addition to this edition of ASP.NET. Previously, you would have had to add text boxes and buttons, and write lines of VB.NET or C# code to handle the login process, to display messages relating to whether or not you are logged on, and to change the view of the page depending on the current user. At this stage, all you’ve had to do is drag and drop a couple of controls onto a page, and you’ll be pleased to know that this is all you need to do to get the framework of an application together.
First take a look at the controls that were added to the pages, starting with the Default.aspx page.
Viewing the source on Default.aspx displays the following code:
<asp:LoginView ID=”LoginView1” Runat=”server”> <LoggedInTemplate>
You are logged in </LoggedInTemplate> <AnonymousTemplate>
106

Membership and Identity
You are not logged in. </AnonymousTemplate>
</asp:LoginView>
<asp:LoginStatus ID=”LoginStatus1” Runat=”server” />
You can see that two controls are defined in the code: a LoginView control for displaying login information and a LoginStatus control that can be used to control the login and logout processes. Note that if you configured your site as in this example, you will not see the anonymous template message because anonymous users are denied access to the site (and are redirected straight to the login page).
In the Login.aspx page, you will see the following code has been added:
<asp:Login ID=”Login1” Runat=”server”>
</asp:Login>
Everything has been pre-written, so you don’t see any text boxes, and you don’t see any validation code — you just see a single line of code. ASP.NET 2.0 has tools available so that you can actually create complex controls like this yourself, but that’s a bit beyond this chapter.
Try It Out |
Personalized Site: User Account Configuration |
When you click the administration link in step 7 of the previous Try It Out, the web page shown in Figure 4-6 is displayed (note that the port number used will be different whenever you launch this for the first time).
Figure 4-6
107
