
Beginning ASP.NET 2.0 With CSharp (2006) [eng]
.pdf
Chapter 2
The following Try It Out complements the previous exercise in that you will now create a Content page to fill the placeholder of the site.master. Because of its simplicity, the “about the site” page is a good starting point.
Try It Out |
Create Content Pages |
1.In VWD and with Wrox United open, right-click the root of the site. Select Add New Item and select the template type of Web Form. Name it About.aspx and make sure that both Select Master Page and Place Code in Separate File are checked as in Figure 2-6, even though there will be no code. (If you don’t set code in a separate file, the framework tags for code will be in the
.aspx file. It’s better to stay consistent with the rest of the site and keep the container tags and the code in a separate file.)
Figure 2-6
2.In the second dialog, select site.master for the Master page and click OK, as in Figure 2-7.
3.In Design View, type in a few lines, such as the following:
The site was initially written by Dave, while design & graphics were done by Lou.
Conformance is XHTML 1.0 Transitional and CSS 2.1.
4.As an aside, you can experience that VWD helps you with non-ASP tags, such as a hyperlink. Staying in Design View, look on the Toolbox’s Standard panel for the Hyperlink control and drag one to the end of the first sentence in the preceding code. In the properties box set the text to Frog Box Design and the NavigationURL property to www.frogboxdesign.co.uk. VWD will automatically take care of all the typing to create the link.
5.Look at the page in Design View and note that the Master page contributes the framework, and the Content page only has the text you typed. Switch to Source View and note that the About page designates its Master page and that its content will go into the MainContent placeholder.
38

Site Design
Figure 2-7
How It Works
The general steps to create a page start with selecting the parent folder in the Solution Explorer. In many cases this is the root of the web site C:\BegASPNET2\WroxUnitedCS, but in some cases it can be a lower folder such as the location of FanClub.aspx in the folder C:\BegASPNET2\WroxUnitedCS\FanClub.
Observe how a Content page has the three features work with the site.master page. The initial tag <%@ Page... > must contain the MasterPageFile attribute. Because you might move the files into a different folder structure, you refer to the Master page’s location with an initial tilde (~) that indicates that it will be in the root of the site. Second, the material of the Content page is held within an ASP.NET server-side control named asp:Content with a ContentPlaceHolderID attribute that points to one of the locations for content in the Master page. Third, because the HTML and XMLNS tags will be brought in with the Master page, you omit them from all the Content pages.
Additional Capabilities of Master Pages
Although not implemented in Wrox United, several additional features are available that you can use with Master and Content pages. Multiple levels of Master pages can contribute to a final page. One of several Master pages can be served depending on the requesting browser. And a Master page can support several content placeholders.
Multiple Levels of Master Pages
Although the technique is not used on Wrox United, your pages can inherit multiple levels of Master pages. This feature provides a way to display standard content from several levels of hierarchy. For example, a Content page named Publication.aspx can establish its Master as Research.master, which can in turn declare its Master as Corporate.master. The final rendering will be of Research
.aspx surrounded by Research.master, and all of that surrounded by Corporate.master. One problem is that the space remaining for content is reduced at each level. VWD does not contain automatic tools to create multiple levels of Masters. In fact, if you have multiple levels, you can only open those pages in Source View.
39

Chapter 2
To create pages with multiple levels of Masters you must include in the middle-level page tags that both indicate its Master page (up a level) and its content placeholders (for the lower level). Recall that a Master page must have <%@ Master ... %> on the first line, and that a lower-level or Content page must have <%@ Page MasterPageFile= %> on its first line. In the case of a middle page that is both a Content and Master page, the tag must start with <%@ Master ... and also contain ... MasterPageFile= %>.
Also recall that a Master page contains an <asp:ContentPlaceHolder> tag whereas the Content page has an <asp:content> tag. In the case of a middle layer, there must be an <asp:content> holding the ID of the Master’s <ContentPlaceHolder> tag. Then within that tag there is an <asp:
ContentPlaceHolder> tag that will be used by the next level down.
The following example illustrates a Corporate Master page, then a Research department Master page, and finally a Publication.aspx page that holds the content. The Corporate page is shown in the following code. Note that its content placeholder is defined in the shaded lines:
<%@ Master Language=”C#” %>
<!DOCTYPE html PUBLIC “-//W3C//DTD XHTML 1.1//EN” “http://www.w3.org/TR/xhtml11/DTD/xhtml11.dtd”> <html xmlns=”http://www.w3.org/1999/xhtml” > <head runat=”server”>
<title>CorporateMaster</title>
</head>
<body> Corporation Name
<form id=”form1” runat=”server”> <div>
<asp:contentplaceholder
id=”ContentPlaceHolderCorporate”
runat=”server”>
</asp:contentplaceholder>
</div>
</form>
</body>
</html>
The Research department Master page is illustrated by the following code. This page is the most complex, because it is a Content page for the Corporate page, and a Master page for the Publication page. Notice the use of Master and MasterPageFile= on the first line that establishes this as content for the Corporate Master page. Then observe that the <asp:ContentPlaceHolder> will house other pages as content (in this case the Publication page). The content placeholder must sit wholly within the
<asp:content> tags:
<%@ Master MasterPageFile=”~/Corporate.master” Language=”C#” %>
<asp:Content runat=”server”
ContentPlaceHolderID=”ContentPlaceHolderCorporate”>
Research Department
<asp:contentplaceholder
id=”ContentPlaceHolderResearch”
runat=”server”>
40

Site Design
</asp:contentplaceholder>
</asp:Content>
Code for the Publication.aspx page (designed with content only) is shown in the following code. Here you only need to designate a Master page. This page, which sits at the lowest level, is not a Master page:
<%@ Page Language=”C#” MasterPageFile=”~/Research.master” Title=”Untitled Page” %>
<asp:Content ID=”Content1” ContentPlaceHolderID=”ContentPlaceHolderResearch” Runat=”Server”>
Publication text
</asp:Content>
Master Pages Support Multiple Content Placeholders
The examples so far have used a single <asp:ContentPlaceHolder> in the Master page and a single <asp:content> tag in the Content page. ASP.NET 2.0 supports multiple content placeholders. However, each must have its own ID, as in the following example:
<%@ Master Language=”C#” %>
<form id=”form1” runat=”server”>
<asp:contentplaceholder runat=”server” id=”TopContent” /> <asp:contentplaceholder runat=”server” id=”MiddleContent” /> <asp:contentplaceholder runat=”server” id=”BottomContent” />
</form>
</body>
</html>
The content can then have <asp:content> tags that have ContentPlaceHolderID values equal to the ID values in the Master page:
<%@ Page Language=”C#” MasterPageFile=”~/research.master” Title=”Untitled Page” %>
<asp:Content ID=”Content1” ContentPlaceHolderID=”TopContent” Runat=”Server”> Text to go in Top section
</asp:Content>
<asp:Content ID=”Content1” ContentPlaceHolderID=”MiddleContent” Runat=”Server”> Text to go in Middle section
</asp:Content>
<asp:Content ID=”Content1” ContentPlaceHolderID=”BottomContent” Runat=”Server”> Text to go in Bottom section
</asp:Content>
Dividing content into several <asp:ContentPlaceHolder> tags helps with the layout of the Master page.
41

Chapter 2
Creating a Site Map
To enable navigation features of ASP.NET 2.0, you need to have a standard way to describe each of the pages of the site. This standard should not only include the names of all of the site’s pages, but also a sense of their hierarchy. For example, the page of a player’s statistics would be a subpage of the general players list, and that would be a subpage of the home page:
Home
- Players
-- Player Statistics
Defining this sort of hierarchy is an important part of site design, because you want to know (before you start coding) what pages need to be developed, which links will be relevant to users on different pages, and where the user is likely to want to go after viewing a specific page. Drawing up a site tree, like the simple one shown here, is the first step you need to take. Then you can move to the next stage and define this hierarchy in code.
ASP.NET 2.0 holds this information in an XML file named web.sitemap. You can use this file as the source of data for menu and navigation controls, which are discussed in Chapter 3.
What Microsoft offers in ASP.NET 2.0 is a way to use site data in menus and navigation controls if that data is stored according to the web.sitemap standards. VWD includes a template with the tags for a web.sitemap file. But as of this writing there is no tool to scan the site and generate the actual data that goes into those tags. Third parties will surely fill this gap, but for now you must type the information into the web.sitemap file.
The site map must be an XML file with the exact name web.sitemap and must be located in the root of the web application. XML is a standard for holding data, somewhat like a database, but in a humanreadable text form. Each item of data is held in a node, and in this case a node would represent one page of the site with data for the page URL, title, and description. An XML file holds the nodes in a tree-like structure so ASP.NET 2.0 will know which pages are to be considered children of a parent page. For example, a page of Corporate Departments would be a parent to children pages with details on Sales, Research, and Accounting. The first tags in the file are standard for XML files to identify the version and the XMLNS, as shown in the following code:
<?xml version=”1.0” encoding=”utf-8” ?>
<siteMap xmlns=”http://schemas.microsoft.com/AspNet/SiteMap-File-1.0” >
These first two lines are automatically typed for you when you use VWD to add an item to the root from the template site map. The node names are simple: <siteMap> containing <siteMapNode> tags. Each tag represents a web page and can include the following attributes (all attributes of the <SiteMapNode> tag are strings):
Title: Describes the page (this is not linked to the <Title> tag in the header of the page, although it could have the same value).
URL: The location of the page described in this node.
Description: A description of the page.
42
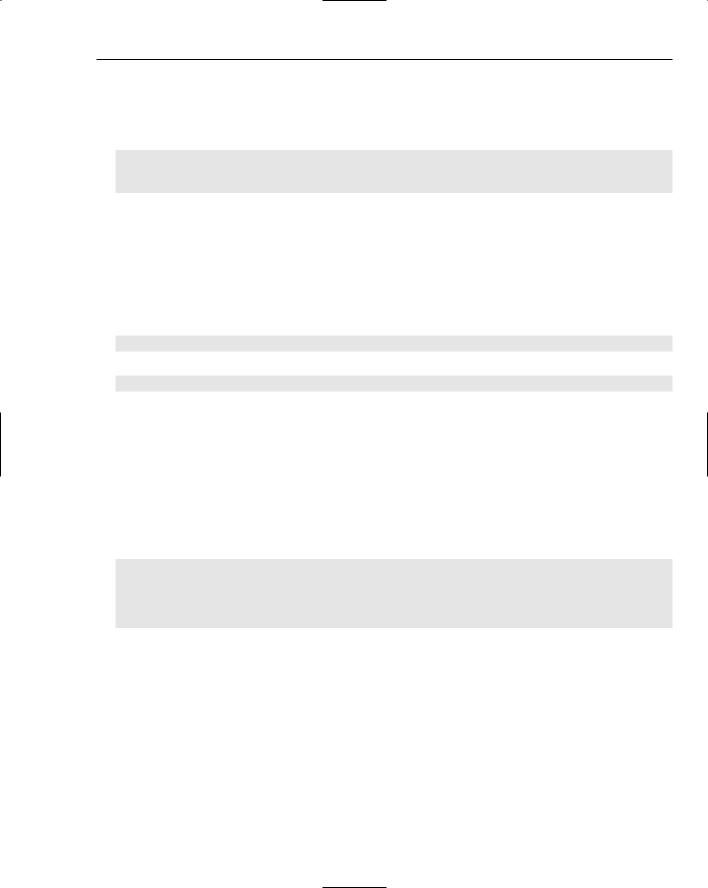
Site Design
Note that a URL can contain querystring data, which is additional information defined at the end of the URL string of a page, which is sent as part of a request to display a page. For example, a general reference to a page would be similar to the first line in the following code, whereas a reference to a page with some data (for example, the month to display on the calendar) would be similar to the third line:
url=”Calendar.aspx”
url=”Calendar.aspx?Month=May”
The hierarchy (parent/child relationships) of pages listed in the site map is established by including a child node within its parent’s open and close tags. Notice in the following code how the two subpages (Members and Calendar) occur within the open and close tags for the Home page (shown with a gray background). The indentation is only for the human eye; it does not affect the hierarchy. Note that the tags for the child pages (Members and Calendar) can use the single tag format of <Tag... />. But because the parent page (Home) has children (it contains other nodes), it must use the two-tag format of
<Tag>...</ Tag>:
<siteMap>
<siteMapNode title=”Home” url=”Default.aspx” description=”Home page for MySite”> <siteMapNode title=”Members” url=”Members.aspx” description=”All Members” /> <siteMapNode title=”Calendar” url=”Calendar.aspx” description=”Club Events” />
</siteMapNode>
</siteMap>
To create two child pages within Calendar (grandchildren to the Home page) you take two steps. First convert the Calendar <SiteMapNode> to the two-tag format and then add the two child tags as shown in the following highlighted code. Remember, as stated in the preceding note box, you must do all of this by typing in the Source View of the web.sitemap file. VWD offers neither a tool to perform an automatic scan and build, nor a way to drag and drop from the Solution Explorer into the web.sitemap file.
<siteMap>
<siteMapNode title=”Home” url=”Default.aspx” description=”Home page for MySite”> <siteMapNode title=”Members” url=”Members.aspx” description=”All Members” /> <siteMapNode title=”Calendar” url=”Calendar.aspx” description=”Club Events”>
<siteMapNode title=”Calendar of Racing Events” url=”Calendar\Racing.aspx” description=”Racing Events” />
<siteMapNode title=”Calendar of Social Events” url=”Calendar\Social.aspx” description=”Social Events” />
</siteMapNode>
</siteMapNode>
</siteMap>
Note that there is another attribute that you can specify on a <SiteMapNode> element: the roles attribute. As you learn in Chapter 11, this attribute is used in the Wrox United site map file. There may be some situations where you will want to allow a user to know of the existence of a page, even if the user is denied access to the page. In this way, you can offer a link to a user, but when they click that link, they are prompted to log in as a user with sufficient privileges before they can view the page.
In the next Try It Out you create a web.sitemap for Wrox United. You won’t be able to see the results of your hard work until you reach the next chapter, where you learn the concept of navigation controls, but this stage is a way of putting your paper-based design for the structure of a site into code, so it’s important to get it right.
43

Chapter 2
Try It Out |
Create a Site Map |
1.Right-click the root of the site in Solution Explorer and select Add New Item. Choose the template named Site Map and name it web.sitemap. Note that VWD added the first two tags automatically and gave you the framework for three nodes. The first is the highest level (Home) and the next two are children.
2.Modify the first <siteMapNode> to represent your Home page with the following code:
<siteMapNode title=”Home” url=”Default.aspx” description=”Wrox United Home Page”>
3.Modify the next <siteMapNode> (the first child) as follows:
<siteMapNode title=”Fixtures” url=”Fixtures.aspx” description=”Match Fixtures”>
4.Copy an entire blank <siteMapNode> to the clipboard so you can paste it without having to retype the tag.
5.Create two children to Fixtures, as highlighted here:
<siteMapNode title=”Fixtures” url=”Fixtures.aspx” description=”Match Fixtures”> <siteMapNode title=”Future Fixtures”
url=”Fixtures.aspx?type=future” description=”Who we’re going to be playing” />
<siteMapNode title=”Past Fixtures” url=”Fixtures.aspx?type=past” description=”Who we’ve already played” />
</siteMapNode>
As you can see, there are two subnodes within the Fixtures section of the site that enable you to view details of both future and past fixtures.
6.There are quite a few more nodes to specify to complete this example, so to save you some time, we’ve included the rest of the nodes in a file called web.sitemap.remainder in the chapter directory (C:\BegASPNet2\Chapters\begin\Chapter02). All you have to do is open this file in Notepad, copy the entire contents of the file, and paste the contents into your version of the file right at the bottom. Alternatively, feel free to just import our web.sitemap file into your site.
7.At this point there is no good test for your web.sitemap file because the controls that display the data aren’t discussed until Chapter 3, but having an understanding of this foundation is very important because you can use it to add navigation features to a site.
How It Works
In this exercise, you undertook the tasks to create a site map file. Recall that VWD does not include a tool to automatically create this file, but does include a simple template to pre-type some tags to get started. ASP.NET 2.0 will only use this file when it is named web.sitemap, so try to avoid any temptation to change the name.
You added a new item of the site map template and switched to Source View. VWD adds the initial tags and the tags for the first node. But you then have to manually type all of the data and begin copying and pasting tags for all of the rest of the pages and their data. (Obviously, the third party that writes a program to automate this task will enjoy good sales.)
44

Site Design
General Guidelines for Site Design
Prior to designing any web site, you benefit from reviewing the principles of a good site design. In this book, you should keep in mind three general concepts:
Endeavor to separate the presentation from the information. For example, design the title, layout, and format of a page (the presentation). On that page, put a control that is configured to get and display information (such as the list of players for the team). By dividing these goals, you are able to make updates to each without impacting the other. For example, when a new player is added to the team, you enter the information about the player into the site’s database, and the page automatically displays the new list of players on the team without you having to modify the presentation layer.
Strive for a consistent look and feel throughout the site. By keeping the same colors, logo, and arrangement on the screen, you develop a sense of presence. The loyal followers immediately feel at home with the team colors. Return visitors will be able to use the same set of learned behaviors for using the site.
Make the site as easy to navigate as possible. First, a menu bar on all pages provides easy jumps form one part of the site to another. Use ASP.NET 2.0 tools to indicate where the currently viewed page is located in the site.
Standard Files for ASP.NET 2.0 Applications
ASP.NET 2.0 uses two files, common to every ASP.NET site, to hold configuration information and code that applies to the entire site. These are the Web.config and Global.asax files, respectively.
Web.config contains configuration settings for a site; for example, for specifying a standard customized error page to display to end users if anything on the site breaks.
Global.asax contains code that handles events raised by any page on the entire site; for example, code that is run each time a user first accesses the site (the start of a session).
Web.config Holds Settings for the Entire Site
Web.config stores values that apply to the entire site. Structured as an XML file and located in the root, nodes hold information in three major areas:
Application settings for feature availability used in development versus deployment
Connection strings that hold values used when reading or writing from a data source
System.Web and System.Net settings that hold everything else
System.Web settings are then broken into several subcatagories, including the following (not all are used in WroxUnitedCS):
HTTP Modules that point the page to other pages for execution of code
Debugging routines that should be turned on at the time of compilation
Authentication Technique
45

Chapter 2
Role Manager settings (on or off?)
Anonymous Identification settings (permitted or not)
Error handling settings
Web.SiteMap file data used for navigation and menus
Profile data that is used for identifying users
E-mail settings for the Simplified Mail Transfer Protocol (SMTP) (not used in WroxUnitedCS)
Definition of Namespaces that identify the location of objects within larger objects (not used in WroxUnitedCS)
System.Net holds just one setting for your purposes: a series of values for sending e-mail.
You can amend the contents of this file in two ways; the first is to edit it by hand in VWD, which, thankfully, is not too tricky to do. The alternative is to use the ASP.NET Web Site Administration Tool, which you can launch from within VWD. Go to the main VWD menu and select Website ASP.NET Configuration. A series of dialog boxes enable you to set values that VWD will change in Web.config without directly opening the file. You can have a look at this tool later on in the last Try It Out in this chapter.
The following explanation of the structure of a Web.config file takes a look at parts of the Wrox United Web.config file, looking at sections from the top of the file and working down. If you open the file, you can see that the structure (with opening and closing tags, each with attributes, and sometimes with child nodes) is the same as for any other XML file. Application-wide configuration settings are made by adding appropriate nodes and attributes. Text within the special <!-- -- > characters is treated as a comment, which you can add to the file to help other users understand what each part of the file is used for.
When VWD creates a Web.config file it includes many comments that provide advice for the settings of each section. A list of all of the values is contained in a text file located at C:\Windows\ Microsoft.NET\Framework\v2.xxx\CONFIG\Web.config.Comments.
The following is the start of the Wrox United Web.config file that you can view in the download. Feel free to import it into your site instead of typing a new web.config yourself.
<?xml version=”1.0”?>
<!-- Note: As an alternative to hand editing this file you can use the web admin tool to configure settings for your application. Use the Website->Asp.Net Configuration option in Visual Studio.
A full list of settings and comments can be found in machine.config.comments usually located in \Windows\Microsoft.Net\Frameworks\v2.x\Config -->
<configuration>
Three lines of code here are added by default to all new Web.config files. The first line contains the XML declaration, specifying that the Web.config file follows the XML standard. The next section is a large comment that reminds you that you can use the administration tool, instead of editing the code. The last item to note is the root node for the file; the <configuration> node contains all child nodes with settings relating to the content stored on the site.
46
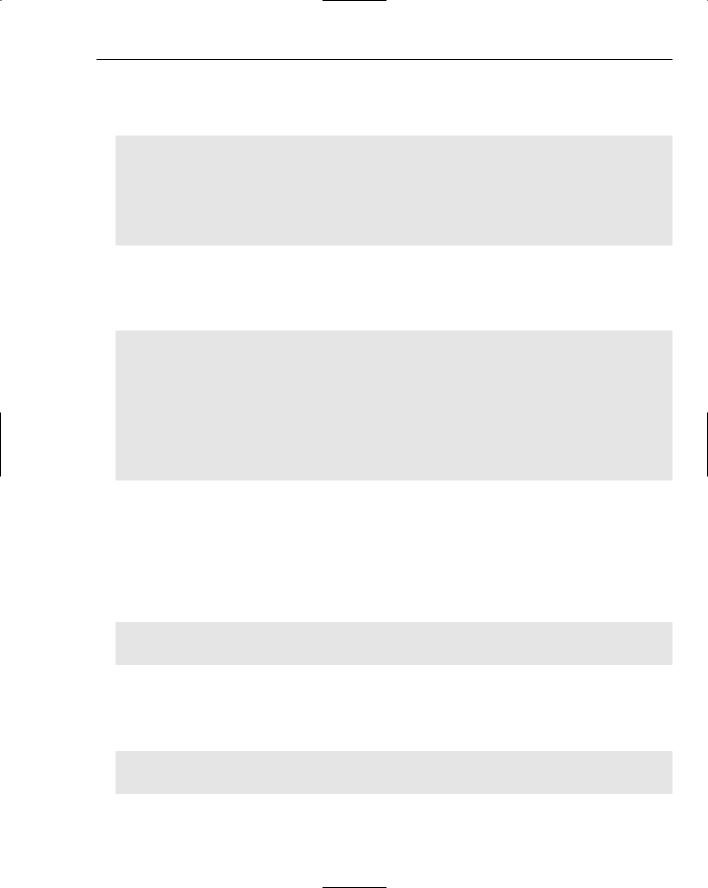
Site Design
The next section contains a custom application setting that can be useful to change the way the sample application runs for different environments. The large section between <! -- and --> is a note to programmers from VWD and is not part of the actual settings:
<!--
Mode defines certain feature availability: Full: No restrictions
Real: Runs as if a real site, without the view code and download links
--> <appSettings>
<add key=”mode” value=”Full” /> </appSettings>
The next section, the connection string section, holds sets of information about data sources. This string generally includes authentication information that you can use to connect your code to the data stored in your database. Connection strings are discussed in detail in Chapter 7. For now, simply notice that within the connection strings section you have one or more tags that add strings:
<!--
define the connection string to the database
--> <connectionStrings>
<add name=”WroxUnited”
connectionString=” Data Source=.\SQLEXPRESS; AttachDbFilename=|DataDirectory|WroxUnited.mdf; Integrated Security=True;
User Instance=True” providerName=”System.Data.SqlClient”/>
</connectionStrings>
Note that the connectionString attribute wraps here because of page width limitations. This line of code should remain on one line in your code.
After the connection strings, the remainder of the settings are within the <system.web> tag. They can be in any order — here the httpModules setting is covered first. This value allows the site to handle userselected themes centrally, without requiring code in pages. Themes are covered in Chapter 5, and although the httpModule isn’t covered in detail in this text, the code is well commented:
<system.web>
<httpModules>
<add name=”Page” type=”Wrox.Web.GlobalEvents.ThemeModule” /> </httpModules>
Next within System.Web is the compilation value. When set to true (as illustrated in the following code), ASP.NET 2.0 will provide output to the page describing any problems that were found during the build of the page. This feature is useful when you’re developing the site, but it should be set to false prior to deployment:
<system.web>
<compilation debug=”true”> </compilation>
47
