
Visual CSharp .NET Programming (2002) [eng]
.pdf
Add a key/value pair to the isolated storage file using the WriteLine method of the StreamWriter:
string str = txtKey.Text + "=" + txtValue.Text; writer.WriteLine (str);
In the finally block, flush and close the StreamWriter, and close the
IsolatedStorageFileStream:
finally { writer.Flush(); writer.Close(); isfs.Close();
}
The code for saving a key/value pair to an isolated storage text file is shown in Listing 10.5. If you run it and add a few key/value pairs, you can then use the Windows Search facility to locate the file using the name specified in the code. Figure 10.5 shows where it turned up on my system, along with the contents of the file with a few key/value pairs.
Figure 10.5: You can find where your isolated storage is by using the Windows Search facility.
Listing 10.5: Saving a Key/Value Pair to a Text File in Isolated Storage
using System.IO;
using System.IO.IsolatedStorage;
...
IsolatedStorageFileStream isfs; StreamWriter writer; StreamReader reader;
private void btnSave_Click(object sender, System.EventArgs e) { try {
isfs = new IsolatedStorageFileStream ("isfs.hld", FileMode.Append); writer = new StreamWriter (isfs);
string str = txtKey.Text + "=" + txtValue.Text; writer.WriteLine (str);
}
catch (Exception excep) { MessageBox.Show (excep.Message);

}
finally { writer.Flush(); writer.Close(); isfs.Close();
}
}
Once again, reading the key/value pairs is essentially the same process as writing them, but reversed. The file is opened in FileMode.Open mode (rather than FileMode.Append), and a StreamReader is created (rather than a StreamWriter):
isfs = new IsolatedStorageFileStream ("isfs.hld", FileMode.Open); reader = new StreamReader (isfs);
The file is read line by line in a do...while loop that runs until it hits a null line.
Tip Reading a file within a loop until a null character (or line) is reached-which indicates the end of the file-is a standard technique.
Within the loop, each non-null line is split, using the static String.Split method, into an array of elements, using = as the delimiter. If the first element of the array matches the key, then the second element is the value returned:
do {
lineOfText = reader.ReadLine();
if ((lineOfText != null) && (lineOfText.IndexOf('=') != -1)) { string [] subStrs = lineOfText.Split('=');
if (subStrs[0] == txtKey.Text){ txtValue.Text = subStrs[1]; break;
}
}
}while (lineOfText != null);
Note You should be aware that there are some limitations to this parse for key/value pairs. If the value string itself contains an equal sign, the second equal sign and anything following it will not be returned. In addition, only the first occurrence of a key is matched. In other words, in a production situation, you should modify this code to fit your specific needs.
The complete click event procedure for retrieving a value using a key is shown in Listing 10.6.
Listing 10.6: Retrieving a Value Using a Key from a Text File in Isolated Storage
using System.IO;
using System.IO.IsolatedStorage;
...
IsolatedStorageFileStream isfs; StreamWriter writer; StreamReader reader;
private void btnRetrieve_Click(object sender, System.EventArgs e) {

try {
txtValue.Text = String.Empty;
isfs = new IsolatedStorageFileStream ("isfs.hld", FileMode.Open); reader = new StreamReader (isfs);
string lineOfText = null; do {
lineOfText = reader.ReadLine();
if ((lineOfText != null) && (lineOfText.IndexOf('=') != -1)) { string [] subStrs = lineOfText.Split('=');
if (subStrs[0] == txtKey.Text){ txtValue.Text = subStrs[1]; break;
}
}
} while (lineOfText != null);
}
catch (Exception excep) { MessageBox.Show (excep.ToString());
}
finally { reader.Close(); isfs.Close();
if (txtValue.Text == String.Empty) txtValue.Text = "Could not get value!";
}
}
XML Configuration Files
Yet another way to store initialization information is in XML configuration files. These files are stored in the same directory as a corresponding .NET executable, and have the same name as the executable with a .config extension added. For example, if an application were named theApp.exe, then its XML configuration file would be named theApp.exe.config.
It's easy to store information in an XML configuration file that is both humanand machinereadable. The classes in the System.Configuration namespace make it easy to access this data, which can include key/value pairs, from within a running application.
XML configuration files have the same advantage as INI files over mechanisms like the Registry or isolated storage: that is, if global changes are made to an application's startup data, many users can be updated all at once just by distributing a new file.
A caveat is that there are no intrinsic .NET Framework methods for writing to XML configuration files. However, they can easily enough be edited by hand or by using some of the techniques described in Chapter 12, 'Working with XML and ADO.NET.'
For more information about XML configuration files, look up 'Configuration Files' in online help.
Streams
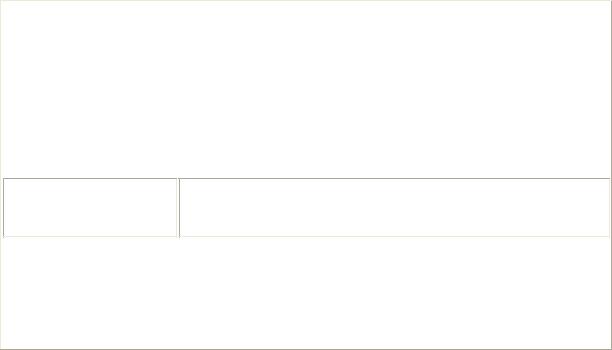
In his great novel The History of Henry Esmond, the Victorian author William Makepeace Thackeray wrote:
What! does a stream rush out of a mountain free and pure, to roll through fair pastures, to feed and throw out bright tributaries, and to end in a village gutter?
In our context, this quotation does to some degree convey the idea of stream. A digital stream is an abstract concept representing flows of information, or-a little less abstractly-flows of bytes. The stream comes from somewhere. A stream could come over the Web, transfer across a network, or be created in memory. When a file is opened for reading or writing, it becomes a stream.
In the .NET Framework, Stream is an abstract base class representing this concept. Various classes derive from Stream, the most important of which is FileStream (you've already seen IsolatedStorageFileStream, which derives from FileStream). Stream, and the classes that derive from it, are shown in Table 10.10 (unless otherwise noted, these classes can be found in the System.IO namespace).
|
Table 10.10: Stream and Its Derived Classes |
||
Class |
|
|
Purpose |
|
|
|
|
BufferedStream |
|
|
A stream that adds buffering to another stream. (FileStream |
|
|
|
already supports buffering.) |
|
|
|
|
CryptoStream |
|
|
A stream that is used to link data stream to cryptographic |
|
|
|
transforma tions. Located in the System.Security.Cryptography |
|
|
|
namespace. |
|
|
|
|
FileStream |
|
|
Supports reading and writing to files. |
IsolatedStorageFileStream Supports reading and writing to files in isolated storage (see example in previous section). Located in the System.IO.IsolatedStorage namespace.
MemoryStream |
|
A stream whose data is available in memory. Not buffered, and |
|
|
primarily used for short-term storage. |
|
|
|
NetworkStream |
|
A stream across a network. Located in the System.Net.Sockets |
|
|
namespace. |
|
|
|
Stream |
|
Abstract base class that supports reading and writing bytes. |
Streams-which, as you'll see later in this chapter, support both synchronous and asynchronous action-are used for reading, writing, random access, and searching (called 'seeking') though a stream source. In truth, the bulk of streaming operations involve files-explaining why FileStream is the most important of the Stream classes.
How do you create a FileStream? There are two different routes. An instance of the class can be created using one of the class constructors. The constructor is passed the file name and enumeration values that indicate how the file should be opened.
Alternatively, some of the methods of the File and FileInfo classes-such as the Open methodreturn a FileStream object.
FileStream itself supports reading and writing bytes-and not much more. But once you have a FileStream, you can use it to instantiate objects used to make specific kinds of file operations easier. You do this by using an instance of a FileStream to create an object of the right class for the type of file and operation you want. (You can, in fact, use an instance of any class derived from Stream, but unless you have specific requirements for something like buffering or cryptography, you'll find yourself using FileStream most of the time.) The specific classes come generally in pairs, matched up as typeReader and typeWriter:
•Although it is wise-when in doubt-to assume that a file is just plain binary, many times
one knows that one is operating on a text file. Two different pairs of classes, derived from the abstract TextReader/TextWriter pair, make reading and writing text files a breeze:
oThe most commonly used of these two class pairs for text files is StreamReader/ StreamWriter, which reads characters from and writes them to a
stream (see the example in the next section).
oThe StringReader/StringWriter class pair is an alternative-it reads from and writes to a file using the StringBuilder class as the underlying data type.
•On the other side of the fence, the BinaryReader/BinaryWriter classes extend the FileStream facilities available for working with binary files by allowing you to read and write encoded strings and primitive data types to a stream.
The relationships between objects based on the classes derived from Stream and the "Readers/ Writers" can be a bit confusing at first-but the diagram in Figure 10.6 should help to make it clearer.

Figure 10.6: An object created from any class derived from Stream can be used to create a "Reader" or "Writer."
Reading and Writing Text Files
The simplest way to deploy a StreamWriter is to use its Write method to save a block of text to a file. Similarly, the ReadToEnd method of a StreamReader can be used to retrieve a block of text from a file.
As an example, I'll show you how to save the contents of a multiline TextBox to a file selected by the user. The contents of a text file-including the one just saved-can then be retrieved by the user back into the TextBox. Common dialog controls (explained in Chapter 4, 'Building a Better Windows Interface') are used to allow the user to choose a file for reading or writing.
Let's start with saving a block of text. A common dialog control is used to allow the user to select a file (Figure 10.7), and the file in which to save the text is stored in the variable theFile:
theFile = saveFileDialog1.FileName;

Figure 10.7: Common dialog controls are used to choose a file for reading or writing.
Next, within the try block, a FileStream is created:
fs = new FileStream(theFile, FileMode.Create);
Note See Table 10.9 earlier in this chapter for the meanings of the FileMode enumeration values.
The FileStream is used to create a StreamWriter:
writer = new StreamWriter(fs);
The Write method of the StreamWriter is used to save the text in the multiline TextBox to the file:
writer.Write (txtToSave.Text);
In the finally block, the StreamWriter and FileStream are closed:
finally { writer.Flush(); writer.Close(); fs.Close();
}
That's all, folks! The complete click procedure that lets a user select a file and then saves the text is shown in Listing 10.7.
Listing 10.7: Using a StreamWriter to Save Text
using System.IO;
...
StreamWriter writer; FileStream fs;
private void btnSaveStream_Click(object sender, System.EventArgs e) { string theFile;
saveFileDialog1.InitialDirectory = Application.ExecutablePath; saveFileDialog1.DefaultExt = "hld"; //custom format saveFileDialog1.FileName = "harold";

saveFileDialog1.Filter = "HLD Files (*.hld)|*.hld|All Files (*.*) | *.*";
saveFileDialog1.OverwritePrompt = true; saveFileDialog1.ShowDialog();
theFile = saveFileDialog1.FileName; try {
fs = new FileStream(theFile, FileMode.Create); writer = new StreamWriter(fs);
writer.Write (txtToSave.Text);
}
catch (Exception excep) { MessageBox.Show (excep.Message);
}
finally { writer.Flush(); writer.Close(); fs.Close();
}
}
Retrieving the text is just about as simple. With a user-selected file, once again a FileStream is created (this time in Open mode). Next, a StreamReader is created. The StreamReader's ReadToEnd method is used to assign the entire contents of the opened text file to the TextBox:
theFile = openFileDialog1.FileName; try {
fs = new FileStream(theFile, FileMode.Open); reader = new StreamReader(fs); txtToSave.Text = reader.ReadToEnd();
}
In the finally block, the StreamReader and FileStream are closed:
finally { reader.Close(); fs.Close();
}
When the user runs the complete program (Listing 10.8), the text in the file that the user selects is displayed in the TextBox (Figure 10.8).
Figure 10.8: The StreamReader reads the text in the selected file into the multiline TextBox. Listing 10.8: Using a StreamReader to Retrieve Text
using System.IO;

...
StreamReader reader; FileStream fs;
private void btnRetrieveStr_Click(object sender, System.EventArgs e) { string theFile;
openFileDialog1.InitialDirectory = Application.ExecutablePath; openFileDialog1.DefaultExt = "hld"; //custom format openFileDialog1.FileName = "harold";
openFileDialog1.Filter = "HLD Files (*.hld)|*.hld|All Files (*.*) | *.*";
if (openFileDialog1.ShowDialog() == DialogResult.OK){ theFile = openFileDialog1.FileName;
try {
fs = new FileStream(theFile, FileMode.Open); reader = new StreamReader(fs); txtToSave.Text = reader.ReadToEnd();
}
catch (Exception excep) { MessageBox.Show (excep.ToString());
}
finally { reader.Close(); fs.Close();
}
}
}
Note Listing 10.8 shows a check for the DialogResult value (if (openFileDialog1...)),
and Listing 10.7 does not. There's no practical reason in these particular procedures to do it one way rather than the other, but I thought I'd show you both. For stylistic reasons, I slightly prefer including the explicit check of the dialog's result.
Binary Files
The user interface shown in Figure 10.9 is used to demonstrate reading and writing binary files. Once again, common dialogs let the user select files for reading or writing.
Figure 10.9: Text is saved and retrieved using binary files.

Out of pure orneriness, I've elected to demonstrate saving and retrieving text to and from binary files. If you knew it was text, you probably wouldn't want to do it this way, since working with StreamReaders and StreamWriters is easier. But then again, what if you aren't sure it's a text file?
The BinaryWriter class Write method is overloaded. You can use variants of it to write many different kinds of simple types to binary files. Many of these overloads are shown in the Object Browser in Figure 10.10.
Figure 10.10: The overloaded variants of the BinaryWriter.Write method allow you to easily write a variety of primitive types to a binary file.
But before we get to the BinaryWriter, let's have a look at what it takes to write the contents of the TextBox to a binary file using a raw FileStream (the code is shown in Listing 10.9).
Listing 10.9: Writing Text to a Binary File Using a FileStream
using System.IO; using System.Text;
...
Stream theStream;
const int SizeBuff = 2048;
...
private void btnSaveStream_Click(object sender, System.EventArgs e) { string theFile;
... // Common dialog stuff
theFile = saveFileDialog1.FileName; try {
theStream = File.OpenWrite(theFile); byte [] buffer = new Byte[SizeBuff];
ASCIIEncoding byteConverter = new ASCIIEncoding(); buffer = byteConverter.GetBytes (txtToSave.Text); theStream.Write (buffer, 0, buffer.Length);
}
catch (Exception excep) { MessageBox.Show (excep.Message);
}
finally { theStream.Close();
}
}
