
- •About the Author
- •Dedication
- •Author’s Acknowledgments
- •Contents at a Glance
- •Table of Contents
- •Introduction
- •Who Should Buy This Book
- •How This Book Is Organized
- •Part I: Programming a Computer
- •Part II: Learning Programming with Liberty BASIC
- •Part III: Advanced Programming with Liberty BASIC
- •Part VI: Internet Programming
- •Part VII: The Part of Tens
- •How to Use This Book
- •Foolish assumptions
- •Icons used in this book
- •Why Learn Computer Programming?
- •How Does a Computer Program Work?
- •What Do I Need to Know to Program a Computer?
- •The joy of assembly language
- •C: The portable assembler
- •High-level programming languages
- •Database programming languages
- •Scripting programming languages
- •The program’s users
- •The target computer
- •Prototyping
- •Choosing a programming language
- •Defining how the program should work
- •The Life Cycle of a Typical Program
- •The development cycle
- •The maintenance cycle
- •The upgrade cycle
- •Writing Programs in an Editor
- •Using a Compiler or an Interpreter
- •Compilers
- •Interpreters
- •P-code: A combination compiler and interpreter
- •So what do I use?
- •Squashing Bugs with a Debugger
- •Writing a Help File
- •Creating an Installation Program
- •Why Learn Liberty BASIC?
- •Liberty BASIC is easy
- •Liberty BASIC runs on Windows
- •You can start using Liberty BASIC today
- •Installing Liberty BASIC
- •Loading Liberty BASIC
- •Your First Liberty BASIC Program
- •Running a Liberty BASIC program
- •Saving a Liberty BASIC program
- •Getting Help Using Liberty BASIC
- •Exiting Liberty BASIC
- •Getting input
- •Displaying output
- •Sending Data to the Printer
- •Storing Data in Variables
- •Creating a variable
- •Assigning a value to a variable
- •Declaring your variables
- •Using Constants
- •Commenting Your Code
- •Using variables
- •Working with precedence
- •Using parentheses
- •Manipulating Strings
- •Declaring variables as strings
- •Smashing strings together
- •Counting the length of a string
- •Playing with UPPERCASE and lowercase
- •Trimming the front and back of a string
- •Inserting spaces
- •Yanking characters out of a string
- •Looking for a string inside another string
- •Using Boolean Expressions
- •Using variables in Boolean expressions
- •Using Boolean operators
- •Exploring IF THEN Statements
- •IF THEN ELSE statements
- •Working with SELECT CASE Statements
- •Checking a range of values
- •Checking a relational operator
- •Boolean expression inside the loop
- •Looping a Fixed Number of Times
- •Counting with different numbers
- •Counting in increments
- •Anatomy of a Computer Bug
- •Syntax Errors
- •Fun with Logic Errors
- •Stepping line by line
- •Tracing through your program
- •Designing a Window
- •Creating a new window
- •Defining the size and location of a window
- •Adding color to a window
- •Putting Controls in a Window
- •Creating a command button
- •Displaying text
- •Creating a check box
- •Creating a radio button
- •Creating text boxes
- •Creating list boxes
- •Creating combo boxes
- •Creating group boxes
- •Storing Stuff in Text Files
- •Creating a new text file
- •Putting stuff in a text file
- •Adding new stuff to an existing text file
- •Retrieving data from a text file
- •Creating a new binary file
- •Saving stuff in a binary file
- •Changing stuff in a binary file
- •Retrieving stuff from a binary file
- •Creating a Graphics Control
- •Using Turtle Graphics
- •Defining line thickness
- •Defining line colors
- •Drawing Circles
- •Drawing Boxes
- •Displaying Text
- •Making Sounds
- •Making a beeping noise
- •Playing WAV files
- •Passing Data by Value or by Reference
- •Using Functions
- •Defining a function
- •Passing data to a function
- •Calling a function
- •Exiting prematurely from a function
- •Using Subroutines
- •Defining a subroutine
- •Passing data to a subroutine
- •Calling a subroutine
- •Exiting prematurely from a subroutine
- •Writing Modular Programs
- •Introducing Structured Programming
- •Sequential instructions
- •Branching instructions
- •Looping instructions
- •Putting structured programming into practice
- •The Problem with Software
- •Ways to Make Programming Easier
- •Breaking Programs into Objects
- •How to use objects
- •How to create an object
- •Creating an object
- •Starting with a Pointer
- •Defining the parts of a linked list
- •Creating a linked list
- •Managing a linked list
- •Making Data Structures with Linked Lists
- •Stacks
- •Queues
- •Trees
- •Graphs
- •Creating a Record
- •Manipulating Data in Records
- •Storing data in a record
- •Retrieving data from a record
- •Using Records with Arrays
- •Making an Array
- •Making a Multidimensional Array
- •Creating Dynamic Arrays
- •Insertion Sort
- •Bubble Sort
- •Shell Sort
- •Quicksort
- •Sorting Algorithms
- •Searching Sequentially
- •Performing a Binary Search
- •Hashing
- •Searching by using a hash function
- •Dealing with collisions
- •Picking a Searching Algorithm
- •Choosing the Right Data Structure
- •Choosing the Right Algorithm
- •Put the condition most likely to be false first
- •Put the condition most likely to be true first
- •Clean out your loops
- •Use the correct data types
- •Using a Faster Language
- •Optimizing Your Compiler
- •Programming Computer Games
- •Creating Computer Animation
- •Making (And Breaking) Encryption
- •Internet Programming
- •Fighting Computer Viruses and Worms
- •Hacking for Hire
- •Participating in an Open-Source Project
- •Niche-Market Programming
- •Teaching Others about Computers
- •Selling Your Own Software
- •Trying Commercial Compilers
- •Windows programming
- •Macintosh and Palm OS programming
- •Linux programming
- •Testing the Shareware and
- •BASIC compilers
- •C/C++ and Java compilers
- •Pascal compilers
- •Using a Proprietary Language
- •HyperCard
- •Revolution
- •PowerBuilder
- •Shopping by Mail Order
- •Getting Your Hands on Source Code
- •Joining a Local User Group
- •Frequenting Usenet Newsgroups
- •Playing Core War
- •Programming a Battling Robot
- •Toying with Lego Mindstorms
- •Index
- •End-User License Agreement

306 Part V: Algorithms: Telling the Computer What to Do
Use built-in commands whenever possible
Nearly every programming language includes special built-in commands that run faster than equivalent commands that you type yourself. If you have a variable (MyNumber) that you want to increment by 1, for example, you can use the following command:
MyNumber = MyNumber + 1
Nothing is wrong with this command, but other languages offer shortcuts for incrementing a variable by 1. In C/C++, you can use a shortcut as shown in the following example:
mynumber++
If you want to increment a variable in Delphi (which is based on the Pascal language), you can use the following bit of code:
Inc(MyNumber)
If you use built-in commands, you risk making your code more cryptic and harder to understand. That’s because not all programmers know all the built-in commands (shortcuts) that a particular language may offer. If a programmer encounters a built-in command, he may not understand how that particular command actually works.
Using a Faster Language
The fastest possible language in which you can write a program is machine code, followed by assembly language and C/C++, with the other languages (such as Pascal and BASIC) trailing slightly behind. If you want to speed up your program, consider switching to a different programming language.
Many programmers use a simpler language such as Visual Basic to develop a prototype program that they can show to a client and to design the user interface. After you create a prototype program, you have two choices. Your first choice is to dump the entire prototype program and rewrite the whole thing from scratch using a faster language, such as C/C++. Naturally, this process can take a long time and doesn’t guarantee that the program works right (but at least it probably looks good). Your second choice is to use the prototype of the program as the basis for your actual working program. But instead of writing the entire program in a single language, you can write the parts of the program that you expect people to use most often in a faster language.
If you use two or more languages to create a single program, you can take advantage of each language’s strengths. The drawback of this strategy is trying

Chapter 22: Optimizing Your Code 307
to make two or three different programming languages cooperate with one another.
Many people create a program by using a simple language, such as Visual Basic, and then, with each revision, they gradually rewrite parts of the program in a faster language, such as C/C++ or assembly language. The entire program may start out in one language, but eventually you completely rewrite in a different language.
Optimizing Your Compiler
As an alternative to using a faster language, you can use a faster compiler. If you put the identical program through different compilers, each compiler creates the same program, but one compiler’s program may run faster than
another compiler’s program. Unfortunately, if you write a program in C++ for one compiler (such as Microsoft Visual C++), the program may not run at all in another C++ compiler (such as Borland C++ Builder) without extensive modifications.
To give you more control over your program, most compilers offer options for changing the way that the compiler works. You can change these options to fine-tune your compiler for your particular program, as shown in Figure 22-1.
Figure 22-1:
Optimization
settings for
the Delphi
compiler.

308 Part V: Algorithms: Telling the Computer What to Do
Make sure that you know what you’re doing before you change any of your compiler optimization settings. Most of these optimization settings can make your program run faster but at the expense of turning off the compiler’s builtin error-checking feature, which can help you spot bugs in your program. If you turn off your compiler’s error-checking capabilities, your program runs faster, but it may crash more often as a result.

Part VI
Internet
Programming

In this part . . .
Programming a computer once meant running a set of instructions on a single computer. If another computer
wanted to run the same program, you needed to make a copy of the program and then run each copy on a different computer.
But with the growing popularity of the Internet, a new variation of programming has appeared. Instead of writing a single program to run on a single computer, you can write a single program that can run on a variety of different computers across the Internet. Theoretically, what you create on your computer another user can see on another computer anywhere in the world.
This part of the book introduces you to the wonderful world of Internet programming languages. Programs that you write in Internet languages exist as source code on a single computer. If another computer accesses this source code, that computer runs the program and interprets the results.
The most common Internet programming language is known as HTML, which is a special language for designing Web pages. Other popular languages for creating more interactive Web sites include Java and JavaScript. If you ever wanted to create your own Web pages that can interact with the user, this part is the place to start.

Chapter 23
Playing with HTML
In This Chapter
Understanding the basics of HTML
Using tags to define text
Using tag attributes
Making lists
Creating hyperlinks
Using graphics
Creating a user interface
The World Wide Web adds a graphical user interface to the Internet. You can use the Internet without using the World Wide Web, but you can’t use the
World Wide Web without using the Internet.
Initially, the World Wide Web consisted solely of text, but the World Wide Web also allowed something called hyperlinks (text references that point to other documents stored on the World Wide Web). Because plain old text looks boring, eventually people added pictures to make the World Wide Web easier and prettier to use.
Because the Internet consists of a variety of computers, programmers needed to make the graphical interface of the World Wide Web a standard that can run on any computer. Every computer can understand ASCII codes, so programmers created an ASCII-based language that they dubbed HyperText Markup Language, or HTML.
To create a Web site, you type HTML codes and store them in an ASCII file, which usually ends with the file extension .htm or .html. If another computer wants to view your Web site, it uses a special program known as a browser that translates the HTML code into a pretty graphical interface.

312 Part VI: Internet Programming
Grasping the Basics of HTML
HTML code defines the way that text and graphics appear in a browser. A Web page actually consists of HTML code that you store in an ASCII file, usually with the HTM or HTML file extension. HTML code consists of something known as tags, which appear in brackets. Most (but not all) tags appear in pairs, where the first tag defines the start of something and the second tag defines the end of something, such as defining italic text or a heading, as in the following example:
<I>This text appears in italics.</I>
An ASCII file contains nothing but characters without any formatting such as fonts or underlining. Because all computers can understand characters (such as letters, numbers, and symbols that you can type from a keyboard), you can transfer text from one computer to another using ASCII files.
Ending tags always use a slash character: </I> or </BODY>.
You can enclose tags within other tags, as in the following line:
<B>This <I>text</I> appears in bold.</B>
The preceding two tags display the entire line in bold and display the word text in both bold and italics, which looks as follows:
This text appears in bold.
Tags act as containers for holding text. Think of tags as marking the beginning and ending of a container. Make sure that you don’t mix up your tags, or you may get unpredictable formatting of text, as in the following example:
<B>This <I>text appears</B> in bold. </I>
If you used the above mixed up tags, your text looks as follows:
This text appears in bold.
Ideally, you want to locate tags completely inside the beginning and ending of other tags, as shown in Figure 23-1.
HTML codes can look cryptic if you cram them together, so feel free to use plenty of blank lines and spaces to make your HTML code look halfway readable. Remember that when a browser interprets your HTML code into a Web page, it ignores blank lines or spaces.

Chapter 23: Playing with HTML 313
|
|
|
|
|
|
|
|
|
|
|
|
|
|
|
|
|
|
<tag1> |
|
|
<tag1> |
|
|||||
|
|
|
|
|
|
||||||||
|
|
|
|
|
|
<tag2> |
|
|
<tag2> |
|
|
|
|
|
|
|
|
|
|
|
|
|
|
|
|
||
Figure 23-1: |
|
|
|
|
|
|
|
|
|
|
|
|
|
The correct |
|
|
|
|
|
|
|
|
|
|
|
|
|
(left) and |
|
|
|
|
</tag2> |
|
|
</tag1> |
|
|
|||
|
|
|
|
|
|
|
|||||||
incorrect |
|
|
</tag1> |
|
|
</tag2> |
|
|
|
||||
(right) ways |
|
|
|
|
|
|
|
||||||
|
|
|
|
|
|
||||||||
to use |
|
|
|
|
|
|
|
|
|
|
|
||
|
Correct |
|
|
Incorrect |
|
||||||||
HTML tags. |
|
|
|
|
|
||||||||
|
|
|
|
|
|
|
|
|
|
|
|
|
|
You can write HTML code in any text editor, such as Windows Notepad or even the Liberty BASIC editor. Just remember to save your file with the HTM or HTML file extension. After you create a file by using HTML codes, you can load that file into your browser by choosing File Open from the browser’s menu bar.
Grasping the most important HTML tags
The following are the first HTML tags that every Web page needs:
<HTML>
</HTML>
These two tags simply define a blank Web page. Anything that appears inside these two tags appears on the Web page. Nothing should appear before the <HTML> tag or after the </HTML> tag. If anything does appear in these locations in your text editor, it doesn’t appear on-screen if you view the page in a Web browser.
Creating a header and title
Next, you need to define anything that you want to appear in the header (the top) of your Web page by using the <HEAD> tag, which looks as follows:
<HTML>
<HEAD>
</HEAD>
</HTML>

314 Part VI: Internet Programming
The most common item to place between the <HEAD> and </HEAD> tags is a title. If someone decides to bookmark your Web page, the title is the text that the browser stores in that person’s bookmark list. Without a title, the user’s bookmark list contains the actual filename, which is often cryptic and confusing. After all, what’s easier to read in a bookmark listing — an actual Web-page name, such as Web Site Containing American Nuclear Secrets or a filename, such as NK1999.HTM?
To define a title for your Web page, you shove the title tags between the header tags, as follows:
<HTML>
<HEAD>
<TITLE>Document title</TITLE> </HEAD>
</HTML>
A Web page needs only one title.
Defining the bulk of your Web page
After you define a header and title for your Web page, you need to define the remainder of your page by using the <BODY> and </BODY> tags, as follows:
<HTML>
<HEAD>
<TITLE>Document title</TITLE> </HEAD>
<BODY>
</BODY>
</HTML>
Adding comments
In Liberty BASIC and other programming languages, you can insert comments that explain what your program is doing, when you last changed the program, and who last modified the program. As you’re writing HTML code, you can also add comments to your Web pages.
Comments don’t appear in a browser; they appear only if you’re viewing the
HTML code. A comment must appear inside brackets as follows:

Chapter 23: Playing with HTML 315
<!-- This is a comment: Your mother is ugly and so are you.
-->
The <!-- marks the beginning of the comment tag, and the --> marks the end of the comment tag.
Defining Text with Tags
The basic HTML tags define your Web page as a whole, but you need to add text to provide something useful for viewers to read. HTML provides special tags for creating the following elements:
Headings separate sections of text and categorize blocks of text under a single topic (similar to the way that headings in this chapter separate and categorize text).
Paragraphs are blocks of text consisting of one or more sentences.
Quotes are similar to paragraphs, but the HTML tags for quotes indent and surround them with more space than ordinary paragraphs.
Text emphasis displays text in a certain format or style to highlight the text.
The following sections describe each of these different text tags.
Making a heading
HTML enables you to choose among six heading styles. Heading 1 signifies the most important heading, and Heading 6 signifies the least important heading. Figure 23-2 shows an example of each type of heading.
To create one of these six headings, use one of the following sets of HTML tags:
<H1>Heading 1</H1> <H2>Heading 2</H2> <H3>Heading 3</H3>
<H4>Heading 4</H4> <H5>Heading 5</H5> <H6>Heading 6</H6>

316 Part VI: Internet Programming
Figure 23-2:
The six types of headings that you can create by using HTML tags.
Usually, you want at least two subheadings under each heading. You want, for example, two or three Heading 2s under a single Heading 1. Or you want two or three Heading 6s under a single Heading 5.
Defining a paragraph
A paragraph is a chunk of text that you separate from the surrounding text by a blank line (just as with the paragraphs that you see on this page). To define the start of a paragraph, you use the <P> tag, and to define the end of the paragraph, you use the </P> tag, as follows:
<P>
This text you can consider a paragraph. </P>
If you type text inside a pair of paragraph tags, the entire paragraph can exist on a single line, extending from the left margin of the screen to beyond the right margin of the screen. The paragraph tags automatically take care of displaying text within the margins of the screen.

Chapter 23: Playing with HTML 317
To make your paragraph text easier to read, you may want to press Enter to make paragraph lines appear on multiple lines instead of on a single line.
If you want to insert a line break in the middle of a paragraph, you can use a special line-break tag — the <BR> tag. Unlike other tags, the line-break tag appears by itself. Figure 23-3 shows how the paragraph tag <P> and the linebreak tag <BR> can create a blank line between paragraphs.
Highlighting a quote
If you want to make a paragraph stand out from the rest of your text, you can define it as a quote this way:
<BLOCKQUOTE>
This text appears indented. </BLOCKQUOTE>
Figure 23-3:
How a paragraph looks if you display it in a Web browser.

318 Part VI: Internet Programming
Adding emphasis to text
Paragraph tags can separate your text into paragraphs (automatically inserting blank lines before and after the paragraph), and block quotes can indent your text. But you may want to highlight specific words or phrases. To do so, you can use the following pairs of HTML tags:
<B> and </B> display text in bold.
<I> and </I> display text in italics.
<U> and </U> display text underlined.
<TT> and </TT> display text as if you’re printing it from a typewriter.
<HR> displays a horizontal line. (Notice that the <HR> tag is another tag that doesn’t appear in a pair.)
Figure 23-4 shows a Web page that uses all these special ways to emphasize text within a browser.
Figure 23-4:
Displaying text to emphasize certain words and phrases.

Chapter 23: Playing with HTML 319
Using Tag Attributes
To truly enhance the appearance of your text, you can use attributes. An attribute is a special command that you bury inside an HTML tag. An attribute modifies the appearance of any text that tag defines. The following are some common attributes:
ALIGN aligns paragraph or heading text to the right, center, or left.
BGCOLOR changes the background color of a Web page.
TEXT changes the color of text.
LINK changes the color of hyperlinks.
VLINK changes the color of hyperlinks that a user has already visited.
Aligning text
You normally left-align headings and paragraphs, but you can also right-align or center-align them by using the ALIGN attribute inside the first heading or paragraph tag, as in the following example:
<P ALIGN=”center”>
This text appears centered. </P>
To center-align text, you just need to use the word “center” with the ALIGN attribute.
To align text to the right or left, use the word “right” or “left” with the
ALIGN attribute, as follows:
<H1 ALIGN=”right”>
This text appears right-aligned. </H1>
Playing with colors
To define the background and text colors, you must set the BGCOLOR and TEXT attributes to the color that you want to use. The latest versions of most

320 Part VI: Internet Programming
browsers allow you to define colors by using names such as red, blue, or yellow as shown below:
<BODY BGCOLOR=”white”> (white background)
<BODY TEXT=”black”> (black text)
For greater flexibility, you can use a six-digit (hexadecimal) number that represents the RGB (Red-Green-Blue) value. An RGB value defines how much red, green, and blue appears. By altering the amount of red, green, or blue, you can create a variety of different colors such as purple, white, orange, yellow, and so on. The following code is just one example:
<BODY BGCOLOR=”FFFFFF”> (white background)
<BODY TEXT=”000000”> (black text)
You define RGB colors by using hexadecimal numbers, which range from 0 to F (0, 1, 2, 3, 4, 5, 6, 7, 8, 9, A, B, C, D, E, F). A zero (0) represents the absence of a color, whereas an F represents the maximum amount of a color. You can vary the values for red, blue, and green to create other colors.
The first two digits in the BGCOLOR and TEXT attributes represent the amount of red (R), the second two digits represent the amount of green (G), and the last two digits represent the amount of blue (B) in the color. If you want a completely red background, use the following command:
<BODY BGCOLOR=”FF0000”>
For a completely green background, use the following command:
<BODY BGCOLOR=”00FF00”>
And for a totally blue background, use the following command:
<BODY BGCOLOR=”0000FF”>
Coloring your hyperlinks
You may also want to adjust the colors for your hyperlinks. Most Web pages display hyperlinks in a bright color to make them obvious. After a user visits a hyperlink, that hyperlink can change colors to show the user that he’s already been to that Web page. To change colors for your hyperlinks, use one of the following tags:

Chapter 23: Playing with HTML 321
<BODY LINK=”#hexadecimal_here”>
<BODY VLINK=”#hexadecimal_here”>
If you want to use both the LINK and VLINK attributes, you can do so as follows:
<BODY LINK=”#hexadecimal_here” VLINK=”#hexadecimal_here”>
The LINK attribute uses the same hexadecimal numbers as for text and backgrounds to define the color for a hyperlink. The VLINK attribute similarly defines the color to display a hyperlink that the user’s already visited.
Making a List
Creating a Web page to inform people about something is like creating an attention-grabbing television advertisement. In both cases, you want to show the viewer as much information as possible in an attractive and easily digestible way. Many people find large chunks of text intimidating and hard to read, so consider separating your text into lists.
HTML provides the following three types of lists (and I’m using a list to show you those lists):
Unordered lists display text with bullets in front of each line, such as the list of which this text is a part.
Ordered lists number each line of text.
Definition lists indent each line of text.
Unordered lists
To create an unordered list, you need to use two types of HTML tags. The first HTML tags are <UL> and </UL>, which define the unordered list. The second tag, <LI> (which stands for List Item), marks each bulleted item. Following is an example:
<UL>
<LI>Take out the trash. <LI>Develop a nuclear weapon.
<LI>Borrow an expensive appliance from the neighbor. </UL>

322 Part VI: Internet Programming
The <LI> tag doesn’t require an ending tag. You can use <LI> by itself, if desired, or you can use </LI> as the ending tag.
You can also create a nested unordered list as follows:
<UL>
<LI>Take out the trash. <LI>Develop a nuclear weapon. <UL>
<LI>Steal secrets from the United States.
<LI>Bomb our own embassy. <LI>Export more MSG to our enemies. </UL>
<LI>Borrow an expensive appliance from the neighbor. </UL>
Figure 23-5 shows how the preceding HTML code creates a nested, unordered list. Notice that the nested unordered list uses unique bullets to differentiate it from the outer unordered list.
Figure 23-5:
Creating a nested unordered list.

Chapter 23: Playing with HTML 323
Ordered lists
Whereas an unordered list displays items with bullets, an ordered list displays items with numbers. The first list item is number 1; the second is number 2; and so on.
To create an ordered list, you use the HTML tags <OL> and </OL> to define the ordered list. Then you use the <LI> tag to mark each numbered item. Following is an example:
<OL>
<LI>Turn left at the traffic light. <LI>Drive five blocks.
<LI>Throw a rotten egg at the front door. </OL>
You can also create a nested ordered list as follows:
<OL>
<LI>Turn left at the traffic light. <LI>Drive five blocks.
<OL>
<LI>Go past a burned down house.
<LI>Drive through the next three traffic lights. <LI>Look for the house with toilet paper in the trees. </OL>
<LI>Throw a rotten egg at the front door. </OL>
Figure 23-6 shows a nested, ordered list. Notice that the nested ordered list uses different numbering from the outer ordered list.
You can nest ordered and unordered lists inside one another, instead of nesting two unordered lists or two ordered lists. That way, you can have a bulleted list inside a numbered list or vice versa.
Definition lists
Definition lists get their name from the fact that people often use them in glossaries, where one line lists a term and a second line lists the definition of that term. To create a definition list, you need to use the following three types of HTML tags:

324 Part VI: Internet Programming
The <DL> and </DL> tags define the start and end of a definition list.
The <DT> tag displays a line of text, such as a single word or term.
The <DD> tag displays a definition for the word or term that the preceding <DT> tag defines.
To see how to create a definition list, look at the following code and then take a look at Figure 23-7, which shows how the following HTML code looks in a browser:
<DL>
<DT>Cat
<DD>An animal that enslaves its owners. <DT>Flashlight
<DD>A case for holding dead batteries. <DT>Morons
<DD>A boss or someone who doesn’t know how to do anything but pretends to be important.
</DL>
Figure 23-6:
Creating a nested ordered list.

Chapter 23: Playing with HTML 325
Figure 23-7:
A definition list as it appears in a Web browser.
Creating Hyperlinks
Every good Web page needs two items: information (usually text) that provides some useful content and hyperlinks that link your Web page to a related Web page. A Web page usually offers the following two types of hyperlinks:
External hyperlinks are links to other Web pages that typically reside on another computer (and often in another geographical location).
Internal hyperlinks are links to different pages of your own Web site or to a different part of the same Web page.
To create a hyperlink, you must use a pair of anchor tags, such as <A> and </A>. Inside the first anchor tag, you must specify either an external or internal hyperlink. Between the two anchor tags, you type the text or graphics that act as the hyperlink.

326 Part VI: Internet Programming
Making external hyperlinks
In defining an external hyperlink, the HREF (which stands for Hypertext
REFerence) attribute defines the following two items:
The external hyperlink address, which appears in a form similar to the following example:
http://www.someaddress.com.
The text or graphic that acts as the hyperlink, which is what the user clicks to jump to the external hyperlink.
To use the HREF attribute, you must put it inside the first anchor tag, as shown in the following example:
<A HREF=”http://www.dummies.com”>Dummies Web page</A>
In this example, the words Dummies Web page are the text the viewer sees as the hyperlink. Clicking the hyperlink takes users to the www.dummies.com Web site.
External hyperlinks are completely out of your control, so if a Web site to which you link goes down, your Web page’s hyperlink leads viewers to a dead end.
Making internal hyperlinks
To make a hyperlink to another Web page on your own site, use the HREF attribute — but instead of listing another Web site address, just type the filename of the Web page to which you want to link, as in the following example:
<A HREF=”index.html”>Index</A>
This creates a hyperlink of the word Index. After users click this hyperlink, their browsers display the Web page that you store in the index.html file.
Linking to a specific spot on a Web page
One problem with linking to another Web page is that the user may need to scroll down the page to find specific information. To avoid this problem, you can create a hyperlink to a specific spot on a Web page, such as the middle or the bottom of the Web page. That way, the hyperlink directs the viewer to the exact information that you want to display.

Chapter 23: Playing with HTML 327
Creating a hyperlink that connects to a particular spot on another Web page is a two-step process, as the following steps describe:
1.Create an anchor in the spot on the Web page that you want a hyperlink to display.
If you want a hyperlink to direct a viewer to the bottom of a Web page, for example, you place an anchor at the bottom of that particular page.
2.Create a hyperlink that directs a viewer to an anchor that you define.
To create an anchor, you must use the NAME attribute, as follows:
<A NAME=”TOC”>Table of Contents</A>
This example displays the text Table of Contents on the Web page and assigns it the name “TOC”. After you create an anchor, the next step is to create a hyperlink that points to that particular anchor.
Anchors are case-sensitive, which means that an anchor that you name TOC is completely different from an anchor that you name toc. If you forget this difference, your anchors won’t work at all.
To make a hyperlink point to a predefined anchor, use the HREF attribute and include the Web-page filename, and the anchor name, separated from the Web page filename with the # character as follows:
<A HREF=”index.html#TOC”>Go to Page One</A>
The preceding code displays the hyperlink Go to Page One on-screen. After the user clicks this hyperlink, the browser jumps to the index.html page and displays the anchor that the name “TOC” defines. In this case, the browser displays the Table of Contents at the top of the page, regardless of whether the words Table of Contents appear in the middle or at the bottom of the
Web page.
Displaying Graphics
Just displaying text on a Web page can get pretty boring, so HTML enables you to display graphic images on your Web pages to make everything look prettier. Graphics can appear as part of the Web page or in the background.
The only picture files that you can use for Web pages are GIF (Graphical Interchange Format) and JPG (also spelled JPEG, which stands for Joint Photographic Experts Group) files because these are the two graphic file formats that every computer can display.

328 Part VI: Internet Programming
Putting a picture on a Web page
To display a picture on a Web page, you must use the image tag <IMG> and the source (SRC) attribute to tell the computer the specific filename of the graphic image that you want to display. Following is an example:
<IMG SRC=”filename.gif”>
To give you greater control over the placement of a picture in relation to any text that appears next to the picture, you can use the ALIGN attribute. This attribute defines whether text appears at the top, at the bottom, or to either side of the image, as follows:
<IMG SRC=”filename.gif” ALIGN=middle>
Figure 23-8 shows examples of text aligning with graphic images in a browser.
Figure 23-8:
The three positions for aligning text with
agraphic image.

Chapter 23: Playing with HTML 329
Adding a background picture
In addition to adding colors to a Web page, you may also want to display a picture in the background. To add a picture to a Web page, use the BACKGROUND attribute inside the BODY tag, as in the following example:
<BODY BACKGROUND =”filename.GIF”>
Creating a User Interface on a Form
Although you can use HTML to display text on-screen, you may want to create something more flexible — what’s known as a form. A form enables you to display text boxes, command buttons, and check boxes on-screen. To define a form, you use the <FORM> and </FORM> tags, which you sandwich between the <BODY> and </BODY> tags, as follows:
<HTML>
<BODY>
<FORM>
</FORM>
</BODY>
</HTML>
Make sure that you sandwich the <FORM> and </FORM> tags inside the <BODY> and </BODY> tags; otherwise, your form doesn’t appear on-screen.
Of course, the <FORM> and </FORM> tags simply define a form, so you still must add your user interface items on the form, as shown in Figure 23-9. The following are some common user interface items that you may want to include on
aform:
Text boxes are boxes in which users can type data.
Buttons are command buttons that users can click.
Check boxes are boxes that users can check or clear to choose or remove an option.
Radio buttons are buttons that users can check or clear to choose an option. You can select only one radio button at a time.

330 Part VI: Internet Programming
Figure 23-9:
Common user interface elements that you can display on a form.
Handling events
Every user interface element can respond to the user. Any time that the user does something to a user interface item, such as clicking on a command button, this action is known as an event.
After an event occurs on a specific user interface item, such as a command button, your form can respond by displaying text, opening a window, and so on. The following are the HTML codes for some common events:
onAbort occurs after the user stops loading an image, either by clicking a link or clicking the Stop button.
onBlur occurs after an item, such as a text box or command button, loses focus. This event usually occurs after the user clicks another item.
onChange occurs after the contents of an item, such as a text box, change.
onClick occurs after the user clicks a specific item, such as a radio button or a command button.
onFocus occurs after the user clicks an object or highlights an object by using the Tab key.
onMouseOut occurs after the mouse pointer no longer appears over a certain item.
onMouseOver occurs after the mouse pointer moves over a certain item.
onSelect occurs after the user selects text within a text box.

Chapter 23: Playing with HTML 331
Events link to a specific user interface item, such as a command button or a check box. A single user interface item can respond to more than one type of event.
Creating a text box
A text box can display text and enable the user to type text. To create a text box, type the following command inside the <FORM> and </FORM> tags:
<FORM>
<INPUT
TYPE=text
NAME=”textboxName”
VALUE=”Text inside the text box” SIZE=integer
[onBlur=”command”]
[onChange=”command”]
[onFocus=”command”]
[onSelect=”command”]>
</FORM>
The TYPE=text command tells the computer to create a text box on-screen. The NAME command assigns any name that you choose to represent your text box. The VALUE command displays text inside your text box. The SIZE command defines how many characters the text box can display without scrolling.
A text box can respond to four different events: onBlur, onChange, onFocus, and onSelect. The following shows how to create a text box that displays the message “Ow! You click too hard!” after you click inside the
text box:
<HTML>
<BODY>
<FORM>
<INPUT
TYPE=text
NAME=”textboxName”
VALUE=”This appears inside the text box” SIZE=30
onFocus=”textboxName.value=’Ow! You click too hard!’”> </FORM>
</BODY>
</HTML>

332 Part VI: Internet Programming
Notice the use of single and double quotation marks following the onFocus event. The double quotation marks enclose the entire command that you want the computer to follow after the onFocus event occurs. Any command inside the double quotation marks must use single quotation marks or the entire command won’t work.
Creating a command button
A command button displays a button that the user can click to perform a specific action. To create a command button, use the following code inside the <FORM> and </FORM> tags:
<FORM>
<INPUT
TYPE=button
NAME=”buttonName”
VALUE=”Text that appears on the button” [onBlur=”handlerText”] [onClick=”handlerText”] [onFocus=”handlerText”]>
</FORM>
The TYPE=button command creates a command button on-screen. The NAME command assigns a name to represent your command button. The VALUE command displays the text that appears inside the command button, such as OK or Click Me.
Command buttons can respond to three different events: onBlur, onClick, and onFocus. The following example shows how to create two command buttons — one that opens a window to display the Web page that you store in the index.html file and one that closes the window:
<HTML>
<BODY>
<FORM>
<INPUT
TYPE=button
NAME=”open” VALUE=”Open window”
onClick=”mywindow=window.open(‘index.html’)”>
<INPUT
TYPE=button
NAME=”close” VALUE=”Close window”
onClick=”mywindow.close()”>
</FORM>
</BODY>
</HTML>

Chapter 23: Playing with HTML 333
Notice that the command that the onClick event defines uses double quotation marks to enclose the entire command. Anything that appears inside must use single quotation marks or the entire command won’t work.
Creating a check box
Check boxes display options that the user can choose by clicking the check box to add or remove a check mark. To make a check box, put the following command inside the <FORM> and </FORM> tags:
<FORM>
<INPUT
TYPE=checkbox
NAME=”checkboxName”
VALUE=”checkboxValue”
[CHECKED]
[onBlur=”handlerText”]
[onClick=”handlerText”]
[onFocus=”handlerText”]> textToDisplay
</FORM>
The TYPE=checkbox command creates a check box on-screen. The NAME command assigns a name to represent that check box. The VALUE command specifies a number or string that the check box represents if the user chooses it. The CHECKED command displays a check mark in the check box. The text ToDisplay variable represents any text that you want to display next to the check box.
A check box can respond to three different events: onBlur, onClick, and onFocus. The following example creates three check boxes:
<HTML>
<BODY>
<H2>Where do you want your computer to go today?</H2> <FORM>
<INPUT
TYPE = checkbox NAME=”check1” VALUE=99
onClick=”litterbox.value=’Throw the computer in the trash.’”>
In the trash can <BR>
<INPUT
TYPE = checkbox NAME=”check2” VALUE=99

334 Part VI: Internet Programming
onClick=”litterbox.value=’Toss the computer outside.’”> Out the window
<BR>
<INPUT
TYPE = checkbox NAME=”check3” VALUE=99
onClick=”litterbox.value=’Wreck it, and then throw it away.’”>
Smash it to pieces <BR>
<INPUT
TYPE = text NAME=”litterbox” VALUE=””
SIZE = 40> </FORM> </BODY> </HTML>
After you click a check box, a message appears in a text box below it, as shown in Figure 23-10.
If you type text to appear next to a check box, you don’t need to enclose it in quotation marks. If you do enclose the text inside quotation marks, the quotation marks appear on-screen as well.
Figure 23-10:
Creating three check boxes and one text box.

Chapter 23: Playing with HTML 335
Creating a radio button
A radio button works much like a check box, except that you can choose only one radio button at any given time. Radio buttons enable users to answer questions for which only one answer is possible, as in the following example:
What is your current marital status?
To answer this question, you need radio buttons for the following three responses:
Single
Married
Divorced
The user can choose only one of the responses. If the user clicks the Single radio button, changes his mind, and then clicks the Divorced radio button, a dot appears in the Divorced radio button to show that the user’s choosing it, and the Single radio button becomes empty to show that it’s no longer chosen.
To see how to create a radio button, look at the following code:
<FORM>
<INPUT
TYPE=radio
NAME=”radioName”
VALUE=”buttonValue”
[CHECKED]
[onBlur=”handlerText”]
[onClick=”handlerText”]
[onFocus=”handlerText”]> textToDisplay
</FORM>
The TYPE=radio command creates a radio button on-screen. The NAME command assigns a name to represent that radio button.
If you want only one radio button to appear chosen within a group of radio buttons, you must give all radio buttons exactly the same name. When radio buttons share the same name, the computer makes sure that only one radio button can be selected at a time.

336 Part VI: Internet Programming
The VALUE command specifies a number or string that the radio button represents if the user chooses it. The CHECKED command displays the radio button as chosen as it first appears on-screen. The textToDisplay variable represents any text that you want to appear next to the radio button.
A radio button can respond to three different events: onBlur, onClick, and onFocus. After you click a radio button, a message appears in a text box below the button. The following example shows how to create three radio buttons:
<HTML>
<BODY>
<H2>Where do you want your computer to go today?</H2> <FORM>
<INPUT
TYPE = radio NAME=”group1” VALUE=99
onClick=”litterbox.value=’Throw the computer in the trash.’”>
In the trash can <BR>
<INPUT
TYPE = radio NAME=”group1” VALUE=99
onClick=”litterbox.value=’Toss the computer outside.’”> Out the window
<BR>
<INPUT
TYPE = radio NAME=”group1” VALUE=99
onClick=”litterbox.value=’Wreck it, and then throw it away.’”>
Smash it to pieces <BR>
<INPUT
TYPE = text NAME=”litterbox” VALUE=””
SIZE = 40> </FORM> </BODY> </HTML>

Chapter 23: Playing with HTML 337
Notice that all radio buttons in the preceding example share the same name, which is “group1”. That way, the computer makes sure that only one radio button at a time can be selected by the user.
Deciding to Use Additional
HTML Features
The basic HTML codes described in the preceding sections of this chapter provide the fundamental elements that you need to know to create and edit simple Web pages. But newer versions of HTML offer additional features for creating tables, displaying fonts, or dividing a Web page into frames.
Frames enable you to divide a Web browser screen into two or more parts, where each part (frame) can display a different Web page or a different part of the same Web page.
Although these features may seem useful and fun, keep in mind that they don’t always work with all versions of browsers. If you want to ensure that all users can view your Web page, stick with the basic HTML tags described in this chapter.

338 Part VI: Internet Programming

Chapter 24
Making Interactive Web Pages
with JavaScript
In This Chapter
Knowing the basics of JavaScript
Playing around with functions
Opening and closing windows
HTML code can produce pretty — but ultimately static — pages that resemble billboards or magazine advertisements. Although these Web
pages are functional, many people want to take fuller advantage of the computer and create miniprograms on their Web pages so that people can interact with the Web page by playing games or analyzing their stock portfolio.
So to create more interactive Web pages, programmers created specialized Web-page programming languages, such as JavaScript and VBScript. If you write miniature programs in either JavaScript or VBScript, you can create your own programs just for running on your Web site.
Despite the name similarities, JavaScript bears only a superficial resemblance to Java. JavaScript uses simple commands, and JavaScript programs can run only inside a browser. Java uses more complicated commands and can create separate applications.
To practice writing JavaScript programs, use a text editor (such as Windows Notepad or the Liberty BASIC editor) and save your files with the HTML file extension. Then load your browser, choose File Open, and choose the file that you just saved with the HTML file extension to see how your browser interprets your JavaScript programs.
Netscape created JavaScript; to compete against JavaScript, Microsoft created a similar language that it dubbed VBScript. VBScript isn’t as popular as JavaScript, but it’s still easy to use because it’s based on the Visual Basic language. Just remember that any time you write a JavaScript or VBScript

340 Part VI: Internet Programming
program in your Web page, the program may not run on an older version of a browser (which are often found running on Internet appliances such as Internet kiosks and WebTV devices).
For another way to make your Web pages flashier and interesting, consider using a program called Flash (www.macromedia.com). Professional Web designers use Flash to create pull-down menus or show animated cartoons. If you’re planning to design Web pages professionally, learning Flash is an absolute must. (For more information about Flash, pick up a copy of Macromedia Flash MX For Dummies by Gurdy Leete and Ellen Finkelstein, published by Wiley Publishing, Inc.)
Understanding the Basics of JavaScript
To define the start and end of a JavaScript program, you use just two tags, which look similar to HTML tags. Following is an example:
<script language = “JavaScript”>
</script>
You can insert a JavaScript program between the <BODY> and </BODY> HTML tags, as in the following example:
<HTML>
<HEAD>
<TITLE>Document title</TITLE> </HEAD>
<BODY>
<script language = “JavaScript”> </script>
</BODY>
</HTML>
Because older browsers may not understand JavaScript commands, insert two additional lines immediately after the <script> tag and immediately before the </script> tag, as follows:
<script language = “JavaScript”> <!--
//--> </script>
The middle two lines tell older browsers to treat any JavaScript commands as comments, essentially making the browser ignore JavaScript altogether. Newer browsers that can understand JavaScript simply run the JavaScript commands.

Chapter 24: Making Interactive Web Pages with JavaScript 341
Objects and JavaScript
JavaScript is based on objects. (See Chapter 19 for more information about objects.) Objects include three characteristics: properties, methods, and events.
Properties define the appearance of the object, such as its color. Methods define actions that you can make the object perform. One of the most common objects is a document object, and its most common method is the write command. Events are occurrences that the object can respond to, such as a mouse clicking an object.
You can still use JavaScript without knowing much about objects, but knowing how objects work can help you better understand JavaScript. For now, just keep in mind that JavaScript is based on objects, so if you see strange JavaScript commands — such as document. write(“Hello, there!”) — you can recognize that this command is telling a document object to write something onscreen.
As an alternative to typing JavaScript code directly into an HTML file, you can store your JavaScript code in a separate file. Then to load and run the code in your JavaScript file, you can use the SRC attribute, as in the following example:
<script language = “JavaScript” SRC=”program.js”>
</script>
This example tells the computer to load and run the JavaScript program stored in the file PROGRAM.JS.
Displaying text
JavaScript includes a document.write command for printing text on-screen: To see how this command works, look at the following example:
document.write(“Text to print goes here.”)
If you want to get fancy, you can include ordinary HTML tags inside the parentheses to format the text. To display text in boldface, for example, just shove in the HTML bold tag, as in the following example:
document.write(“<B>”, “This text appears bold.”, “</B>”)

342 Part VI: Internet Programming
The document.write command can also smash strings together by using the plus (+) sign, as follows:
document.write(“<B>”, “This text appears bold.”, “</B>” + “
And this text appears as normal text.”)
The preceding command creates the following display:
This text appears bold. And this text appears as normal text.
Creating variables
In the document.write example in the preceding section, the plus sign (+) links strings and variables that represent strings. In JavaScript, you can declare a variable by using the magical var command, as follows:
var variablename
In JavaScript, you don’t need to declare a variable data type; you just declare a variable name. Then you can set a variable to represent a string and use the plus sign (+) to link a string to a variable representing a string, as in the following example:
<script language = “JavaScript”> <!--
var mymessage
mymessage = “A goldfish.”
document.write(“What animal has a near death experience every time you flush the toilet? Answer: “ + mymessage)
//--> </script>
This JavaScript program tells the computer to do the following:
1.The first and second lines tells the computer, “Anything that you see between the <script> and the </script> tags is a JavaScript program.”
2.The third line creates the variable mymessage.
3.The fourth line assigns the string A goldfish to the mymessage variable.
4.The fifth line writes the string, What animal has a near death experience every time you flush the toilet? Answer: A goldfish.
5.The sixth and seventh lines tell the computer that the JavaScript program is at an end.

Chapter 24: Making Interactive Web Pages with JavaScript 343
Making dialog boxes
The document.write command can come in handy for displaying text onscreen. But JavaScript can go much farther than displaying text by creating dialog boxes. JavaScript can create the following types of dialog boxes:
An alert dialog box
A confirmation dialog box
A prompt dialog box
Making an alert dialog box
One type of dialog box that programs use fairly often is an alert dialog box. An alert dialog box usually pops up on-screen to alert the user that something important has just happened or is about to happen, as shown in Figure 24-1. To create this alert dialog box, you use the following alert command:
alert(“Nuclear meltdown has occurred. Time to evacuate!”)
Figure 24-1:
An alert dialog box created with the alert
JavaScript command.
The alert command displays a dialog box that stays visible on-screen until the user clicks the OK button to make it go away.
Making a confirmation dialog box
A confirmation dialog box displays a message and gives the user a choice of two buttons — OK and Cancel. If the user clicks OK, the value of the confirm command is true. If the user clicks Cancel, the value of the confirm command is false. The following program creates a confirmation dialog box that looks like the one shown in Figure 24-2:
if (confirm(“Do you want to erase your hard drive now?”)) document.write(“Now erasing your hard drive.”)
else
document.write(“Then wait until Windows crashes, and that will erase your hard drive for you.”)

344 Part VI: Internet Programming
Figure 24-2:
A combination dialog box offers the user a choice.
If the user clicks the OK button, the program displays the string, “Now erasing your hard drive.” If the user clicks the Cancel button, the program displays the string, “Then wait until Windows crashes, and that will erase your hard drive for you.”
Making a prompt dialog box
To prod the user into typing some data into the computer, many programs use a prompt dialog box, similar to the one shown in Figure 24-3. A prompt dialog box asks the user for input by using the prompt command, as follows:
prompt(“How many times has your computer crashed on you
today?”)
Figure 24-3:
A prompt dialog box with a default value of 98.
If you want to provide a default value that the user can choose without typing anything (as shown in the dialog box in Figure 24-3), you can add the default value after the message text, as in the following code:
prompt(“How many times has your computer crashed on you
today?”, 98)
If you don’t define a default value, the prompt dialog box simply displays the word Undefined.
Because the prompt dialog box asks the user for input, you need to create a variable to hold the data that the user types into the prompt dialog box. After creating a variable, you need to set the variable equal to the prompt command, as in the following example:

Chapter 24: Making Interactive Web Pages with JavaScript 345
<script language = “JavaScript”> <!--
var userdata
userdata = prompt(“How many times has your computer crashed
on you today?”, 98)
document.write(“This is what the user typed in = “, userdata) //-->
</script>
This JavaScript program tells the computer to do the following:
1.The first and second lines tell the computer, “Anything that you see within the <script> and </script> tags is a JavaScript program.”
2.The third line creates the variable userdata.
3.The fourth line displays a prompt dialog box with the message How
many times has your computer crashed on you today? In the text box, it displays a default value of 98. Any data that appears in the text box after the user clicks the OK button the program stores in the userdata variable.
4.The fifth line prints This is what the user typed in = on-screen, following it with the data that the program’s storing in the userdata variable.
5.The sixth and seventh lines tell the computer that the JavaScript program is at an end.
Playing with Functions
Rather than create one massive JavaScript program, you can create subprograms known as functions.
A function consists of the following four parts:
The function keyword: This part identifies your function as a legitimate JavaScript subprogram.
A function name: This part is the name that your JavaScript uses to “call” the function and make it run. In the following example, the function name is square:
function square(number) { return number * number
}
A list of arguments (data) that the function requires: The data can be numbers or strings, but you must separate items by commas. In the example following the preceding bulleted item, the only data that the function requires is a number.

346 Part VI: Internet Programming
Curly brackets enclosing the function instructions: The instructions that the curly brackets trap inside themselves tell the function how to work. In the preceding example, the function accepts a number, multiplies that number by itself, and returns the value of this multiplication.
A typical function may look as follows:
function FunctionName(Data) { // one or more instructions
}
To create a function, you must choose a function name, what type of data the function needs, and how the function works. The following function, square, for example, accepts a single number and multiplies that number by itself:
function square(number) { return number * number
}
If you don’t want the function to return a value, omit the return keyword.
To see how functions can work in a real-life JavaScript program, type the following code into an editor (such as Windows Notepad) and save it with the HTML file extension:
<html>
<body>
<script language = “JavaScript”> <!--
function square (number) { return number * number
}
function printbig (headlevel, headtext) { document.write(“<H”, headlevel, “>”, headtext, “</H”,
headlevel, “>”)
}
var myvalue, longstring
myvalue = prompt (“How many times has your computer crashed on you today?”, 98)
longstring = “ This is how many more times your computer will crash = “ + square(myvalue)
printbig (2, longstring) //-->
</script>
</body>
</html>
Starting with the line that begins with the script tag <script language>, this JavaScript program tells the computer to do the following:

Chapter 24: Making Interactive Web Pages with JavaScript 347
1.The <script language = “JavaScript”> line tells the computer, “Anything that you see within the <script> and </script> tags is a JavaScript program.”
2.The next line tells the computer that everything sandwiched in between the <!-- and //→ tags should be treated as a comment for older browsers that don’t understand JavaScript.
3.The third line defines the function square, which accepts one chunk of data that the program stores in the variable number.
4.The fourth line tells the square function to multiply the number that the variable number stores and to return the multiplication result to the main JavaScript program.
5.The fifth line marks the end of the JavaScript function square.
6.The sixth line defines the function printbig, which accepts two chunks of data that the program stores in the variables headlevel and headtext.
7.The seventh line creates an HTML tag for defining a heading level and for displaying text in that heading level.
8.The eighth line marks the end of the JavaScript function printbig.
9.The ninth line creates two variables, myvalue and longstring.
10.The tenth line displays a prompt dialog box that asks, “How many times has your computer crashed on you today?” For a default value, the prompt dialog box displays the number 98. After the user clicks the OK button, the program stores the value appearing in the prompt dialog box in the myvalue variable.
11.The eleventh line calls the square function by using the value that the myvalue variable stores. It takes this result and tacks it onto the end of the string, “This is how many more times your computer will crash = “. Then it assigns the entire string, plus the value of square(myvalue), to the variable longstring.
12.The twelfth line calls the printbig function and feeds it the number 2 and the data that the longstring variable stores. In this case, the printbig function creates a heading 2 and displays the text that the longstring variable stores as a heading 2 on-screen.
Opening and Closing a Window
Although your browser may normally display only one window at a time, you can open two or more windows on-screen to display different Web pages.

348 Part VI: Internet Programming
(Web sites often open multiple windows to display those annoying pop-up or pop-under advertisements.)
Opening a window
To open a window, sandwich the open command between the <script> and </script> tags, as in the following example:
<script language = “JavaScript” SRC=”program.js”> <!--
WindowName = window.open(web page or address) //-->
</script>
You can also use the window.open command with a user interface item such as a button. Chapter 23 provides more information about using commands with user interface items.
You must define the WindowName, which can be any name you want. You also must define what the window displays. If you want the window to display a specific Web page, you must type the filename of that Web page, as in the following example:
MyWindow = window.open(“index.html”)
This command opens a new window, MyWindow, and displays the Web page that the file index.html stores. If you want the window to display a Web site, you must type the entire Web-site address, as follows:
MyWindow = window.open(“http://www.dummies.com”)
Defining a window’s appearance
To give you more control over a window’s appearance, you can define the size and appearance of a window. If you define a window’s appearance, you must give the window a second name, following it with any attributes that you want, as in the following example:
MyWindow = window.open(“index.html”, “secondname”,
“toolbar=no, resizable=yes”)
This opens a window that displays the index.html Web page. This window doesn’t have toolbars, but you can resize the window. You use the second name of the window (in this example, “secondname”) if you want to refer to this window from another window, such as through a hyperlink.

Chapter 24: Making Interactive Web Pages with JavaScript 349
Attributes can modify the appearance of a window, such as by adding a toolbar and a menu bar. The following list explains those attributes that you can define for any window that you open:
toolbar[=yes|no]|[=1|0]: Displays a toolbar at the top of the window with buttons such as Back, Forward, and Stop.
location[=yes|no]|[=1|0]: Creates a text box displaying the current Web page or Web address.
directories[=yes|no]|[=1|0]: Displays directory buttons at the top of the window.
status[=yes|no]|[=1|0]: Displays a status bar at the bottom of the window.
menubar[=yes|no]|[=1|0]: Displays menus at the top of the window.
scrollbars[=yes|no]|[=1|0]: Creates horizontal and vertical scrollbars if the document is larger than the window dimensions.
resizable[=yes|no]|[=1|0]: Enables the user to resize the window.
width=pixels: Specifies the width of the window, measuring it in pixels.
height=pixels: Specifies the height of the window, measuring it in pixels.
If you want to open a window but hide the toolbar, for example, you can set the toolbar attribute to either yes/no or 0/1, as in the following example (using yes/no):
MyWindow = window.open(“index.html”, “secondname”,
“toolbar=no”)
Or you can use the following example (with 1/0) for the same task:
MyWindow = window.open(“index.html”, “secondname”,
“toolbar=0”)
Closing a window
After you open a window, you may want to close it. To close a window, you must use the close command, as in the following example:
WindowName.close()
This command closes a window that you identify as WindowName. If you want to close a window that you call adWindow, you use the following command:
adWindow.close()

350 Part VI: Internet Programming
The name of the window that you use with the close command is the same name that you use to open the window. You open a window with the following command:
WeirdStuff = window.open(“index.html”)
You close the same window with the following command:
WeirdStuff.close()
JavaScript is a full-blown programming language, far too complex to cover completely in this chapter. For more information about JavaScript, pick up a copy of JavaScript For Dummies, 3rd Edition, by Emily A. Vander Veer (published by Wiley Publishing).

Chapter 25
Using Java Applets on Web Pages
In This Chapter
Understanding how Java applets work
Adding a Java applet to a Web page
Finding free Java applets
Java can create two types of programs: full-blown applications (such as word processors or Web browsers) and smaller applets that can run only
when viewed through a browser. (This chapter is concerned only with using Java to write applets, rather than complete applications.)
When you write applets in Java, you can add more sophisticated features to your Web pages. (If you’d rather not write your own Java applets, you can always use applets that someone else has written for you, as long as you trust that the applet works correctly.)
Writing Java applets can get extremely detailed and time-consuming, depending on how much work you want to put into your applet. For specific instructions on how to write programs in Java, pick up a copy of Beginning Programming with Java For Dummies by Barry Burd (Wiley Publishing).
How Java Applets Work
A Java applet is a miniature program written in the Java programming language. Unlike C++ (which compiles programs into machine code), Java applets get converted from source code into a special byte code format.
Byte code format (also known as p-code) is a special file format that needs a special Java run-time file known as a virtual machine or VM. As long as you have an operating system with a Java VM on it (such as Windows, Linux, or OS X), you can run Java programs on your computer.

352 Part VI: Internet Programming
Java versus JavaScript
Although both Java and JavaScript enable you to create interactive Web pages that ordinary HTML code can’t offer, they’re actually two completely different languages. But when should you use Java, and when should you use JavaScript?
JavaScript is easier than Java to learn and use, so it’s a much faster method for creating interactive Web pages. On the other hand, Java is a
much more powerful and flexible programming language that enables you to create features that would be cumbersome, difficult, or impossible to duplicate in JavaScript.
As a general rule, use JavaScript for short, simple tasks, and use Java for more complicated tasks. Of course, you can use both JavaScript and Java together on the same Web page to get the best of both worlds.
The source code of a Java program is stored in an ASCII file with the file extension of .java, such as Virus.java. When you compile a Java program into byte code format, you create a separate file with the file extension of .class, such as Virus.class.
Because computers understand only machine code, no computer in the world knows how to run a Java program saved in byte code format. If you want to run a Java program stored in byte code format, you have to use a special (and free) program called a Java Virtual Machine (VM). (Chances are good that if you have a browser such as Internet Explorer or Netscape Navigator, you already have a copy of the Java VM on your computer.)
Java programs can run on any computer that has a copy of the Java VM, including Windows, the Macintosh, and UNIX. If you compile your Java programs into byte code format, you can run them on a variety of computers and operating systems without any modifications whatsoever.
To show you what a Java applet looks like (don’t worry about understanding how the code actually works), here’s a simple Java applet that displays the message “Stop staring at me!” on-screen:
import java.awt.*;
import java.applet.Applet;
public class TrivialApplet extends Applet
{
Font f = new Font(“TimesRoman”, Font.BOLD, 24);

Chapter 25: Using Java Applets on Web Pages 353
public void init() { repaint();
}
public void paint( Graphics g ) { g.setFont(f); g.setColor(Color.blue);
g.drawString( “Stop staring at me!”, 15, 75 );
}
}
Figure 25-1 shows the output of the preceding Java program.
You can type a Java program using any text editor (such as Liberty BASIC’s editor or the Windows Notepad). To compile your Java program into byte code format, you need to use a Java compiler, such as the free Sun Microsystems (java.sun.com) Java compiler or a commercial Java compiler such as JBuilder from Borland (www.borland.com) or CodeWarrior (www.metrowerks.com) from Metrowerks.
Figure 25-1:
The source code to a Java applet running inside a Web
browser.

354 Part VI: Internet Programming
Limiting the power of Java applets
Java applets are miniature programs, which means that they have the potential to erase files or mess up your computer if someone writes a virus or Trojan Horse in Java. To prevent malicious Java applets from attacking your computer, Java restricts Java applets from performing certain tasks such as deleting files, reading the contents of a hard drive, renaming files, creating directories, or running any external programs.
Naturally, since Java’s introduction, people have found numerous holes in Java’s defenses. Although none of these weaknesses has yet allowed a malicious hacker to exploit these holes and threaten the world, these flaws do serve to remind programmers that Java presents opportunities to attack your computer, given enough creativity and persistence on the part of a malicious Java programmer.
Adding a Java Applet to a Web Page
When you have a Java applet compiled into byte code format, you’re ready to use HTML tags to run that Java applet on a Web page. Adding a Java applet to a Web page involves using two tags, sandwiched between the <BODY> and
</BODY> tags:
<APPLET CODE = “JavaAppletName”>
Text to display if the Java applet can’t run </APPLET>
The JavaAppletName variable is the actual name of the Java applet that you want to run. If you want to run a Java applet named Message.class, the HTML applet tag would look like this:
<APPLET CODE = “Message.class”>
Text to display if the Java applet can’t run </APPLET>
One or more lines of text can be sandwiched between the <APPLET> and </APPLET> tags. This text appears only if the Java applet can’t run within a particular browser. So rather than display a blank image on-screen, the text appears in order to explain to the user that the Java applet can’t run.
Defining the size of a Java applet window
For additional fun, you can define the size of the area that your Java applet appears in by using the WIDTH and HEIGHT attributes, as in the following example:

Chapter 25: Using Java Applets on Web Pages 355
<APPLET CODE = “Message.class” WIDTH = 250 HEIGHT = 100> Text to display if the Java applet can’t run
</APPLET>
This example defines a width of 250 pixels and a height of 100 pixels for the applet.
Aligning the location of a
Java applet window
When an applet appears on a Web page, you may want to use the ALIGN command to define how text appears next to the applet. You can use the following three ALIGN attributes:
ALIGN=TOP aligns the text with the top of the applet.
ALIGN=MIDDLE aligns the text in the middle of the applet.
ALIGN=BOTTOM aligns the text with the bottom of the applet.
Figure 25-2 shows how text appears when aligned with an applet in three ways.
Figure 25-2:
Three different ways to align text with a Java applet.

356 Part VI: Internet Programming
If Java is free, why buy a Java compiler?
In an effort to make Java as widespread and uni- |
Second, a commercial Java compiler offers |
|
versal as possible, Sun Microsystems provides |
additional benefits that the free Sun |
|
a free Java compiler, source code, and tools that |
Microsystems Java compiler can’t offer. For |
|
you can download for free from the Sun |
example, JBuilder (from Borland) allows you to |
|
Microsystems Java Web site (java.sun.com). |
graphically design your Java program’s user |
|
But if you can get a free Java compiler, why |
interface and appearance so that you don’t |
|
should you buy a commercial Java compiler? |
have to write Java code to create the user inter- |
|
First, the Sun Microsystems Java compiler pro- |
face yourself. So feel free to try programming in |
|
Java using Sun Microsystem’s free tools, but |
||
vides the bare necessities for writing and com- |
||
when you’re ready to start creating larger pro- |
||
piling a Java program. Using the free Sun |
||
grams on a regular basis, seriously consider |
||
Microsystems Java compiler is a lot like walk- |
||
buying a Java compiler instead. You’ll be glad |
||
ing from New York to Los Angeles: You could do |
||
you did. |
||
it, but paying extra to take a plane would be |
||
|
||
easier, faster, and more convenient. |
|
|
|
|
Defining space around a Java applet
To keep your text from appearing too close to an applet on a Web page, you can define the amount of horizontal and vertical space to put between the applet and the text. Use the following HSPACE and VSPACE attributes to define this spacing:
<APPLET CODE = “Message.class” WIDTH = 250 HEIGHT = 100 VSPACE = 25 HSPACE = 15>
Text to display if the Java applet can’t run </APPLET>
The preceding code defines a vertical space of 25 pixels between text and the applet and a horizontal space of 15 pixels between text and the applet. Figure 25-3 shows what appears when you view the following code in your browser:
<html>
<body>
<applet code=”TrivialApplet.class” align = “middle” width=250 height=200>
</applet>

Chapter 25: Using Java Applets on Web Pages 357
<text>
The value of HSPACE = 0 </text>
<p>
This paragraph appears smashed near the Java applet since the value of VSPACE = 0
</p>
<applet code=”TrivialApplet.class” align = “middle” width=250 height=200 vspace = 45 hspace = 55>
</applet>
<text>
The value of HSPACE = 55 </text>
<p>
This paragraph appears at a distance from the Java applet since VSPACE = 45
</p>
</body>
Figure 25-3:
The
HSPACE and
VSPACE commands can keep text away from the edges of a Java applet.

358 Part VI: Internet Programming
Finding Free Java Applets
If you want to write your own Java applets, you have to spend some time studying Java programming. Java can be a challenging language for beginners to master on their own. Until you master Java (or instead of mastering Java), you may prefer to use Java applets written by other people.
You can paste other people’s ready-made applets into your Web pages. Or if the source code is available, you can modify the applet and recompile it yourself, which often helps you understand the Java code more quickly.
To find a list of Web sites that offer Java applets, visit your favorite Internet search engine, such as Hotbot (www.hotbot.com) or Google (www.google. com), and search for the string “Java applet.” Or you can visit Yahoo!
(www.yahoo.com) and click the links labeled Computers and Internet, Programming and Development, Languages, Java, and Applets. These links take you to a list of dozens of Web sites where you can download free Java applets and source code.
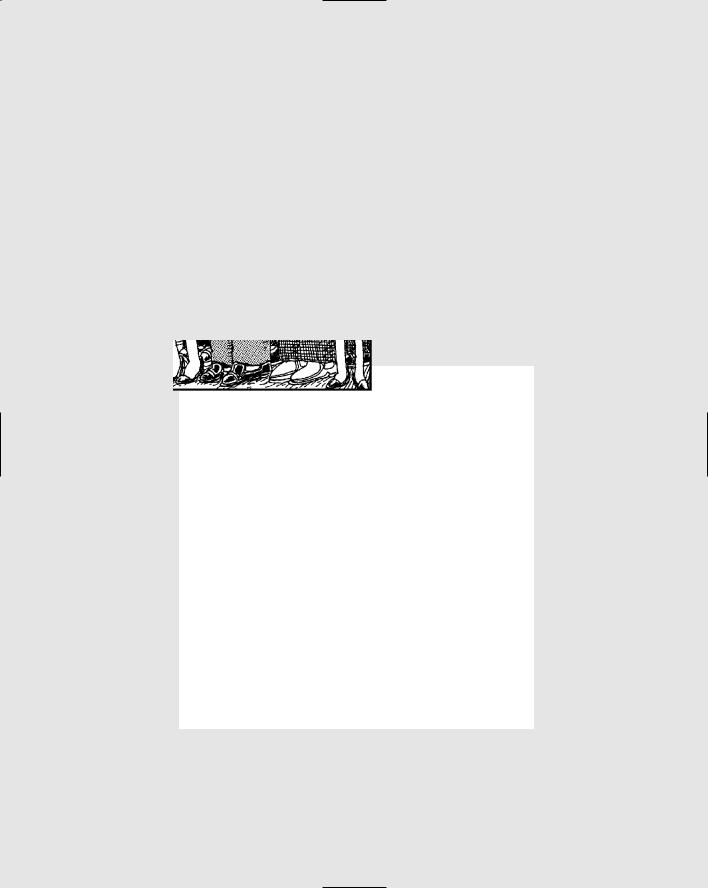
Part VII
The Part of Tens

In this part . . .
Once you learn the fundamentals of programming, most books, classes, and schools push you out the
door, wish you luck, and force you to figure out what to do with your programming skills. But this book doesn’t abandon you without giving you some directions on where to go with your skills. To avoid feeling aimless and lost, you can use this part of the book to get some ideas for applying and profiting from your programming abilities.
As a programmer, you possess unique skills, so don’t settle for an ordinary job in an ordinary company doing ordinary work that ultimately gives you an ordinary (and boring) life. Instead, browse through this part of the book to see all the different ways that people are using their programming skills at fun, exciting, and unusual jobs that you can get, too. This part also provides guidance for helping you finding your next language compiler and offers some tips for playing games to sharpen your programming skills.
