
Ляшков А.А. Компьютерная графика - лабораторный практикум (2009)
.pdf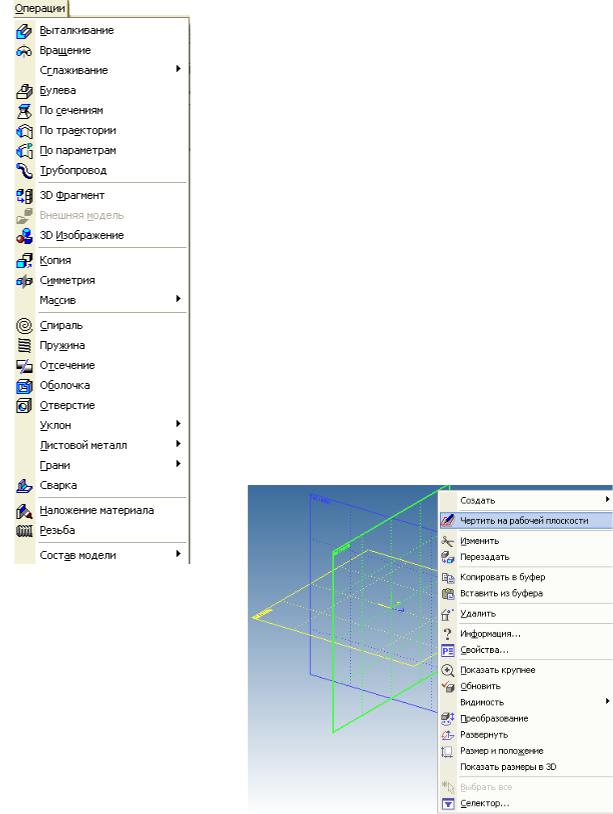
подсветится) и нажать правую клавишу мыши. В контекстном меню выбрать пункт Чертить на рабочей плоскости (рис. 6.8) или в произвольном месте рабочей области экрана нажать правую клавишу мыши и указать нужную рабочую плоскость в списке. В результате этих действий станут доступны пиктограммы на панели Управление активной рабочей плоскостью
 (опции пиктограмм приведены в таблице 6.1).
(опции пиктограмм приведены в таблице 6.1).
Теперь выбранная рабочая плоскость является активной, и можно приступить к созданию вспомо-
гательных 3D-элементов: 3D-узлов, 3D-профилей,
3D-путей. При активной рабочей плоскости становятся доступными любые 2D-команды для создания элементов построения и изображения. Исходным элементом при создании твердых тел является 3Dпрофиль, который формируется на основе контура
линий изображения, контура штриховки, текста
True Type. При завершении работы на активной рабочей плоскости система автоматически создает 3D-профили на основе перечисленных элементов.
Рис. 6.7. Базовые операции создания твердых тел
Рис. 6.8. Контекстное меню управления абочей плоскостью
91

|
|
Таблица 6.1 |
|
|
Опции пиктограмм управления активной рабочей плоскостью |
||
|
|
|
|
|
Пиктограмма |
Назначение пиктограммы |
|
1 |
|
Завершить черчение на активной рабочей |
|
|
|
плоскости |
|
2 |
|
Спроецировать элементы на рабочую |
|
|
|
плоскость |
|
3 |
|
Спроецировать на рабочую плоскость 3D-узел |
|
|
|
или вершину |
|
4 |
|
Совместить плоскость обрезки с активной |
|
|
|
рабочей плоскостью |
|
5 |
|
Открыть 2D-окно с активной рабочей |
|
|
|
плоскостью |
|
6 |
|
Вращение 3D-сцены/выбор 3D-элементов |
|
|
|
|
|
7 |
|
Повернуть активную рабочую плоскость |
|
|
|
перпендикулярно направлению взгляда |
|
8 |
|
Отменить черчение на рабочей плоскости |
|
|
|
|
|
После создания вспомогательных 3D-элементов при помощи базовых операций создаются твердые тела. Если команда, использующая 3D-профиль, вызывается в режиме активной рабочей плоскости, то система автоматически выберет контур, принадлежащий рабочей плоскости, создаст 3D-профиль и выйдет из режима активной рабочей плоскости для продолжения создания операции.
Ниже рассматривается ряд базовых операций.
6.3.1 Команда ВЫТАЛКИВАНИЕ
Команда может быть вызвана одним из вариантов:
Пиктограмма:  Клавиатура: <3><Х>
Клавиатура: <3><Х>
Текстовое меню: Операции|Выталкивание
Операция выталкивания позволяет создавать тела перемещением контура выталкивания. В качестве контура выталкивания можно использовать проволочные и листовые объекты (рис. 6.9). Результатом выталкивания являются листовые или твёрдые тела в зависимости от типа геометрии
92
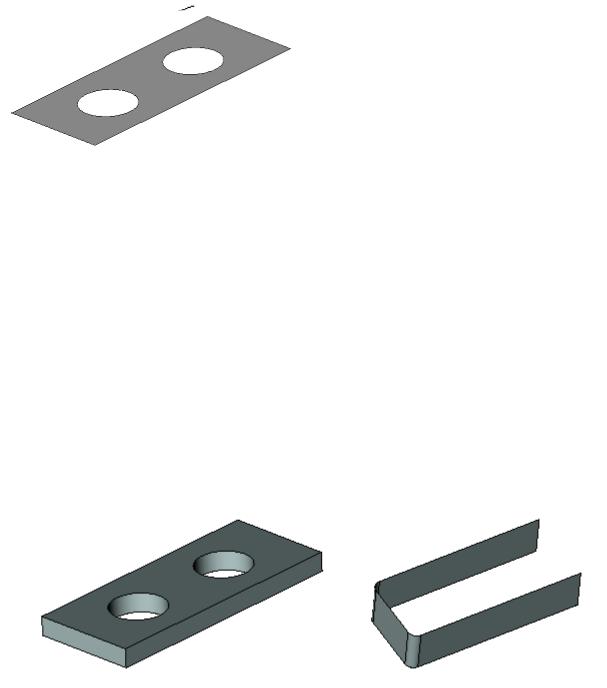
контура (рис. 6.10). Можно выбрать одновременно несколько элементов. В этом случае между ними выполняется операция объединения и только после этого производится выталкивание. Однако при выборе группы элементов допустимо выбирать только однотипные (только проволочные или только листовые) объекты: 3D-профили и грани, или пути и рёбра.
В операции можно создать два вида выталкивания: выталкивание по произвольному вектору и выталкивание по нормали к поверхности исходного контура. Вид выталкивания определяет направление и способ создания выталкивания.
а) |
б) |
|
Рис. 6.9. Тип геометрии контура: а – листовой; б – проволочный
Траектория перемещения контура при создании выталкивания определяется направлением выталкивания. В зависимости от вида выталкивания направление может задаваться нормалью к поверхности исходного контура или произвольным вектором.
В обоих случаях различают прямое и обратное направления перемещения контура. Прямое направление совпадает с направлением нормали или вектора выталкивания. Обратным называется направление, противоположное прямому направлению. При создании выталкивания допускается перемещение контура в обоих направлениях. По умолчанию система предлагает создавать выталкивание в прямом направлении.
а) |
б) |
Рис. 6.10. Модели тел: а – твердое тело; б – листовое тело
93

Длину выталкивания (т.е. начало и конец выталкивания) можно задавать различными способами, в том числе, ограничивая её другими элементами модели. При создании выталкивания возможно одновременное сглаживание образующихся в процессе выталкивания боковых ребер.
Для ускорения процесса моделирования существует возможность одновременно с выполнением операции выталкивания выполнить булеву операцию.
Опции команды Выталкивание приведены в таблице 6.2.
Для создания операции нужно выполнить следующие действия.
1.Выбрать контур выталкивания (опция  ).
).
2.Указать направление выталкивания – опция  (необязательное действие при выталкивании по нормали).
(необязательное действие при выталкивании по нормали).
3.Задать длину или границы выталкивания – опции  ,
,  ,
,
 ,
,  ,
,  ,
,  (в ряде случаев необязательное действие).
(в ряде случаев необязательное действие).
4.Задать дополнительные параметры (уклон, сглаживания, режим тонкостенного элемента, создание булевой операции) (необязательное действие).
5.Подтвердить создание операции.
Созданные на первом этапе тела могут участвовать в последующих операциях, например, при создании булевой операции, скруглений, укло-
на и т.д.
|
|
Таблица 6.2 |
|
Опции пиктограмм команды Выталкивание |
|
|
|
|
|
Пиктограмма |
Назначение пиктограммы |
|
опции |
|
1 |
|
Закончить ввод |
|
|
|
2 |
|
Задать параметры элемента |
|
|
|
3 |
|
Выбрать другой ближайший элемент |
4 |
|
Выйти из команды |
|
|
|
5 |
|
Предварительный просмотр результата |
|
|
операции |
6 |
|
Выбрать контур |
|
|
|
7 |
|
Отменить выбор контура |
|
|
|
8 |
|
Выбрать направление |
|
|
|
9 |
|
Выбрать начальную точку выталкивания |
94

|
|
Окончание табл. 6.2 |
|
|
|
|
|
10 |
|
Выбрать конечную точку выталкивания |
|
|
|
|
|
11 |
|
Отменить задание направления |
|
|
|
выталкивания |
|
12 |
|
Выбрать первую границу выталкивания |
|
|
|
|
|
13 |
|
Выбрать вторую границу выталкивания |
|
|
|
|
|
14 |
|
Сбросить границы выталкивания |
|
|
|
(первую) |
|
15 |
|
Выбрать точку задания длины |
|
|
|
выталкивания |
|
16 |
|
Выбрать плоскость задания длины |
|
|
|
выталкивания |
|
17 |
|
Отменить выбор базы для задания длины |
|
|
|
выталкивания |
|
18 |
|
Выбрать исходное тело для булевой |
|
|
|
операции |
|
19 |
|
Сложение |
|
|
|
|
|
Если требуется, по готовой 3D модели можно получить чертежи. Для этого строятся необходимые проекции, разрезы и сечения, к которым можно привязать требуемые элементы оформления, размеры и т.д.
6.3.2 Команда ВРАЩЕНИЕ
Вызов команды:
Пиктограмма:  Клавиатура: <3><R><O>
Клавиатура: <3><R><O>
Текстовое меню: Операции|Вращение
Команда предназначена для создания тела путем вращения контура вокруг оси. Если исходным контуром является объект с проволочной геометрией (ребро, 3D-путь), то результатом операции будет листовое тело. Если исходный контур имеет площадь (грань, замкнутый 3D-профиль), то результатом операции будет твёрдое тело. Дополнительные параметры операции позволяют задавать сглаживание рёбер результирующего тела, создавать тонкостенную операцию.
Исходный контур может располагаться произвольным образом относительно оси, но ось не должна пересекать поверхность контура. Плоский контур не может быть перпендикулярен оси вращения.
95
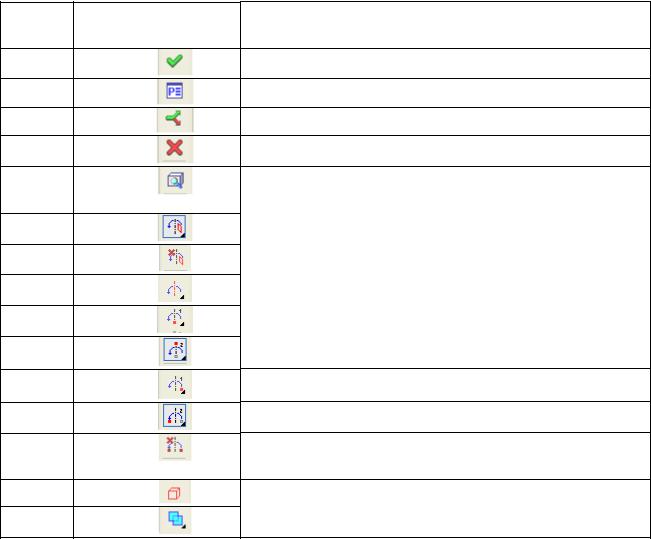
Исходный контур операции может быть составным, т.е. состоять из набора 3D-профилей, граней, циклов, рёбер, 3D-путей и других объектов, но все выбранные объекты должны быть однотипными: либо проволочными, либо листовыми.
Для создания операции необходимо указать ось вращения, относительно которой будет перемещаться исходный контур. Ось вращения задаётся объектами (3D-точками, рёбрами и т.п.), на основе которых система может определить геометрию прямой. Направление оси определяется по направлению, существующему у выбранного объекта. Исходное направление вращения контура формируется как вращение против часовой стрелки при направлении взгляда совпадающем с направлением оси.
Для ускорения процесса моделирования существует возможность одновременно с выполнением операции вращения выполнить булеву операцию.
Опции команды Выталкивание приведены в таблице 6.3.
Таблица 6.3
Опции пиктограмм команды Выталкивание
Пиктограмма
опции
1
2
3
4
5
6
7
8
9
10
11
12
13
14
15
Назначение пиктограммы
Закончить ввод вращения Задать параметры вращения
Выбрать другой ближайший элемент Выйти из команды
Предварительный просмотр результата операции Выбрать контур
Отменить выбор контура Выбрать ось вращения Выбрать первую точку оси Выбрать вторую точку оси
Выбрать начальную точку вращения Выбрать конечную точку вращения
Отменить выбор точек, задающих угол вращения Выбрать исходное тело для булевой операции
Сложение
96
Для создания операции нужно выполнить следующие действия:
1.Выбрать контур вращения  . При выборе контура возможно использование набора фильтров, которые определяет типы объектов, доступных для выбора при задании контура вращения. При указании на 3D профиль выбранный объект подсвечивается. Возможно указание нескольких однотипных контуров. Отмена выбранного контура выполняется при помощи опции
. При выборе контура возможно использование набора фильтров, которые определяет типы объектов, доступных для выбора при задании контура вращения. При указании на 3D профиль выбранный объект подсвечивается. Возможно указание нескольких однотипных контуров. Отмена выбранного контура выполняется при помощи опции  .
.
2.Задать ось вращения. Если активной является опция  , то ось вращения может быть задана любым объектом, на основе которого система может определить геометрию прямой (в том числе и одним из ребер исходного контура). Ось вращения может быть задана двумя 3D точками (пиктограммы
, то ось вращения может быть задана любым объектом, на основе которого система может определить геометрию прямой (в том числе и одним из ребер исходного контура). Ось вращения может быть задана двумя 3D точками (пиктограммы  и
и  ). 3D-точки могут быть указаны в окне 3D-вида (после выбора точки подсвечиваются и в 3D-окне отображается ось вращения). Допускается задание оси вращения одним 3D-узлом, построенным по 2D-узлу. В этом случае осью вращения будет являться нормаль к рабочей плоскости, на которой лежит соответствующий 2D-узел. Ось вращения может быть задана штрихпунктирной линией, принадлежащей рабочей плоскости контура. Если завершена работа на активной рабочей плоскости и не создана операция Вращение, то система создаст два 3D-узла в крайних точках штрихпунктирной линии, которые впоследствии могут быть использованы для задания оси вращения
). 3D-точки могут быть указаны в окне 3D-вида (после выбора точки подсвечиваются и в 3D-окне отображается ось вращения). Допускается задание оси вращения одним 3D-узлом, построенным по 2D-узлу. В этом случае осью вращения будет являться нормаль к рабочей плоскости, на которой лежит соответствующий 2D-узел. Ось вращения может быть задана штрихпунктирной линией, принадлежащей рабочей плоскости контура. Если завершена работа на активной рабочей плоскости и не создана операция Вращение, то система создаст два 3D-узла в крайних точках штрихпунктирной линии, которые впоследствии могут быть использованы для задания оси вращения
3.Задать начальную и конечную точки вращения (необязательное действие). Задать угол вращения можно в параметрах вращения (закладка Операция) либо в соответствующем поле окна Свойства. По умолчанию задан поворот на 360º относительно исходного положения контура. Другим способом задания угла вращения и начального угла является задание двух 3D-точек при помощи пиктограмм  ,
,  .
.
4.Задать дополнительные параметры вращения (необязательное действие), например, создание булевой операции.
5.Подтвердить создание операции.
97
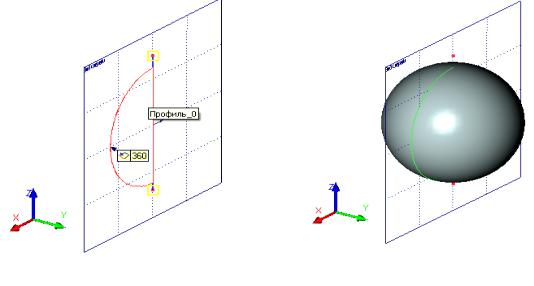
а) |
б) |
а) |
б) |
Рис. 6.11. Моделирование тела шара командой Вращение:
а – исходные данные (профиль и ось); б – модель твердого тела – шар
На рисунке 6.11 показано тело, образованное вращательным движением контура – Профиль_0, представляющего собой полуокружность, опирающуюся на отрезок. Ось вращения проходит через центр полуокружности.
6.3.3 Команда ТЕЛО ПО ТРАЕКТОРИИ
Вызов команды: Пиктограмма:  Клавиатура: <3><S><W>
Клавиатура: <3><S><W>
Текстовое меню: Операции|Тело по траектории
Данная операция позволяет получать трёхмерное тело путем перемещения контура вдоль пространственной траектории. Перемещение выполняется вдоль направляющей. В зависимости от типа геометрии исходного контура (контуром может быть проволока или листовое тело) результат операции может представлять листовое или твёрдое тело. В процессе движения контура по траектории возможно управление законами его ориентации, кручения и масштабирования.
Некоторые опции команды приведены в таблице 6.4.
Для создания операции нужно выполнить следующие действия.
1.Выбрать способ ориентации контура.
2.Выбрать контур.
98

3.Выбрать элементы для задания траектории.
4.Задать коррекцию исходного положения контура (необязательное действие).
6.Задать дополнительные направляющие или поверхность (необязательное действие).
6.Задать параметры операции (необязательное действие).
7.Подтвердить создание операции.
Таблица 6.4
Опции пиктограмм команды Тело по траектории
|
Пиктограмма |
Назначение пиктограммы |
|
опции |
|
1 |
|
Закончить ввод |
|
|
|
2 |
|
Задать параметры элемента |
|
|
|
3 |
|
Выбрать другой ближайший элемент |
4 |
|
Выйти из команды |
|
|
|
5 |
|
Предварительный просмотр результата |
|
|
операции |
6 |
|
Выбрать контур |
|
|
|
7 |
|
Отменить выбор контура |
8 |
|
Выбрать траекторию |
|
|
|
9 |
|
Отменить выбор траектории |
10 |
|
Выбрать стартовую точку положения |
|
|
профиля |
11 |
|
Выбрать направляющую для задания закона |
|
|
кручения |
12 |
|
Выбрать поверхность для задания закона |
|
|
кручения |
13 |
|
Выбрать направляющую для задания закона |
|
|
масштабирования |
На рисунке 6.12 показано тело, образованное перемещением плоского контура по заданной траектории, с использованием команды Тело по траектории. В параметрах окна свойств установлено: Контур перпендикуля-
рен траектории.
99

|
а) |
б) |
|
Рис. 6.12. Моделирование тела командой Тело по траектории: а – исходные данные (контур и траектория); б – модель твердого тела
6.3.4 Команда ПО СЕЧЕНИЯМ
Вызов команды:
Пиктограмма:  Клавиатура: <3><S><L>
Клавиатура: <3><S><L>
Текстовое меню: Операции|По сечениям
Операция предназначена для создания твёрдых тел или поверхностей со сложной геометрией. В качестве базовых для операции По сечениям могут служить практически любые элементы модели, имеющие в своей основе геометрию одного из трёх типов: точка, проволока, лист. В зависимости от типа геометрии исходных элементов результат может быть получен как в виде твёрдого тела, так и в виде набора поверхностей. Сплайновые результирующие поверхности формируются на основе заданного набора сечений и направляющих с учётом выбранных граничных усло-
вий. Среди настроек операции есть оптимизационный модуль, позволяющий формировать, где это возможно, простые аналитические поверхности.
Контуры всех сечений, по которым строится результирующая поверхность, должны быть одного типа: либо замкнутые, либо разомкнутые. Исключение составляет случай создания тела типа тюбик, когда основной набор задан замкнутыми сечениями, а первое или последнее сечение задано разомкнутой проволокой. Для успешного создания такого тела необходимо строго соблюсти ряд условий при задании точек соответствия (см. ниже).
100
