
Ляшков А.А. Компьютерная графика - лабораторный практикум (2009)
.pdf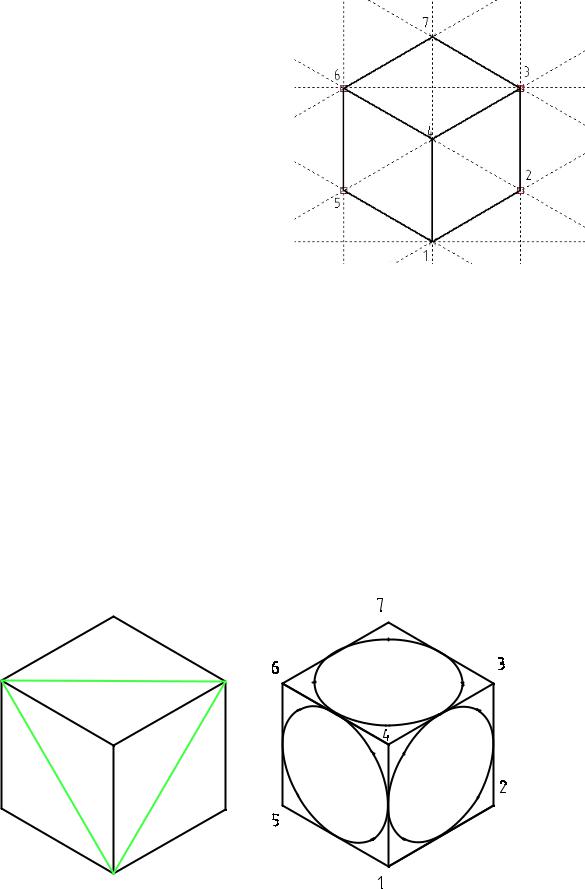
3.Переместить мышь вверх, с клавиатуры ввести 60 и нажать клавишу <Enter>. Результат – отрезок 23.
4.Переместить мышь влево-вниз (по линии построения), с клавиатуры ввести 60 и нажать клавишу <Enter>. Результат – отрезок 34.
5.Щелкнуть мышью в узле-точке 1.
6.Аналогично строятся линии: 15, 56, 64, 67 и 73.
Рис. 2.9. Изометрическое изображение куба с ребром 60 мм
2.4.3 Построение объектов в изометрии
При построении в изометрии окружностей радиусом 30 мм, вписанных в каждую грань куба, ребра которого равны 60 мм. используются эле-
менты изображения из команды  Эскиз:
Эскиз:  Отрезок и
Отрезок и  Эллипс по центру и точке. Вычерчивание выполняется с использованием объектных привязок.
Эллипс по центру и точке. Вычерчивание выполняется с использованием объектных привязок.
Рекомендуемая последовательность построений:
1. Командой  Отрезок создать диагонали граней куба (рис. 2.10а).
Отрезок создать диагонали граней куба (рис. 2.10а).
а) б)
Рис. 2.10. Пример вычерчивания объекта в изометрии
31
Окружности в изометрии изображаются в виде эллипсов, поэтому необходимо использовать команду  Эллипс по центру и точке и режима объектной привязки
Эллипс по центру и точке и режима объектной привязки  Привязать к средней точке:
Привязать к средней точке:
–в команде  Эскиз щелкнуть на пиктограмме
Эскиз щелкнуть на пиктограмме  Эллипс по центру
Эллипс по центру
иточке;
–указать центр эллипса (средняя точка диагонали);
–переместить курсор мыши вдоль диагонали куба и в окне Свойства в поле Длина ввести значение длины большой полуоси, посчитанной по формуле: 1.22×R;
–указать точку касания эллипса (средняя точка стороны грани куба). Аналогично строятся еще два эллипса, вписанные в грани куба
(рис. 2.10б).
2.5 Команды редактирования изображения
При построении изображений зачастую возникает потребность изменения формы, положения и других характеристик существующих объектов. Это можно выполнить с использованием команд редактирования. Для каждого элемента чертежа в системе T-FLEX CAD имеется своя команда редактирования. Названия команд редактирования отличаются от команд создания одной буквой. Команда редактирования начинается с буквы 'E' (Edit). Например:
Node - ENode – команды создания и редактирования узлов; Hatch - EHatch – команды создания и редактирования штриховок.
Для каждого элемента в системе имеется свой тип курсора, который появляется в командах создания и при выборе элемента в командах редактирования.
Выбрать элемент для редактирования можно несколькими способами. 1. Единичный выбор. В командах редактирования выбор элемента осуществляется с помощью курсора мыши. Для выбора необходимо подвести и щелкнуть мышью по изображению элемента. Пометка для разных выбранных элементов разная. Одни элементы выделяются цветом, другие
– рамкой. После выбора элемента для изменения его положения переместите курсор и нажмите кнопку мыши. Элемент перерисуется в соответствии с новым положением.
Если при выборе элемента вы ошиблись, то вы можете отменить выбор с помощью опции  (отменить выбор элементов) или выбрать следующий ближайшийэлементспомощьюопции
(отменить выбор элементов) или выбрать следующий ближайшийэлементспомощьюопции (выбратьследующийэлемент).
(выбратьследующийэлемент).
32
Многократное использование данной опции приводит к последовательному выбору элементов данного типа.
2. Множественный выбор. Добавление элемента в список выбранных осуществляется с помощью удерживания клавиши <Shift> при выборе элементов. Удаление из списка выбранных с помощью удерживания кла-
виши <Ctrl>.
3. Выбор из списка (в списке находятся только поименованные эле-
менты). Для этого используется опция  . При работе со списком также существует возможность множественного выбора.
. При работе со списком также существует возможность множественного выбора.
4. Выбор при помощи окна. При входе в команду редактирования вы можете выбрать группу элементов. Для этого необходимо нажать и, удерживая кнопку мыши, переместить курсор, затем кнопку мыши можно отпустить. Если при задании прямоугольника курсор перемещался слева направо, то выбираются все элементы, целиком входящие в указанную область. Рамка выбора при этом рисуется на экране сплошной линией. При движении курсора справа налево происходит выбор объектов секущей рамкой. Это означает, что выбираются не только объекты, полностью попадающие в прямоугольник выбора, но и объекты, пересекаемые этим прямоугольником. В таком случае рамка выбора рисуется на экране штриховой линией.
5. Найти и изменить. Существует ещё один способ вызвать команду редактирования элемента. Если для выбора элемента использовалась команда "Правка/Найти", то при успешном завершении поиска на экране появится окно с информацией о найденном элементе и рядом функциональных кнопок. Кнопка "Изменить" вызывает команду редактирования найденного элемента.
В командах редактирования опция  (выбрать все элементы) позволяет выбрать все существующие элементы данного типа для редактирования.
(выбрать все элементы) позволяет выбрать все существующие элементы данного типа для редактирования.
Во всех командах редактирования после выбора одного или несколь-
ких элементов можно их удалить, воспользовавшись опцией  (удалить выбранные элементы).
(удалить выбранные элементы).
2.5.1 Применение команд редактирования изображения
Для построения изометрии детали (рис. 2.11в) необходимо использовать команды редактирования, а именно команду Обрезать линию изображения. Порядок выполнения построения показан на рисунке 2.11.
33
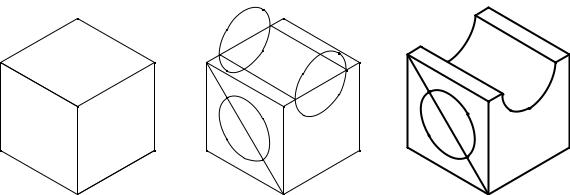
а) |
б) |
в) |
Рис. 2.11. Вычерчивание изометрии детали с использованием команды Обрезать линию изображения
Рекомендуемая последовательность построений:
1)построить изометрию куба, ребро которого равно 60 мм (рис. 2.11а);
2)построить эллипсы – изометрическое изображение окружностей радиусом 20 мм, расположенные в плоскостях граней куба (рис. 2.11б);
3)с помощью команды  Обрезать линию изображения обрезать части изображения эллипсов (рис. 2.11 в).
Обрезать линию изображения обрезать части изображения эллипсов (рис. 2.11 в).
2.6План выполнения лабораторной работы «Изометрия»
Получить у преподавателя индивидуальное задание – чертеж детали. Задание выполняется в следующей последовательности:
1.Изучить команды создания и редактирования линий построений и изображений (пп. 2.2, 2.3, 2.4 и 2.5), режимы объектной привязки (п.2.4.1).
2.Создать новый документ Чертеж (п. 1.1.2).
3.Присвоить чертежу имя – «Изометрия» – и сохранить его (п. 1.1.3).
4.Выбрать формат чертежа (п. 1.1.4).
5.Выполнить линиями (построениями) каркас изометрического чертежа по размерам в соответствии с полученным заданием (п. 2.2).
6.Выполнить обводку чертежа линиями изображения с использова-
нием команды  Эскиз (п. 2.4.2). При необходимости можно поменять масштаб изображения (п. 1.1.4) и типы линий (п. 1.2.2.4).
Эскиз (п. 2.4.2). При необходимости можно поменять масштаб изображения (п. 1.1.4) и типы линий (п. 1.2.2.4).
7. Заполнить основную надпись (п. 1.1.5).
Пример выполненной лабораторной работы показан на рисунке 2.12.
34
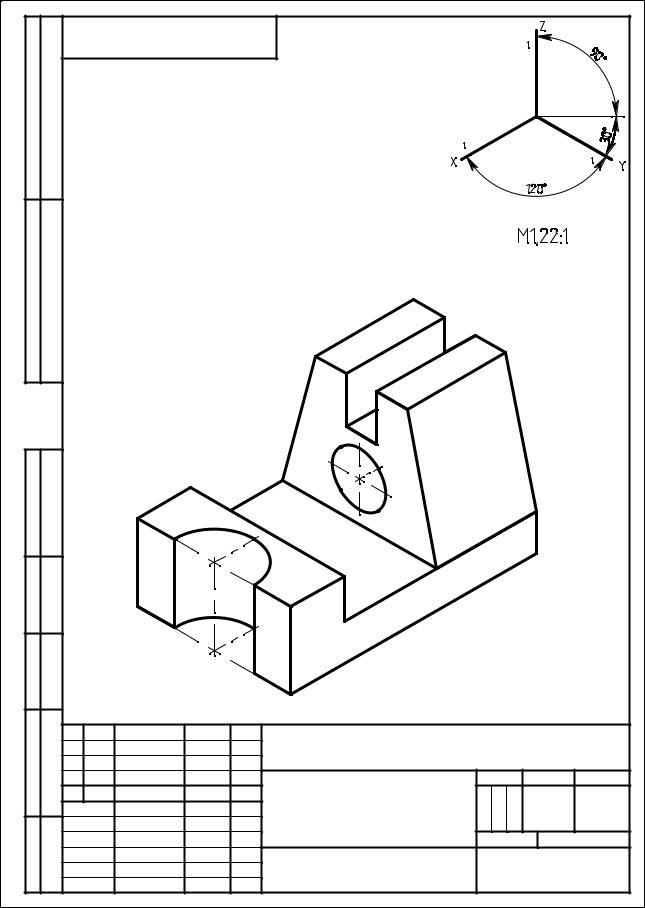
|
|
А.8ИГ...00.02ХХ000 |
|
|
|
||
примен. |
|
|
|
|
|
|
|
Перв. |
|
|
|
|
|
|
|
Справ. № |
|
|
|
|
|
|
|
Подп. идата |
|
|
|
|
|
|
|
Инв.№дубл. |
|
|
|
|
|
|
|
Взам.инв.№ |
|
|
|
|
|
|
|
идата |
|
|
|
А8.ИГ.02.ХХ.00.000 |
|
|
|
|
|
|
Лит. |
Масса Масштаб |
|||
Подп. |
Изм. Лист №докум. |
Подп. Дата |
|||||
Изометрия |
|
|
|||||
Разраб. |
Иванов |
|
|
1:1 |
|||
|
|
|
|||||
Инв.№подл. |
Пров. |
Петров |
|
Лист |
Листов |
1 |
|
Т.контр. |
|
|
|||||
Н. контр. |
|
|
ОмГТУ, В-118 |
|
|||
Утв. |
|
|
|
|
|
||
|
|
Копировал |
Формат |
A3 |
|
||
|
|
|
|
||||
|
|
Рис. 2.12. Пример выполнения задания «Изометрия» |
|
||||
35
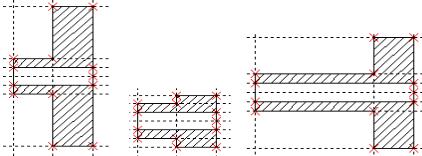
Лабораторная работа № 3
ПОСТРОЕНИЕ СОПРЯЖЕНИЙ И НАНЕСЕНИЕ РАЗМЕРОВ ПРИ СОЗДАНИИ ПАРАМЕТРИЧЕСКОГО ИЗОБРАЖЕНИЯ ПЛОСКОГО КОНТУРА
Данная лабораторная работа связана с выполнением в курсе инженерной графики задания «Сопряжения».
Цель: изучение команд, предназначенных для нанесения размеров и построение сопряжений, средствами программы T-flex. Создание параметрического изображения плоского контура.
Содержание: выполнение параметрического чертежа плоского контура с использованием построений сопряжений и нанесением размеров (см. рис. 3.18).
3.1 Общие сведения
В T-FLEX CAD можно создавать чертежи двух видов: параметрические и непараметрические (эскизы). Создание параметрического чертежа требует несколько больших затрат времени, зато потом такой чертёж можно при необходимости легко изменить по вашему желанию. На рисунке 3.1 приведены примеры параметрических изображений крановых блоков для различных диаметров канатов. Данные изображения могут быть получены с использованием программы T-FLEX. Как видно на рисунке 3.1, построения и изменение геометрических параметров никак не отразились на геометрических связях чертежа. Такой подход, когда элементы чертежа взаимосвязаны друг с другом, позволяет получить полностью организованный чертеж, который называют параметрическим. Непараметрический чертёж (эскиз) создаётся быстрее. Способ его создания близок к способам построения чертежа в некоторых других CAD-системах. Однако непараметрические чертежи не обладают преимуществом эффективного изменения параметров (размеров).
Рис. 3.1. Различные модификации параметрического изображения детали
36
Поэтому этот метод рекомендуется использовать в тех случаях, когда не требуется существенной последующей модификации чертежа. Для ускорения создания параметрических чертежей в системе можно использовать режим автоматической параметризации. Этот режим позволяет строить не очень сложные параметрические чертежи точно так же, как непараметрические: создавая только линии изображения с использованием объектных привязок. Линии построения, связанные параметрической зависимостью, будут "подложены" под линии изображения системой автоматически.
Элементы построения. Линии построения прямые использовались при выполнении лабораторной работы № 2. Однако данные линии здесь не использовались для задания параметрического каркаса. Прежде чем построить линии параметрического чертежа, необходимо с помощью линий построения задать каркас чертежа (рис. 3.2а, в). Линии изображения чертежа затем наносятся на этот каркас. Линии изображения чертежа оказываются "привязанными" к линиям построения, и при изменении их положения будут следовать за ними. При этом сохраняются все геометрические отношения, которые были заданы для элементов построения (см. рис. 3.1). Этими отношениями, как указывалось в лабораторной работе № 2, могут быть параллельность, касание, симметрия, угол наклона и т.д. При изменении положения какого-либо элемента построения или значения какой-либо переменной система производит пересчёт чертежа и его последующую перерисовку. Пересчёт производится в соответствии с теми геометрическими отношениями, которые были заложены при его создании, а также исходя из математических связей между переменными, если они были заданы. Как правило, грамотно созданный параметрический чертеж содержит несколько ключевых (внешних) переменных, в зависимости от которых производится перерасчёт остальных переменных и всего чертежа. На рисунке 3.2а изображены линии построения плоского контура, представленного на рисунке 3.2в.
Узлы построения. Узлы являются одними из самых существенных элементов T-FLEX CAD. Узлы являются начальными и конечными точками линий изображения. Они напрямую участвуют при создании размеров и сплайнов. К ним могут быть "привязаны" элементы изображения всех остальных типов. Важную роль играют узлы и при создании линий построения. Например, прямой, проходящей через узел под углом к другой прямой, или окружности с центром в заданном узле. Узлы необходимы как граничные точки линий изображения, то есть линий, образующих реальный окончательный чертеж. Кроме того, на их основе строятся размеры, и к ним могут быть "привязаны" все элементы чертежа T-FLEX. Большую
37
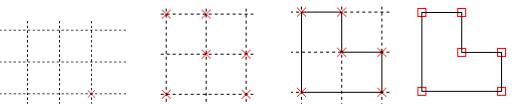
роль играют узлы при создании сборочных чертежей. Узлы могут быть "связаны" с точками пересечения линий построения либо располагаться независимо от них. "Свободные" узлы могут быть также привязаны к сетке, для них можно также задать точные координаты на чертеже. Типы узлов могут быть следующие.
● Связанный узел (точка пересечения двух линий построения). Основным является узел, заданный как точка пересечения двух линий построения. В случае окружности это может быть точка касания. На чертеже узел выглядит как небольшое перекрестье (см. рис. 3.2б).
a) |
б) |
в) |
г) |
Рис. 3.2 Последовательность формирования параметрического и непараметрического изображений: а – изображение линий построения прямых; б – задание связанных узлов; в – построение линий изображения отрезков прямых проходящих через связанные узлы; г – изображения свободных узлов при построении непараметрического изображения
Для того чтобы точка пересечения двух линий стала узлом, необходимо этот узел создать. Это можно сделать с помощью команды Построить
узел  инструментальной панели. После выбора ввода команды Построить узел в автоменю становится доступным набор пиктограмм, представленных в таблице 3.1.
инструментальной панели. После выбора ввода команды Построить узел в автоменю становится доступным набор пиктограмм, представленных в таблице 3.1.
● Свободный узел. Эти узлы не являются точками пересечения линий, а просто располагаются на чертеже. Они отображаются на чертеже квадратом (рис. 3.2г). Для создания таких узлов необходимо с помощью
опции  - включить режим "свободного" рисования. После этого укажите курсором нужную точку на чертеже и нажмите левую кнопку мыши. Свободные узлы можно равноправно с обычными "связанными" узлами использовать и для создания других элементов построения, и для создания изображения. Особенностью "свободных" узлов является возможность независимого перемещения такого узла или группы узлов, а соответственно, и всех элементов, связанных с ними. Для "связанных" узлов такое перемещение невозможно. Они могут перемещаться только при изменении положения конструкционных линий, на основе которых они были созданы.
- включить режим "свободного" рисования. После этого укажите курсором нужную точку на чертеже и нажмите левую кнопку мыши. Свободные узлы можно равноправно с обычными "связанными" узлами использовать и для создания других элементов построения, и для создания изображения. Особенностью "свободных" узлов является возможность независимого перемещения такого узла или группы узлов, а соответственно, и всех элементов, связанных с ними. Для "связанных" узлов такое перемещение невозможно. Они могут перемещаться только при изменении положения конструкционных линий, на основе которых они были созданы.
38

● Узел с фрагмента. Существует еще один тип узлов, который весьма важен, прежде всего, в параметрических сборочных чертежах. Это узлы с фрагментов, то есть с чертежей T-FLEX, включенных в ваш текущий чертеж. Узлы с фрагментов необходимы для того, чтобы вы могли "привязывать" элементы построения и элементы изображения текущего чертежа к фрагменту. Просто так это сделать нельзя, так как фрагмент представляет собой отдельный чертеж и его элементы недоступны в текущем чертеже.
На чертеже узлы с фрагмента изображаются квадратом с перекрестьем  .
.
|
|
|
Таблица 3.1 |
|
Опции пиктограмм команды Построить узел |
||
|
|
|
|
|
Пиктограмма |
Клавиша |
Назначение пиктограммы |
1 |
|
|
Режим свободного/связанного рисования |
2 |
|
<Р> |
Установить параметры узла |
3 |
|
<L> |
Выбрать прямую для создания узла |
4 |
|
<С> |
Выбрать окружность для создания узла |
5 |
|
<E> |
Выбрать эллипс для создания узла |
6 |
|
<S> |
Выбрать сплайн для создания узла |
7 |
|
<N> |
Выбрать узел для построения |
|
|
|
относительного узла |
8 |
|
<F> |
Выбрать фрагмент для создания узла |
9 |
|
<W> |
Выбрать 2-D проекцию |
10 |
|
<R> |
Выбрать фрагмент из списка |
11 |
|
<F4> |
Выполнить команду Enode |
12 |
|
<Esc> |
Выйти из команды |
Для того чтобы создать узел с фрагмента на текущем чертеже, необхо-
димо в команде  с помощью опции
с помощью опции  Выбора фрагмента определить необходимый фрагмент. После выбора фрагмента в автоменю становится доступным набор пиктограмм (см. табл. 3.2).
Выбора фрагмента определить необходимый фрагмент. После выбора фрагмента в автоменю становится доступным набор пиктограмм (см. табл. 3.2).
Опции  (<М>) и
(<М>) и  (<А>) позволяют просмотреть положение поименованных и всех узлов фрагмента соответственно. Опция
(<А>) позволяют просмотреть положение поименованных и всех узлов фрагмента соответственно. Опция  (<*>) соз-
(<*>) соз-
даёт на сборочном чертеже все узлы выбранного фрагмента, а опция  (<N>) позволяет пользователю выбрать определённый узел фрагмента.
(<N>) позволяет пользователю выбрать определённый узел фрагмента.
39

|
|
|
Таблица 3.2 |
|
Опции пиктограмм команды Создать узел с фрагмента |
||
|
|
|
|
|
Пиктограмма |
Клавиша |
Назначение пиктограммы |
1 |
|
<N> |
Выбрать узел |
2 |
|
<F> |
Выбрать фрагмент для создания узла |
|
|
|
с фрагмента |
3 |
|
<R> |
Выбрать фрагмент из списка |
4 |
|
<М> |
Показать имена узлов фрагмента |
5 |
|
<А> |
Показать все узлы фрагмента |
6 |
|
<*> |
Создать все помеченные узлы |
Линии изображения – это основные графические элементы, формирующие чертеж. Примеры формирования данных линий показаны в лабораторных работах № 1 и № 2. Именно они находят свое отражение на бумаге при выводе чертежа на принтер или плоттер. По аналогии с работой за чертёжной доской: линии изображения – это линии, обведенные тушью. В системе T-FLEX линии чертежа, которые получаются с использованием графопостроителя или плоттера называются "линии изображения" и могут быть следующих типов:
●заданные с помощью узлов и линий построения;
●непараметрический чертёж (линии изображения, заданные с помощью команды "Эскиз");
●линии изображения, принадлежащие 2D-проекциям (созданные с помощью команды "Построить 2D-проекцию");
Быстрое создание линий изображения чертежа осуществляется с помощью команды "Эскиз". Данная команда может работать в двух режимах:
врежиме построения эскиза и в режиме автоматической параметризации. Линии построения отрезки, проходящие через узловые точки изображены на рисунке 3.2г.
3.2 Задание координат центров окружностей плоского контура с помощью линий построения прямых
Рассмотрим вначале пример создания элементов построения, позволяющих задавать центры окружностей плоского контура представленного на рисунках 3.19 и 3.3. Пусть базовую точку плоского контура определяет точка р1 (рис. 3.3б). Параметрам чертежа, а фактически параметрам линий построения (расстояниям, диаметрам и т.д.), можно назначать переменные
40
