
Ляшков А.А. Компьютерная графика - лабораторный практикум (2009)
.pdf
Скругления постоянным радиусом могут быть выполнены в такой последовательности.
1.Выбрать объекты для создания скругления. Это удобнее сделать на первом этапе. Но при необходимости выбор объектов возможен в любой момент задания операции.
2.Установить в выпадающем списке тип сглаживания Скругление.
3.Задать радиус скругления. Предварительное его значение можно
установить при помощи манипуляторов.
Для создания скруглений в верхнем и нижнем основаниях цилиндра (рис. 8.4) после вызова команды Операции|Сглаживание|Рёбер в панели свойств задать параметры:  ,
,  . Затем, используя одну или несколько опций команды, выбрать ребра цилиндра. Эти ребра заносятся в список на панели свойств. Результат после вво-
. Затем, используя одну или несколько опций команды, выбрать ребра цилиндра. Эти ребра заносятся в список на панели свойств. Результат после вво-
да опции  представлен на рисунке 8.5.
представлен на рисунке 8.5.
Рис. 8.4. Модель на этапе выбора ребер Рис. 8.5. Модельсвыполненнымискруглениями
8.3 Отверстие
Команда может быть вызвана одним из вариантов:
Пиктограмма:  Клавиатура: <3><Н>
Клавиатура: <3><Н>
Текстовое меню: Операции|Отверстие.
Эта команда позволяет строить круглые ступенчатые отверстия различной конфигурации. Возможные опции команды Отверстие приведены в таблице 8.1.
131

Таблица 8.1
Опции пиктограмм команды Отверстие
|
Пиктограмма |
Назначение пиктограммы |
1 |
|
Закончить ввод |
2 |
|
Задать параметры элемента |
3 |
|
Выбрать другой ближайший элемент |
|
|
|
4 |
|
Выйти из команды |
5 |
|
Предварительный просмотр результата операции |
6 |
|
Выбрать грань, узел или круговое ребро для |
|
|
задания центра отверстия |
7 |
|
Добавить массив отверстий |
8 |
|
Изменить положение отверстия |
9 |
|
Выбрать отверстие для редактирования |
|
|
|
10 |
|
Удалить отверстие |
|
|
|
11 |
|
Задать смещение отверстия |
12 |
|
Задать направление отверстий |
|
|
|
13 |
|
Выбрать дополнительные тела |
14 |
|
Выбрать вариант задания глубины отверстия |
Для создания отверстия необходимо выполнить следующие действия:
1)выбрать тип и основные геометриические параметры создаваемого набора отверстий;
2)задать точки привязки отверстий;
3)выбрать необходимую глубину отверстий;
4)изменить ориентацию осей и углы поворота отверстий, выбранные системой по умолчанию (необязательное действие);
5)завершить создание отверстий.
Выбор типа создаваемых отверстий осуществляется в окне свойств операции (рис. 8.6). Список отверстий содержит все элементы
Рис. 8.6. Окно свойств служебной библиотеки отверстий. В нижней
132
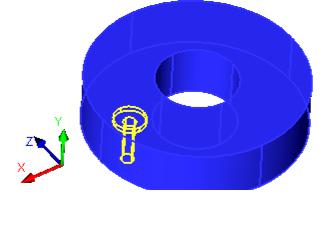
части окна свойств отображается условное обозначение отверстия выбранного типа и поля ввода всех его геометрических параметров. Для задания любого размера достаточно поместить курсор в соответствующее поле ввода на схеме и ввести требуемое число (или выбрать его из списка). Вместо числовых значений можно указывать переменные. В этом случае в качестве значения параметра будет выбираться ближайшее к значению переменной число из соответствующего списка. Дополнительная кнопка
 , расположенная в окне свойств, позволяет выполнить пересчёт отверстия после изменения его размеров.
, расположенная в окне свойств, позволяет выполнить пересчёт отверстия после изменения его размеров.
Изменить первоначально заданные тип и размеры отверстий можно в любое время при создании или редактировании отверстий (до завершения
создания нажатием ).
).
Для задания точек привязки отверстий в автоменю должна быть ак-
тивна опция  (активна по умолчанию при входе в команду). При включенной опции достаточно указать в 3D-окне требуемую грань, 3D-узел или круговое ребро на грани. Тело, которому принадлежит выбранный элемент, подсвечивается, на нём появляется предварительное рёберное отображение создаваемого отверстия (рис. 8.7). После задания точки привязки
(активна по умолчанию при входе в команду). При включенной опции достаточно указать в 3D-окне требуемую грань, 3D-узел или круговое ребро на грани. Тело, которому принадлежит выбранный элемент, подсвечивается, на нём появляется предварительное рёберное отображение создаваемого отверстия (рис. 8.7). После задания точки привязки
первого отверстия опция  остаётся активной. Это позволяет перейти к созданию набора отверстий без дополнительных действий. Можно продолжить задание точек привязки после выбора первой точки. В результате последовательного задания нескольких точек привязки в 3D-сцене появляется предварительное изображение набора отверстий. Тип и геометрические параметры всех элементов набора будут совпадать (рис. 8.8). В зависимости от типа отверстий часть опций может быть недоступна.
остаётся активной. Это позволяет перейти к созданию набора отверстий без дополнительных действий. Можно продолжить задание точек привязки после выбора первой точки. В результате последовательного задания нескольких точек привязки в 3D-сцене появляется предварительное изображение набора отверстий. Тип и геометрические параметры всех элементов набора будут совпадать (рис. 8.8). В зависимости от типа отверстий часть опций может быть недоступна.
Точки привязки отверстий задаются одним из следующих 3D-элементов.
Рис. 8.7. Предварительное реберное отображение отверстия
1. Гранью тела. Заданная грань станет несущей гранью отверстия; центр отверстия будет расположен в точке указания курсора при выборе грани.
2. 3D-узлом, лежащим на од-
133

ной из граней тела. Грань, на которой расположен узел, будет выбрана в качестве несущей, центр отверстия совпадёт с заданным узлом.
3. Круговым ребром, лежащим на одной из граней тела. Грань, на которой лежит плоскость выбранного кругового ребра, будет выбрана в качестве несущей; центр отверстия привязывается к центру окружности кругового ребра.
Команда позволяет изменить точки привязки отверстия и его ориентацию. Точку привязки любого отверстия в наборе можно изменить одним из следующих способов:
1)полностью перезадать точку привязки;
2)изменить положение отверстия на текущей грани путём задания смещений центра отверстия от двух боковых рёбер несущей грани. Центр отверстия привязывается к точке грани, определяемой заданными смещениями.
Эти опции реализовываются отдельно для каждого отверстия в создаваемом наборе. На рисунке 8.9 показан результат выполнения команды
Отверстие.
Рис. 8.8. Предварительное реберное ото- |
Рис. 8.9. Модель с выполненными |
бражение набора отверстий |
отверстиями |
8.4 Уклон
Команда уклон может быть использована как для построения уклона всего тела, так и для его граней. Команда по созданию уклона граней позволяет отклонять выбранные грани на заданный угол с автоматической коррекцией смежных граней. Команда по созданию уклона тела позволяет получать 3D-тела путём уклонения граней выбранного тела на заданный угол относительно выбранных рёбер этого тела в направлении уклона. При помощи этой операции значительно упрощается процесс проектирования литейных форм. В отличие от команды Уклон граней, эта операция позво-
134
ляет создавать двухсторонние уклоны, уклонять грани тела, не имеющие явного "неподвижного" ребра.
135

Ниже приведено описание команды по построению уклона граней.
Команда может быть вызвана одним из вариантов:
Пиктограмма:  Клавиатура: <3><T><A>
Клавиатура: <3><T><A>
Текстовое меню: Операции|Уклон|Уклон граней.
Для создания уклона граней необходимо выполнить действия, приведенные на рисунке 8.10.
|
|
|
Выбрать направление уклона |
|
|
|||||
|
|
|
|
|
|
|
|
|
|
|
|
|
|
|
|
|
|
|
|||
|
Выбрать неподвижную грань |
|
Выбрать рабочую плоскость |
|
||||||
|
или ребро |
|
|
|
|
|
|
|
|
|
|
|
|
|
|
|
|
|
|
|
|
|
|
|
|
|
|
|
|
|||
|
|
|
|
|
|
|
|
|||
|
Выбрать все смежные |
|
|
Выбрать |
|
|
Выбрать 3-D путь/ребро |
|||
|
уклоняемые грани |
|
уклоняемую грань |
|
|
для ступенчатого уклона |
||||
|
|
|
|
|
|
|
|
|
|
|
|
|
|
|
|
|
|
|
|
|
|
Задать угол |
|
Выбрать грань для построения уклона |
уклона |
|
по смещению |
|
|
|
Задать смещение
Подтвердить создание операции
Рис. 8.10. Схема алгоритма формирования уклона грани
Возможные опции команды Уклон граней приведены в таблице 8.2. На рисунке 8.11 показано формирование уклона наружной боковой поверхности. Направление уклона задано осью внутреннего цилиндрического отверстия. В качестве неподвижной грани выбрана верхняя грань те-
136
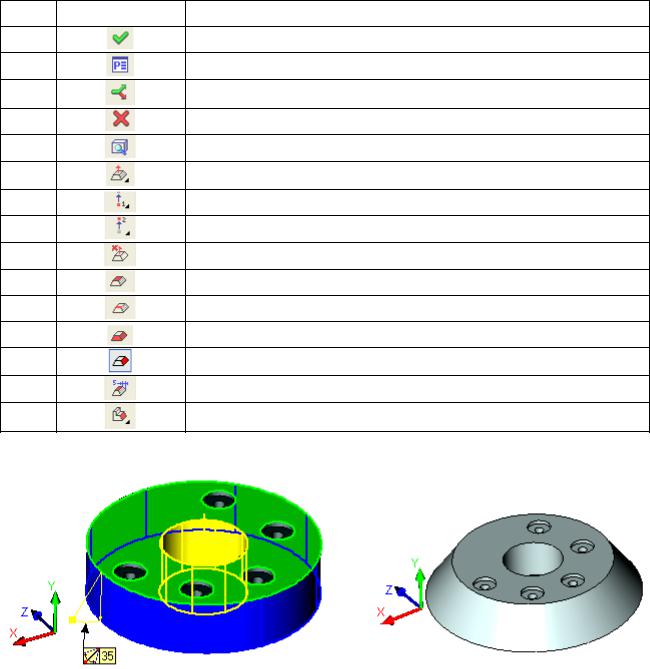
ла. В окне свойств в разделе  неподвижной
неподвижной  гранью является грань
гранью является грань  , а уклоняемой
, а уклоняемой  –
–  . Угол наклона
. Угол наклона  задан равным 35º
задан равным 35º  .
.
На рисунке 8.12 показан результат выполнения команды Уклон гра-
ней.
Таблица 8.2
Опции пиктограмм команды Уклон граней
Пиктограмма |
Назначение пиктограммы |
1 |
Закончить ввод |
2 |
Задать параметры элемента |
3 |
Выбрать другой ближайший элемент |
4 |
Выйти из команды |
5 |
Предварительный просмотр результата операции |
6 |
Выбрать направление уклона |
7 |
Выбрать первую точку направления уклона |
8 |
Выбрать вторую точку направления уклона |
9 |
Отменить выбор направления уклона |
10 |
Выбрать неподвижную грань |
11 |
Выбрать неподвижное ребро |
12 |
Выбрать все смежные уклоняемые грани |
13 |
Выбрать уклоняемую грань |
14 |
Выбрать грань для построения уклона по смещению |
15 |
Ступенчатый уклон |
Рис. 8.11. Модель на этапе формирования |
Рис. 8.12. Модель тела с выполненным |
уклона грани |
уклоном грани |
137
8.5 Массив
Все 3D-массивы, создаваемые в T-FLEX CAD, можно разделить по способу копирования на следующие виды:
круговой;
линейный;
по точкам;
по путям;
параметрический.
По типу копируемых элементов все массивы делятся на следующие типы:
массивы элементов построения;
массивы операций;
массивы Тел;
массивы граней.Создание любого массива начинается с выбора его типа. Выбор типа массива осуществляется в окне свойств соответствующей команды. Ниже рассматриваются круговой и линейный массивы элементов построения как наиболее распространенные. Массив элементов построения позволяет создавать особый тип 3D-элементов – массив 3D-по- строений. В качестве объектов копирования могут быть выбраны любые 3D-объекты построения, кроме сечений, источников света, камер. Это могут быть 3D-узлы, 3D-пути, 3D-профили, рабочие плоскости и т.п. В один массив могут входить объекты построения разного типа.
8.5.1 Круговой массив
Команда может быть вызвана одним из вариантов: Пиктограмма: 
Клавиатура: <3><А><R>
Текстовое меню: Операции|Массив|Круговой.
В круговом массиве копии размещаются по окружности вокруг оси массива. Ось вращения кругового массива задаётся выбором двух 3D-то- чек или одного 3D-элемента, способного определить вектор в пространстве. Положение элементов массива вокруг оси определяется количеством копий, шагом вращения каждой копии и общим углом вращения элементов массива вокруг оси. Шаг вращения копии определяет, на какой угол надо повернуть исходное тело вокруг оси для получения первой копии.
138

Вторая копия создаётся поворотом первой на тот же угол и т.д. Вращение осуществляется по часовой стрелке (при направлении взгляда вдоль оси массива). Допускается вращение в обратном направлении, в том числе создание копий одновременно в двух направлениях – прямом и обратном. Вращение в противоположном направлении осуществляется с тем же шагом, что и в прямом направлении (количество копий может отличаться).
Для задания массива достаточно указать только два определяющих параметра из трёх, например:
количество копий и шаг;
общий угол и шаг;
количество копий и общий угол.
Третий параметр вычисляется системой автоматически.
Шаг вращения или общий угол элементов массива можно задать с помощью двух дополнительных 3D-точек. Требуемый угол будет равен углу между плоскостями, проходящими через ось вращения и соответствующую 3D-точку. При создании копий возможны два варианта ориентирова-
ния копий: с поворотом и с использованием параллельного переноса. В
первом случае для создания копии исходное тело поворачивается вокруг оси массива. Во втором случае исходное тело копируется без поворота относительно оси.
В качестве примера рассмотрим создание массива отверстий на круглой детали (рис. 8.13).
Рис. 8.13. Исходная деталь для создания |
Рис. 8.14. Создание 2D-узлов на |
в ней кругового массива |
грани детали |
Вначале нужно создать на одной из граней детали 3D-узлы, соответствующие центрам будущих отверстий. Чтобы их создать, можно воспользоваться 2D-черчением для построения вспомогательных 2D-узлов на грани
139
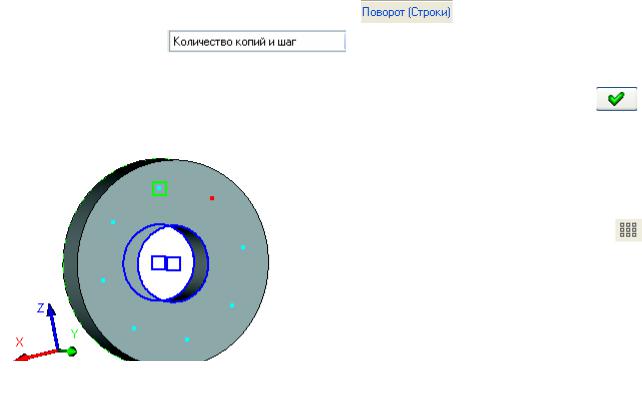
детали. На рисунке 8.14 показано построение 2D-узлов. Один из них находится в пересечении двух прямых, а второй – в пересечении прямой и окружности. Теперь по созданному 2D-узлу можно построить 3D-узел. Для этого, не выходя из режима черчения на грани, вызвать команду: Построе- ния|3D-Узел. Когда команда создания 3D-узла запустится, нужно подвести курсор к созданному 2D-узлу и нажать левую клавишу мыши. 2D-узел бу-
дет помечен, а в автоменю команды станет доступной опция  . Нажать
. Нажать
 , и 3D-узел будет создан. Он будет расположен в плоскости выбранной грани, а 2D-узел будет его проекцией на эту грань. Один из 3D-узлов будет определять центр отверстия. Далее нужно вызвать команду: Операции|Массив|Круговой. В окне свойств команды установить тип массива как
, и 3D-узел будет создан. Он будет расположен в плоскости выбранной грани, а 2D-узел будет его проекцией на эту грань. Один из 3D-узлов будет определять центр отверстия. Далее нужно вызвать команду: Операции|Массив|Круговой. В окне свойств команды установить тип массива как  . Затем в 3D-окне подвести курсор к созданному 3D-узлу (он должен подсветиться) и нажать левую клавишу мыши для его выбора. В окне свойств должно появиться имя выбранного для копирования
. Затем в 3D-окне подвести курсор к созданному 3D-узлу (он должен подсветиться) и нажать левую клавишу мыши для его выбора. В окне свойств должно появиться имя выбранного для копирования
3D-узла . Затем необходимо указать ось вращения кругового массива. Для этого можно использовать пару 3D-узлов. Выбрать последова-
. Затем необходимо указать ось вращения кругового массива. Для этого можно использовать пару 3D-узлов. Выбрать последова-
тельно эти два 3D-узла. Далее в разделе |
окна свойств указать |
|
параметры массива |
и необходимые значения этих па- |
|
раметров: количество копий  , общий угол
, общий угол  . Для
. Для
завершения создания кругового массива 3D-узлов достаточно нажать |
. |
||
На рисунке 8.15 показан результат создания массива 3D-узлов. |
|
||
|
После создания массива 3D-узлов |
||
|
можно вызвать команду Операции| |
||
|
Отверстие. После входа в команду |
||
|
необходимо включить опцию |
|
|
|
(Создать массив отверстий). После |
||
|
этого подвести курсор к одному из 3D- |
||
|
узлов кругового массива и нажать |
||
|
левую клавишу мыши. В окне свойств |
||
Рис. 8.15. Результат создания |
команды выбрать тип отверстия – Под |
||
крепёжные детали (рис. 8.16). Тогда в |
|||
массива 3D-узлов |
|||
3D-окне появится предварительное изо- |
|||
|
|||
бражение создаваемых отверстий. В нижней части окна свойств расположено окно со схематическим изображением отверстия выбранного типа и полями для ввода параметров отверстия. Нужно задать в окне для отверстий необходимые диаметры.
140
