
Ляшков А.А. Компьютерная графика - лабораторный практикум (2009)
.pdf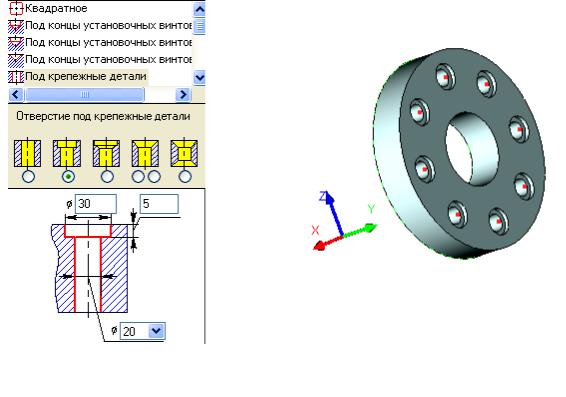
Для отверстий данного типа в автоменю команды будет автоматиче-
ски включена опция:  (насквозь). Установка данной опции означает, что глубина отверстий будет определяться автоматически по толщине де-
(насквозь). Установка данной опции означает, что глубина отверстий будет определяться автоматически по толщине де-
тали. Для завершения создания отверстий достаточно нажать  в окне свойств или в автоменю команды.
в окне свойств или в автоменю команды.
Результат выполнения команды показан на рисунке 8.17.
Рис. 8.17. Деталь с круговым массивом отверстий
Рис. 8.16. Окно свойств команды Отверстие
8.5.2 Линейный массив
Команда может быть вызвана одним из вариантов: Пиктограмма: 
Клавиатура: <3><А><L>
Текстовое меню: Операции|Массив|Линейный.
Линейный массив создаётся путём размещения копий исходных объектов вдоль одного или двух направляющих векторов. В зависимости от числа направляющих векторов создаётся одномерный либо двумерный массив. Все элементы линейного массива лежат в одной плоскости.
141
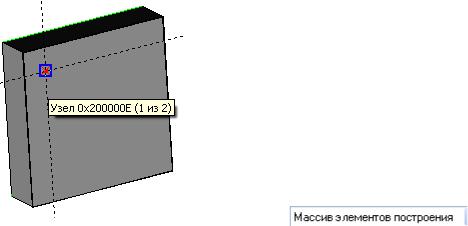
Направляющие векторы линейного массива задаются либо двумя 3D-точками (вектор будет направлен от первой выбранной точки ко второй), либо одним 3D-объектом, способным определить вектор в пространстве.
Размер массива вдоль каждого направления характеризуется количеством копий, шагом их размещения и общей длиной массива по данному направлению. Для задания массива достаточно указать только два параметра из трёх. В зависимости от используемого режима это могут быть:
количество копий и шаг;
общая длина и шаг;
количество копий и общая длина.
Влюбом режиме один из задаваемых параметров (шаг массива или общая длина в данном направлении) может вычисляться системой автоматически на основе длины вектора направления и значения второго параметра.
Число копий вдоль каждого вектора направления всегда учитывает исходный объект копирования (даже если он не включается в состав массива).
Влинейном массиве можно создавать копии не только в прямом, но и
вобратном направлении вдоль каждого направляющего вектора. Копии в обратном направлении строятся с тем же шагом, что и в прямом направлении вдоль данного вектора. Количество копий в обратном направлении либо совпадает с количеством копий в прямом направлении вдоль этого вектора, либо задаётся отдельным числовым значением.
Вкачестве примера рассмотрим создание массива отверстий на приз-
матической детали (рис. 8.18).
Вначале создадим (аналогично как при выполнении кругового массива) на одной из граней детали 3D-узел, соответствующий центру одного из будущих отверстий. На рисунке 8.18 показано построение 2D-узла, а затем на его основе 3Dузла. В окне свойств команды установить тип массива как Массив элементов по-
|
строения . Затем в |
3D- |
Рис. 8.18. Модель для создания |
окне подвести курсор к созданному |
|
линейного массива отверстий |
3D-узлу (он должен подсветиться) и |
на- |
142
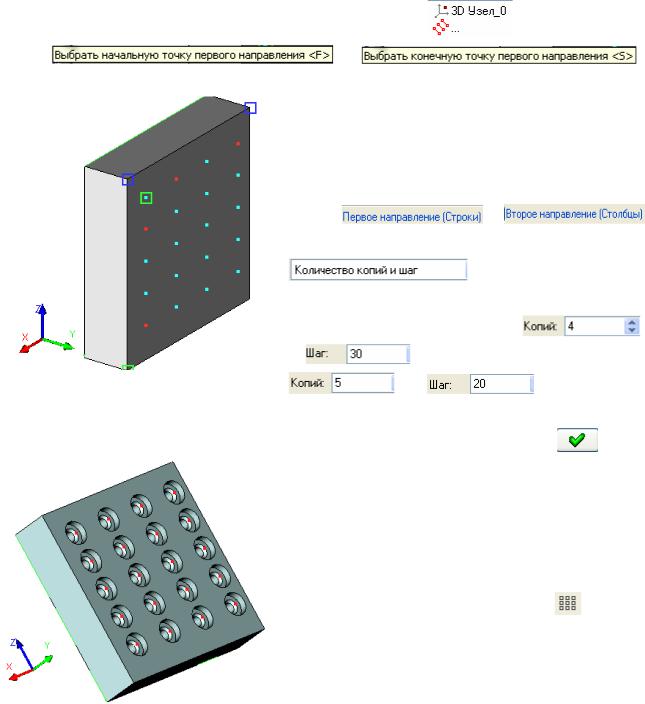
жать левую клавишу мыши для его выбора. В окне свойств должно поя-
виться имя выбранного для копирования 3D-узла |
. Затем необхо- |
|||
димо |
и |
|
|
. |
|
Для этого |
можно |
использовать пару |
|
|
3D-узлов на ребрах детали (рис. 8.19). |
|||
|
Выбрать последовательно эти два 3D- |
|||
|
узла. Аналогично указать два других уз- |
|||
|
ла для второго направления. Далее в раз- |
|||
|
делах и |
|
||
|
окна свойств указать параметры массива |
|||
|
|
|
и необходимые зна- |
|
|
чения этих параметров: количество ко- |
|||
|
пий в первом направлении , |
|||
|
а . Во втором направлении |
|||
Рис. 8.19. Создание линейно- |
, а . Для завер- |
|||
го массива 3D-узлов |
шения создания |
кругового |
массива |
|
|
||||
|
3D-узлов достаточно нажать |
. На |
||
|
рисунке 8.19 |
показан результат создания |
||
|
массива 3D-узлов. |
|
|
|
|
После создания массива 3D-узлов |
|||
|
можно вызвать команду Операции|От- |
|||
|
верстие. После входа в команду не- |
|||
|
обходимо включить опцию: |
(Соз- |
||
|
дать массив отверстий). После этого |
|||
|
подвести курсор к одному из 3D-узлов |
|||
|
кругового массива и нажать левую кла- |
|||
Рис. 8.20. Модель тела |
вишу мыши. В окне свойств команды, |
|||
с линейным массивом отверстий |
как и при создании кругового массива, |
|||
выбрать тип отверстия – Подкрепёжные детали. Дальнейшие действия ана- логич-ны рассмотренным ранее. Для заверше-ния создания отверстий дос-
таточно нажать  в окне свойств или в автоменю команды. Результат выполнения команды показан на рисунке 8.20.
в окне свойств или в автоменю команды. Результат выполнения команды показан на рисунке 8.20.
143
8.6 Отсечение
Команда Отсечение позволяет получить 3D-тело путем отсечения от исходного тела лишней части, либо получить два новых тела путем рассечения исходного тела на две части.
Вызов команды:
Пиктограмма:  Клавиатура: <3><C><U>
Клавиатура: <3><C><U>
Текстовое меню Операции|Отсечение
Для создания операции отсечения можно использовать в качестве поверхности отсечения один из следующих элементов:
сечение;
рабочую плоскость;
листовое тело;
3D-профиль;
грань тела.
Процесс задания операции отсечения состоит из следующих этапов:
выбрать тело;
выбрать поверхность отсечения или набор поверхностей;
задать параметры операции (необязательное действие);
подтвердить создание операции.
После подтверждения в окне 3D вида появится результат операции. Возможные опции команды Отсечение приведены в таблице 8.3.
Опция  автоматически установится после вызова команды. В окне 3D-вида необходимо указать тело, которое после выбора будет подсвечено. Выбор поверхности отсечения производится при помощи одной из оп-
автоматически установится после вызова команды. В окне 3D-вида необходимо указать тело, которое после выбора будет подсвечено. Выбор поверхности отсечения производится при помощи одной из оп-
ций:  ,
,  ,
,  . Опция
. Опция  позволяет определить сечение. Выбор сечения можно производить в окне 2D-вида, в дереве модели либо в 3D-окне.
позволяет определить сечение. Выбор сечения можно производить в окне 2D-вида, в дереве модели либо в 3D-окне.
Опция  позволяет указать рабочую плоскость. Выбор рабочей плоскости можно производить в окне 2D-вида, в дереве модели либо в 3D-окне.
позволяет указать рабочую плоскость. Выбор рабочей плоскости можно производить в окне 2D-вида, в дереве модели либо в 3D-окне.
При работе опции  допускается указывать набор секущих элементов. В набор можно включать грани, 3D-профили, листовые тела (выбор нескольких 3D-сечений или рабочих плоскостей не допускается). В этом случае сначала осуществляется сшивка элементов набора в одно листовое тело, а затем производится отсечение исходного тела листовым телом. Необходи-
допускается указывать набор секущих элементов. В набор можно включать грани, 3D-профили, листовые тела (выбор нескольких 3D-сечений или рабочих плоскостей не допускается). В этом случае сначала осуществляется сшивка элементов набора в одно листовое тело, а затем производится отсечение исходного тела листовым телом. Необходи-
144
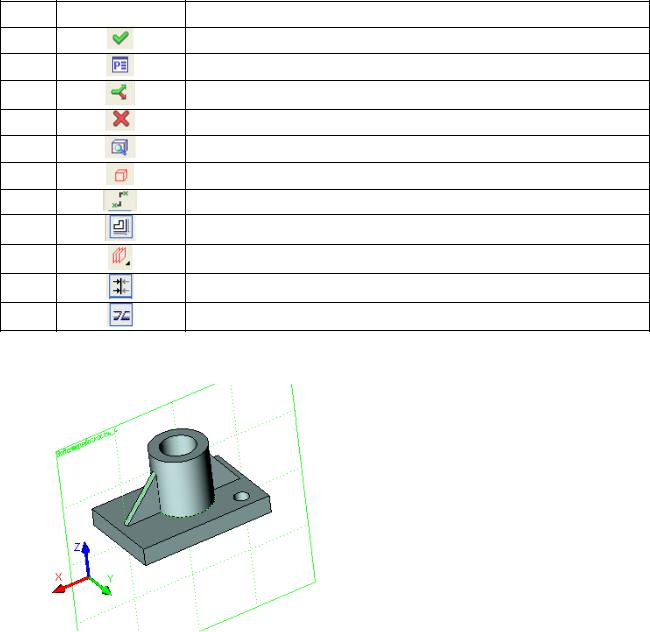
мыми условиями создания отсечения в случае задания набора секущих элементов будет следующее: для элементов набора должно быть возможно создание сшивки. Получившееся секущее тело должно полностью пересекать исходное тело.
Таблица 8.3
Опции пиктограмм команды Отсечение
Пиктограмма |
Назначение пиктограммы |
1 |
Закончить ввод |
2 |
Задать параметры элемента |
3 |
Выбрать другой ближайший элемент |
4 |
Выйти из команды |
5 |
Предварительный просмотр результата операции |
6 |
Выбрать 3D операцию |
7 |
Выбрать сечение |
8 |
Выбор секущей рабочей плоскости |
9 |
Выбор набора секущих плоскостей |
10 |
Изменить направление взгляда |
11 |
Произвести операцию рассечения на два тела |
Рис. 8.21. Модель для отсечения рабочей плоскостью
При необходимости можно изменить направление взгляда при
помощи опции  .
.
В качестве примера рассмотрим рассечение модели (рис. 8.21) рабочей плоскостью на две части. Для этого вызвать команду Отсечение и последовательно указать
опции:  – выбрать исходное те-
– выбрать исходное те-
ло;  – указать на рабочую плоскость, совпадающую с координатной плоскостью XZ, она является
– указать на рабочую плоскость, совпадающую с координатной плоскостью XZ, она является
секущей;  – после отсечения
– после отсечения
будут оставлены обе части;  – закончить ввод.
– закончить ввод.
Результат выполнения команды Отсечение показан на рисунке 8.22.
145
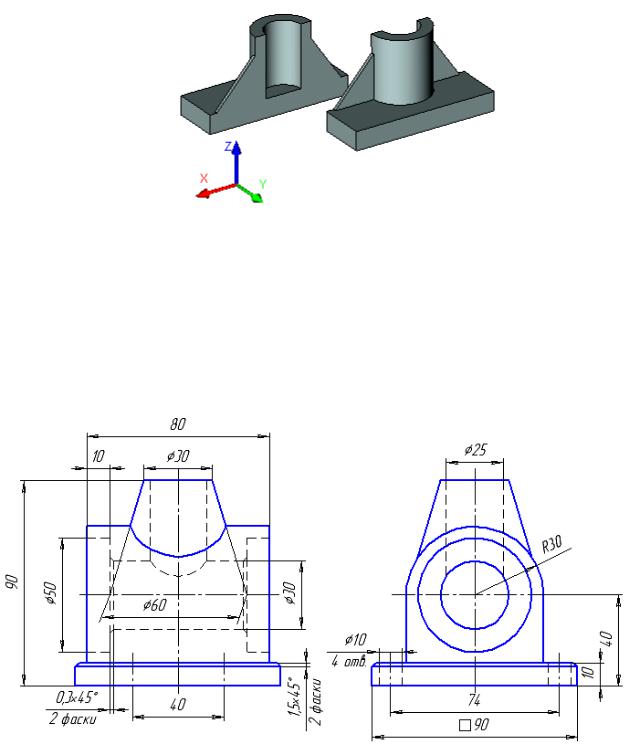
Рис. 8.22. Модель, рассеченная на 2 части
8.7 Задание к лабораторной работе № 8
Исходными данными для работы является чертеж корпусной детали (рис. 8.23). Как и в предыдущих лабораторных работах, трехмерная модель может быть создана несколькими способами. Ниже приводится один из них.
Рис. 8.23.
1.Используя команду Выталкивание, в соответствии с исходными данными создать модель основания (рис. 8.24). Затем на верхней грани основания выполнить профиль одного из будущих отверстий.
2.Для формирования остальных трех профилей воспользуемся коман-
дой  с параметрами Первое направление
с параметрами Первое направление 
 и Второе направление
и Второе направление 
146
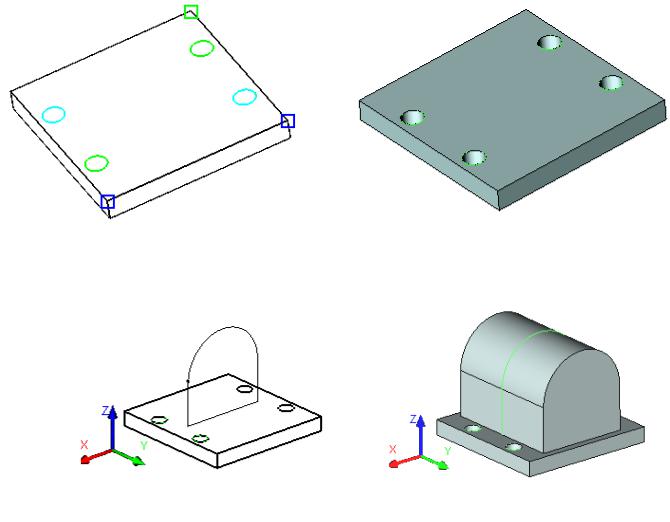
 . Направления задаются узловыми точками на ребрах верхней грани (рис. 8.24). Модель основания с отверстиями приведена на рисунке 8.25.
. Направления задаются узловыми точками на ребрах верхней грани (рис. 8.24). Модель основания с отверстиями приведена на рисунке 8.25.
3.Для получения центрального арочного свода нужно создать профиль в рабочей плоскости XZ (рис. 8.26).
4.Для создания тела следует применить к полученному профилю команду Выталкивание, задав параметры выталкивания:  –
–
 –
–  , а
, а  –
–  (рис. 8.27).
(рис. 8.27).
5. Добавить к полученной модели коническую часть. Для этого выполнить в рабочей плоскости, совпадающей с координатной плоскостью YZ, профиль, как показано на рисунке 8.28.
6.Применить к профилю команду Вращение. После указания профиля
иоси вращения в параметрах указать полный угол поворота
 , а начальный –
, а начальный –  . Для объединения конической части с полученной ранее моделью использовать булеву опера-
. Для объединения конической части с полученной ранее моделью использовать булеву опера-
цию (опция  ) – сложение. Результат показан на рисунке 8.29.
) – сложение. Результат показан на рисунке 8.29.
Рис. 8.24. Рис. 8.19 |
Рис. 8.25. |
Рис. 8.26. |
Рис. 8.27. |
147
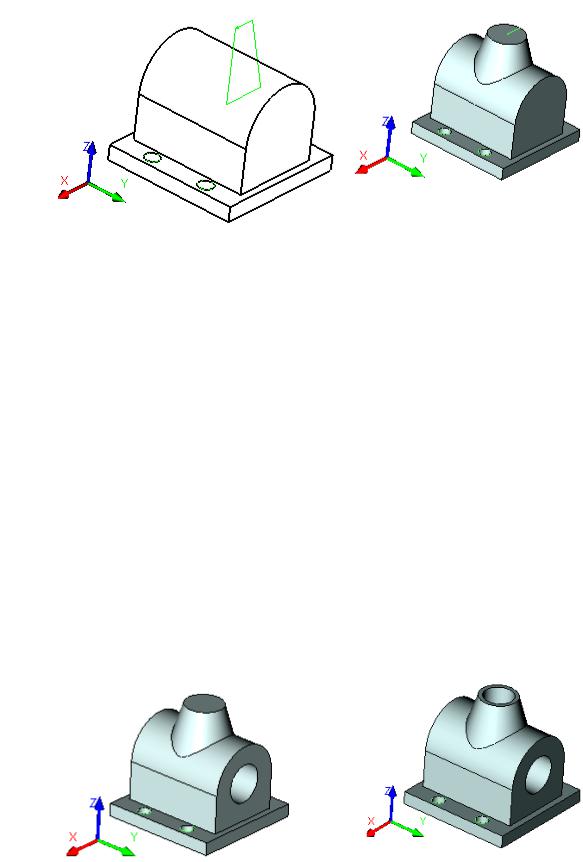
Рис. 8.28. |
Рис. 8.29. |
8.Для создания горизонтального сквозного отверстия создать профиль
ввиде окружности диаметром 30 мм в рабочей плоскости, совпадающей с координатной плоскостью YZ.
8.Применить команду Выталкивание с использованием опции  – вычитание. В качестве параметра для задания направления выталкивания
– вычитание. В качестве параметра для задания направления выталкивания
указать  (рис. 8.30).
(рис. 8.30).
9.Для создания вертикального отверстия в конической части модели создать профиль в виде окружности диаметром 25 мм, расположенный в верхней грани конуса.
10.Полученный профиль использовать для создания отверстия при
помощи команды Выталкивание с применением опции  – вычитание. В
– вычитание. В
направлении выталкивания указать параметры  и
и 
(рис. 8.31).
Рис. 8.30. |
Рис. 8.31. |
148
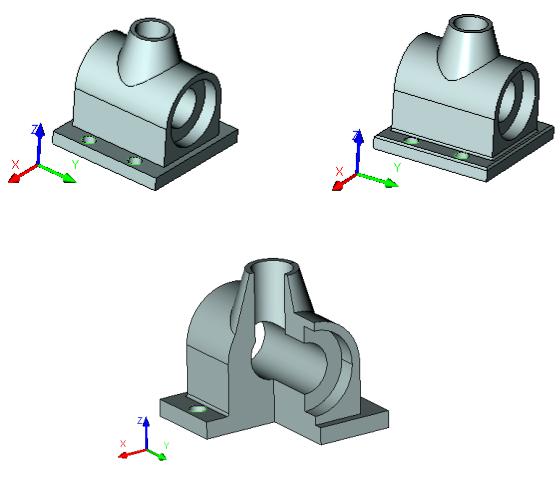
11.Для создания углублений диаметром 50 мм использовать в качестве рабочих плоскостей грани арочного свода. Центры окружностей (профилей) находятся на оси сквозного отверстия.
12.Применить к полученным профилям команду Выталкивание с ис-
пользованием опции  – вычитание. В параметрах указываем
– вычитание. В параметрах указываем  и величину выталкивания 10 мм (рис. 8.32).
и величину выталкивания 10 мм (рис. 8.32).
13. Для снятия фаски использовать команду Операции|Сглаживание|Рёбер. В окне свойств в качестве параметров указать:  ,
,  ,
,  .
.
14. Основание арочной части модели скруглить, используя команду Операции|Сглаживание|Рёбер. В окне свойств в качестве параметров ука-
зать:  ,
,  (рис. 8.33).
(рис. 8.33).
15. Вырез четверти модели создать при помощи команды Выталкива-
ние с использованием опции  – вычитание. Профиль формируется на нижней грани основания модели. Результат работы представлен на рисун-
– вычитание. Профиль формируется на нижней грани основания модели. Результат работы представлен на рисун-
ке 8.34.
Рис. 8.32. |
Рис. 8.33. |
Рис. 8.34.
149
БИБЛИОГРАФИЧЕСКИЙ СПИСОК
1.ГОСТ 2-305-68. Изображения – виды, разрезы, сечения. – М.: Издво ГОССТАНДАРТ, 1991. – 236 с.
2.ГОСТ 2.307-68. Нанесение размеров и предельных отклонений. – М.: Изд-во ГОССТАНДАРТ, 1991. – 236 с.
3.Вяткин Г. П. Машиностроительное черчение / Г. П. Вяткин. – М.: Машиностроение, 2000. – 432 с.
4.Чекмарев А. А. Инженерная графика: учеб. для немаш. спец. вузов /
А. А. Чекмарев. – М., 2000. – 335 с.
5.Федоренко В. А. Справочник по машиностроительному черчению / В. А. Федренко, А. И. Шошин. – Л.: Машиностроение, 2003. – 430 с.
6.Шпур Г. Автоматизированное проектирование в машиностроении: [пер. с нем.] / Г. Шпур, Ф-Л. Краузе. – М.: Машиностроение, 1988. – 875 с.
7.Техническая документация по T-FLEX CAD.
150
