
Ляшков А.А. Компьютерная графика - лабораторный практикум (2009)
.pdf
Вкачестве сечений могут быть использованы многоконтурные профили при условии одинаковости их топологий. Например, это могут быть подобные профили или копии одного и того же многоконтурного профиля.
Вэтом случае никакие другие параметры не могут быть заданы (направляющие, точки соответствия, граничные условия).
Вкачестве первого и последнего сечения может использоваться точка.
Вэтом случае поверхность на концах будет сходиться в выбранных точках.
Для работы в команде и задания необходимых компонентов совместно используется диалог свойств и автоменю. Они работают синхронно и дополняют друг друга. Состояние автоменю зависит от стадии задания операции, от предназначения и типа выбираемых объектов. Режимы выбора объектов могут переключаться как с помощью автоменю, так и при помощи диалога свойств.
При расчете данной операции поверхность формируется на основе элементов каркаса и заданных граничных условий. Элементами каркаса являются сечения и направляющие.
Некоторые опции команды Тело по траектории приведены в таблице 6.5.
Таблица 6.5
Опции пиктограмм команды Тело по траектории
|
Пиктограмма |
Назначение пиктограммы |
|
опции |
|
1 |
|
Закончить ввод |
|
|
|
2 |
|
Задать параметры элемента |
|
|
|
3 |
|
Выбрать другой ближайший элемент |
4 |
|
Выйти из команды |
|
|
|
5 |
|
Предварительный просмотр результата |
|
|
операции |
6 |
|
Выбрать сечения |
|
|
|
7 |
|
Выбрать направляющие |
8 |
|
Задать точки соответствия |
|
|
|
9 |
|
Выбрать 3D-профиль |
|
|
|
10 |
|
Режим выбора последовательности гладко |
|
|
сопряженных ребер |
11 |
|
Выбрать 3D-точку |
|
|
|
101
Для создания операции нужно выполнить следующие действия.
1.Задать сечения.
2.Задать направляющие (необязательное действие).
3.Задать точки соответствия (необязательное действие).
4.Задать граничные условия (необязательное действие).
6.Подтвердить создание операции.
Задание операции всегда начинают с выбора сечений. Для успешного
создания операции требуется задать как минимум два сечения. В качестве сечения может быть использован любой объект системы, содержащий проволочную либо поверхностную геометрию.
Каждый выбранный элемент будет добавлен в конец списка сечений как новое сечение. Сечения можно передвигать по списку вверх и вниз при помощи соответствующих кнопок диалога свойств. Для удаления любого объекта из списка во всех трёх полях диалога нужно после выбора объекта в списке нажать кнопку [Удалить] или клавишу <Del>.
Элементы, которые выбраны в качестве сечений, по умолчанию подсвечиваются зелёным цветом. Активное сечение подсвечивается красным цветом. Активным называется сечение, с которым в данный момент производятся какие-то действия. Настройки цветов производятся в установках системы.
При выборе каждого сечения назначается стартовая точка. Набор стартовых точек образует первую последовательность соответствия. При работе с замкнутыми сечениями стартовая точка назначается в ближайшей к курсору вершине контура сечения. При использовании незамкнутых сечений стартовая точка назначается на ближайшем конце проволоки. Если предложенный системой вариант синхронизации сечений не подходит, то стартовую последовательность можно изменить или добавить новые сечения.
При использовании замкнутых контуров система сама пытается установить синхронизацию направлений обхода, используя Автореверс.
После того как сечения заданы, системе необходимо соотнести их друг с другом. Нужно определить, каким образом будет формироваться поверхность. После задания сечений уже есть одна последовательность соответствия, автоматически заданная по стартовым точкам. В сложных случаях одной последовательности бывает недостаточно.
На рисунке 6. 13 показаны параметры системной панели и исходные данные в процессе формирования твердого тела командой
102
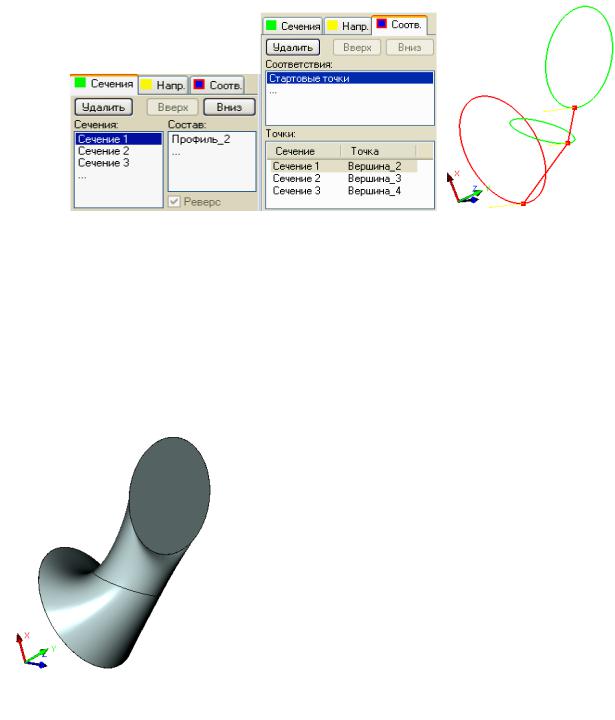
а) |
б) |
в) |
Рис. 6.13. Моделирование тела командой По сечениям:
а – вкладка Сечения окна Основные параметры; б – вкладка Соответствия окна
Основные параметры; в – сечения и соответствие по стартовым точкам
На рисунке 6.14 показано тело, образованное с использованием ко-
манды По сечениям.
6.3.5 Команда БУЛЕВА ОПЕРАЦИЯ
Вызов команды:
Пиктограмма:  Клавиатура: <3><B>
Клавиатура: <3><B>
Текстовое меню: Операции|Булева
операция
Булева операция предназначена для создания нового тела на основе двух или более уже существующих тел. В результате выполнения операции создаётся новое тело, являющееся комбинацией исходных тел.
Существует три типа булевой операции: 1. Сложение. Результатом выполнения операции является тело, объе-
диняющее в себе все части тел, участвующих в операции.
2. Вычитание. Результатом выполнения операции является тело, полученное вычитанием одного тела из другого.
3. Пересечение. Результатом выполнения операции является тело, состоящее из общих частей этих тел.
Тела, участвующие в булевой операции, называются Операндами булевой операции. Они делятся на первые и вторые операнды. Тела, над которыми выполняется преобразования, называются Первыми операндами
103

булевой операции. Тела, с помощью которых выполняется преобразова-
ние, называются Вторыми операндами.
Для создания операции в упрощенном варианте нужно выполнить следующие действия.
1.Выбрать булевы операнды.
2.Выбрать тип булевой операции.
3.Задать параметры сглаживания (не обязательно).
4.Подтвердить создание операции.
Для выбора операндов глобальной булевой операции используется следующая опция:  – выбрать операнды. При этом в автоменю стано-
– выбрать операнды. При этом в автоменю стано-
вятся доступными опции:  – выбрать первое тело,
– выбрать первое тело,  – выбрать второе тело. Выбрать тела в качестве первых или вторых операндов можно непосредственно в 3D-сцене или в окне дерева 3D-модели. Тела первых операндов подсвечиваются в сцене зеленым цветом, тела вторых операндов – желтым. Выбранный в окне свойств операнд подсвечивается синим цветом. Для удаления любого операнда из списка нужно после его выбора в окне Свойства нажать кнопку [Удалить].
– выбрать второе тело. Выбрать тела в качестве первых или вторых операндов можно непосредственно в 3D-сцене или в окне дерева 3D-модели. Тела первых операндов подсвечиваются в сцене зеленым цветом, тела вторых операндов – желтым. Выбранный в окне свойств операнд подсвечивается синим цветом. Для удаления любого операнда из списка нужно после его выбора в окне Свойства нажать кнопку [Удалить].
После создания булевой операции тела операндов будут удалены. Останется только результирующее тело. Для каждого операнда можно включить параметр Оставлять в сцене. В этом случае после создания операции тело операнда с включенным этим параметром будет оставлено в сцене.
На рисунке 6.15 показано использование команды Булева операция.
Третий операнд
Второй операнд
Первый
операнд
а) |
б) |
Рис. 6.15. Моделирование тела командой БУЛЕВА ОПЕРАЦИЯ:
а– окно свойств с указанием имен выбранных операндов;
б– модель результирующего тела с указанием его составляющих
104

6.4 Задание к лабораторной работе № 6
Исходными данными для работы являются два вида детали, например, как показано на рисунке 6.16. По этому чертежу требуется создать трехмерную модель детали. Каждому студенту предлагается индивидуальный вариант исходных данных.
Трехмерная модель детали может быть создана несколькими вариантами. Один из них представлен ниже.
1. Создать новую модель Файл|
Новая 3D-модель.
2. Выявить простые геометрические тела, из которых состоит деталь. В нашем случае это: пятигранная призма с призматическим отверстием, цилиндр и половина шара с вырезом. В этой последовательности и будет сформирована модель.
3. В качестве активной рабочей плоскости выбрать координатную плоскость XY. На ней располагается вид сверху.
4. Используя режим черчения на активной рабочей плоскости, Рис. 6.16. выполнить контур выталкивания – в нашем случае пятиугольник. Центр пятиугольника поместить в начало системы
координат.
5. Применить к полученному пя-
тиугольнику команду  Вы-
Вы-
талкивание. В окне Длина за-
Рис. 6.17 дать ее величину – 50, выталкивание выполнить В прямом
направлении в режиме Автоматически. Результат выдавливания
105
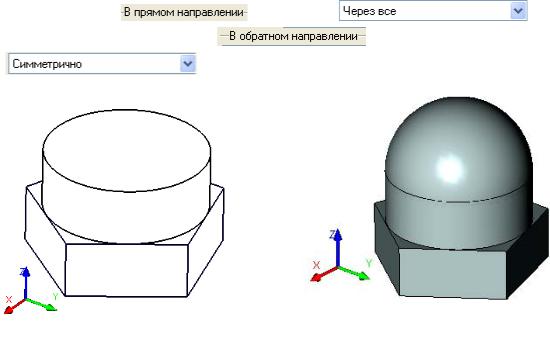
показан на рисунке 6.17. Здесь применен режим визуализации Рё-
берное изображение с удалением невидимых линий.
6.Для создания цилиндра в качестве активной рабочей плоскости можно использовать верхнюю грань призмы. В ней выполнить профиль – окружность.
7.Модель цилиндра сформировать с помощью команды  Вытал-
Вытал-
кивание В прямом направлении на длину 50 (рис. 6.18).
8.В верхнем основании цилиндра создать контур для формообразования половины шара (аналогично тому, как показано на рис. 6.11). Контур состоит из полуокружности и отрезка, соединяющего концы этой полуокружности. Тип линии CONTINUOUS. Ось вращения проходит через отрезок и выполнена типом линии CENTER.
9.Сформировать половину шара с использованием команды  Вращение в следующей последовательности: а) выбрать с использованием опции
Вращение в следующей последовательности: а) выбрать с использованием опции  контур вращения; б) задать опцией
контур вращения; б) задать опцией  ось вращения; в) задать
ось вращения; в) задать  угол вращения 180º. Полученный результат показан на рисунке 6.19.
угол вращения 180º. Полученный результат показан на рисунке 6.19.
10.Использовать команду Булева операция с опцией Сложение для объединения полученных тел в одно. Примечание: объединение тел последовательно возможно на этапе их формирования.
11.Создать в координатной плоскости XOZ два контура для получения вырезов в полученном теле (рис. 6.20).
12.Вырезы в теле получить командой  Выталкивание в прямом
Выталкивание в прямом
направлении с опцией |
, а в об- |
ратном направлении |
с опцией симметрично |
(рис. 6.21). |
|
Рис. 6.18. |
Рис. 6.19. |
106
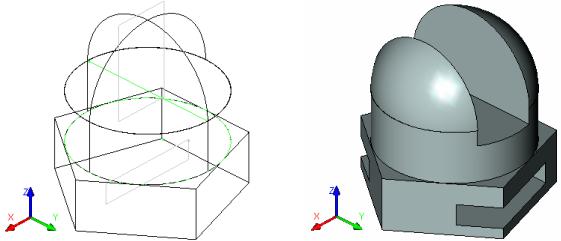
Рис. 6.20. |
Рис. 6. 21. |
Лабораторная работа № 7
СОЗДАНИЕ 3D-МОДЕЛИ С ИСПОЛЬЗОВАНИЕМ ВСПОМОГАТЕЛЬНЫХ ПЛОСКОСТЕЙ
Цель: изучение основных команд вспомогательных построений при создании трехмерных моделей.
Содержание: создание трехмерной модели с использованием вспомогательных построений.
7.1 Вспомогательные примитивы
При построении трехмерных моделей часто возникает необходимость во вспомогательных построениях. Чем сложнее модель, тем более разнообразным становится арсенал вспомогательных примитивов. Вспомогательные примитивы служат для задания формы будущего тела, ориентации в пространстве, определения направлений, векторов, осей, траекторий и т.д. Каждый примитив имеет отдельную команду создания и редактирования.
7.1.1 Вспомогательные плоскости
Рабочая плоскость – элемент, позволяющий задавать исходные данные для 3D-операций и прежде всего – создавать 3D-профили. Без созда-
107
ния рабочей плоскости невозможно строить 3D-модель. Рабочие плоскости могут быть заданы в 2D-окне или в 3D-окне различными способами: на основе видов двухмерного чертежа; на основе проекции элементов 3Dмодели; на основе элементов 3D-модели или другой рабочей плоскости.
В лабораторной работе № 5 рассматривались 3 стандартные плоскости (из шести возможных), принятых по умолчанию. Создание других стандартных плоскостей, а также различных вспомогательных приводится ниже.
7.1.2 Стандартные рабочие плоскости
Стандартные рабочие плоскости соответствуют шести стандартным видам, используемым в черчении. Стандартными рабочими плоскостями являются главный вид (на фронтальной плоскости проекций), вид сверху, вид снизу, вид слева, вид справа, вид сзади.
Стандартные рабочие плоскости создаются с помощью команды  (на пиктографическом меню) или Построения|Рабочая плоскость в текстовом меню.
(на пиктографическом меню) или Построения|Рабочая плоскость в текстовом меню.
Можно создание рабочих плоскостей начать с задания двух стандартных рабочих плоскостей. Первый вариант: фронтальный вид и вид слева для стандарта ЕСКД (вид справа для стандарта ANSI). Второй вариант – фронтальный вид и вид сверху для стандарта ЕСКД (вид снизу для стандарта ANSI). Стандарт видов устанавливается в параметре Рабочие плос-
кости|Стандарт на закладке 3D-команды Настройка|Установки в текстовом меню.
7.1.3 Вспомогательные рабочие плоскости
Вспомогательные рабочие плоскости применяются в тех случаях, когда имеющихся в модели трех плоскостей недостаточно для нужных построений. Вспомогательные плоскости могут быть построены с использованием 11 команд:
1)копия рабочей плоскости;
2)рабочая плоскость, параллельная заданной плоскости, со смещением;
3)рабочая плоскость, параллельная плоскости и проходящая через 3D-точку;
4)рабочая плоскость, параллельная плоскости и касательная к поверхности;
108
5)рабочая плоскость, проходящая через три 3D-точки;
6)рабочая плоскость, проходящая через 3D-точку и ребро;
7)рабочая плоскость, проходящая через ребро (ось поверхности вращения) под углом к поверхности;
8)рабочая плоскость, проходящая через ребро (ось поверхности вращения), касательная к грани;
9)рабочая плоскость, проходящая через ребро и 3D-точку;
10)рабочая плоскость перпендикулярная ребру или пути;
11)рабочая плоскость, касательная к грани.
Вызов команды:
Пиктограмма:  Клавиатура: <3><W>
Клавиатура: <3><W>
Текстовое меню: Построения|Рабочая плоскость
Ниже рассмотрены некоторые из указанных команд.
7.1.3.1 Рабочая плоскость, параллельная плоскости, со смещением
Построение плоскости, параллельной плоскости со смещением выполняется в следующей последовательности:
1)вызвать команду  Построить рабочую плоскость;
Построить рабочую плоскость;
2)выбрать исходную плоскость, которой может быть как грань созданного ранее тела, так и существующая плоскость;
3)задать значение смещения в поле  на системной па-
на системной па-
нели или в параметрах команды;
4)опция  позволяет задать 3D-точки, проекции которых на создаваемую рабочую плоскость будут определять положение и ориентацию осей системы координат рабочей плоскости (необязательное действие). После ее выбора будут доступны опции:
позволяет задать 3D-точки, проекции которых на создаваемую рабочую плоскость будут определять положение и ориентацию осей системы координат рабочей плоскости (необязательное действие). После ее выбора будут доступны опции:  (выбрать точку, задающую начало системы координат),
(выбрать точку, задающую начало системы координат),  (выбрать точку направления оси X),
(выбрать точку направления оси X),  (отменить назначение системы координат) и
(отменить назначение системы координат) и  (вернуться в предыдущий режим);
(вернуться в предыдущий режим);
5)подтвердить создание рабочей плоскости.
109

Рис. 7.1. Рабочая плоскость, параллельная плоскости
со смещением Рис. 7.1. Рабочая плоскость, параллель-
ная плоскости, со смещением
На рисунке 7.1 показано создание рабочей плоскости, параллельной грани и смещенной относительно ее на заданное расстояние. На этой плоскости определено положение системы координат. Его начало является ортогональной проекцией вершины на рабочую плоскость.
7.1.3.2 Рабочая плоскость, проходящая через три 3D-точки
Построение плоскости, проходящей через три 3D-точки, выполняется
вследующей последовательности:
1)вызвать команду  Построить рабочую плоскость;
Построить рабочую плоскость;
2)выбрать опцию  (
( ), которая позволяет указать первую точку, через которую проходит рабочая плоскость;
), которая позволяет указать первую точку, через которую проходит рабочая плоскость;
3)указать вторую 3D-точку, через которую будет проходить созда-
ваемая рабочая плоскость, с помощью опции  ;
;
4)указать третью 3D-точку, через которую будет проходить создаваемая рабочая плоскость, с помощью опции  ;
;
5)опция  позволяет задать 3D-точки, проекции которых на создаваемую рабочую плоскость будут определять положение и ориентацию осей системы координат рабочей плоскости (необязательное действие).
позволяет задать 3D-точки, проекции которых на создаваемую рабочую плоскость будут определять положение и ориентацию осей системы координат рабочей плоскости (необязательное действие).
110
