
Ляшков А.А. Компьютерная графика - лабораторный практикум (2009)
.pdf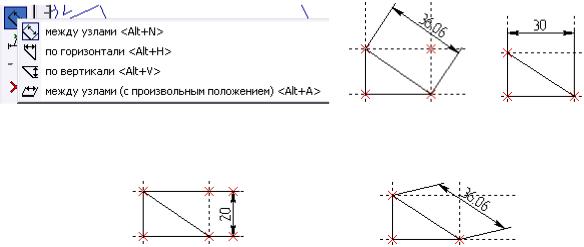
3. Установить место расположения размерного числа. Для этого нужно переместить курсор в требуемое место и нажать левую кнопку мыши.
4. Задать параметры создаваемого размера. Параметры размера задаются в окне свойств команды или в отдельном окне диалога, вызываемом опцией  , до завершения создания (или редактирования) размера.
, до завершения создания (или редактирования) размера.
5. Для задания вертикального, горизонтального или параллельного
размера необходимо использовать опцию  простановка размера по отрезку и выбрать соответственный размер (рис. 3.14а, б, в, г, д).
простановка размера по отрезку и выбрать соответственный размер (рис. 3.14а, б, в, г, д).
а) |
б) |
в) |
г) |
д) |
Рис. 3.14. Задание опций при простановке размера по отрезку: а – вложенный набор опций команды Простановка размера по отрезку; б – задание размера между узлами; в – задание размера по горизонтали; г – задание размера по вертикали;
д – задание размера между узлами (с произвольным положением)
Размеры диаметра и радиуса. Для нанесения размера на окружности необходимо выполнить следующие действия.
1. Щелкнуть на кнопке  создать размер инструментальной панели.
создать размер инструментальной панели.
2.Выбирать линию построения – окружность. Для этого необходимо подвести курсор к линии построения – окружности и нажать левую кнопку мыши или <C>. Окружность выделится и на экране вместе с курсором появится изображение размера, которое можно перемещать по экрану.
3.Установить место расположения размерного числа. Для этого нужно переместить курсор в требуемое место и нажать левую кнопку мыши.
4.Задать параметры создаваемого размера. Параметры размера задаются в окне свойств команды или в отдельном окне диалога, вызываемом
опцией  , до завершения создания (или редактирования) размера.
, до завершения создания (или редактирования) размера.
51
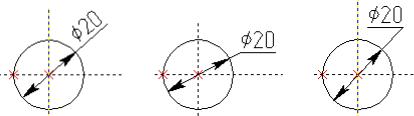
Для окружностей большого радиуса предусмотрен радиальный раз-
мер с изломом размерной линии (опция  <Y>).
<Y>).
Для формирования изображения размера диаметра отверстия с полкой необходимо после указания точки на окружности нажать клавишу z.
Для задания размера диаметра окружности необходимо щелкнуть на
кнопке  создать размер инструментальной панели. Далее указать произвольную точку дуги (рис. 3.15а). Если необходима полка, то необходимо нажать клавишу z (рис. 3.15б). Если полка необходима с направлением в другую сторону, нужно второй раз нажать на клавишу z (рис. 3.15в). Для нанесения размера радиуса дуги окружности вначале необходимо указать точку на дуге окружности, а затем точку определяющую положение размерной линии (рис. 3.16а, б)
создать размер инструментальной панели. Далее указать произвольную точку дуги (рис. 3.15а). Если необходима полка, то необходимо нажать клавишу z (рис. 3.15б). Если полка необходима с направлением в другую сторону, нужно второй раз нажать на клавишу z (рис. 3.15в). Для нанесения размера радиуса дуги окружности вначале необходимо указать точку на дуге окружности, а затем точку определяющую положение размерной линии (рис. 3.16а, б)
а) |
б) |
в) |
Рис. 3.15. Различные варианты положения размерных чисел размера диаметра: а – формирование изображения размера при первом использовании опции z
Изменить ориентацию выносной полки; б – второе использование опции z;
в – третье использование опции z
Формирование углового размера. Для формирования углового раз-
мера необходимо выполнить следующие действия
1.Щелкнуть на кнопке  Создать размер.
Создать размер.
2.Выбирать первую линию построения – прямую или линию изображения – отрезок. Для этого необходимо подвести курсор к необходимому элементу, указать точку р1 (рис. 3.16в) и нажать левую кнопку мыши или <L>. Линия выделится. Для привязки размерной линии к определенному узлу на выбранной линии построения необходимо подвести курсор к узлу
инажать <N>. Узел выделится, и размерная линия при прорисовке размера будет построена от этого выбранного узла. Если вы не укажите узел привязки размерной линии, то система найдет ближайший узел на линии построения и привяжет размерную линию к нему.
3.Выбрать вторую линию построения – прямую или линию изображения – отрезок. Это делается аналогичным способом, то есть необходимо
52

указать точку р2 (рис. 3.16в). На экране вместе с курсором появится изображение размера, которое вы можете перемещать по экрану.
4. Установить место расположения размерного числа. Для этого нужно переместить курсор в требуемое место и нажать левую кнопку мыши.
5. Задать параметры создаваемого размера. Параметры размера задаются в окне свойств команды или в отдельном окне диалога, вызываемом опцией  , до завершения создания (или редактирования) размера.
, до завершения создания (или редактирования) размера.
а) |
б) |
в) |
Рис. 3.16. Размеры радиуса дуги окружности и углового размера: а – формирование изображения размера радиуса окружности с изломом размерной линии;
б – формирование изображения размера радиуса окружности с использованием опции z; в – формирование изображения размера угла
3.6План лабораторной работы «Сопряжения»
1.Выбрать формат А3 с основной надписью вдоль короткой стороны (вертикальное расположение формата).
2. Создать две перпендикулярные линии и узел (см. рис.3.4б).
3. Создать линии построения, проходящие через центры окружностей (см. рис. 3.5б, п. 3.2). Использовать для этого переменные h1, a1 и a2.
4. Создать узлы в точках пересечения линий построения (рис. 3.5б,
п. 3.2).
5.Построить линии построения три окружности (см. рис. 3.6a). Использовать для этого переменные r1 и r2 (см. рис. 3.3б).
6.Построить линии построения касательные прямые к окружностям (рис. 3.6б, см. п. 3.3). Создать узлы в точках соприкосновения прямых и окружностей.
7.Построить линию построения окружность касательную к двум другим окружностям (рис. 3.6в, п. 3.3). Задать переменную r3 (рис. 3.3а). Создать узлы в точках соприкосновения окружностей.
8. Построить линии изображения дуги окружностей и отрезки прямых, проходящих через заданные узловые точки (см. рис. 3.7, п. 3.4).
53
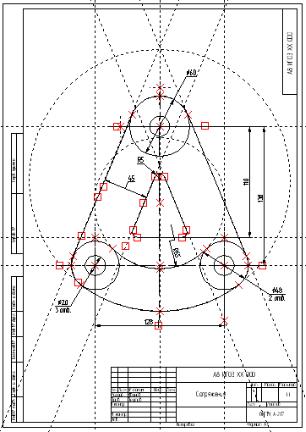
9.Для оценки использования переменных параметрического изображения необходимо выполнить следующие действия. Изменить значение переменной h1. После этого автоматически сформируется изображение представленное на рисунке 3.8б (см. п. 3.4). Вернуть прежнее значение переменной h1.
10.Построить линии построения – прямые, удаленные от отрезков прямых на расстояние, определяемое переменной а3 (рис. 3.10, рис. 3.3а). Создать узлы на внутреннем контуре изображения.
11.Построить линии изображения на внутреннем контуре изображе-
ния (рис. 3.10).
12.Построить сопряжения на внутреннем контуре изображения
(рис. 3.10).
13.Нанести размеры (рис. 3.17).
14.Заполнить основную надпись.
Пример выполненной лабораторной работы с изображением линий построения представлен на рисунке 3.17, без линий построения – на рисунке 3.18.
Рис. 3.17. Пример выполнения лабораторной работы № 3 «Сопряжения» с изображением линий построения
54
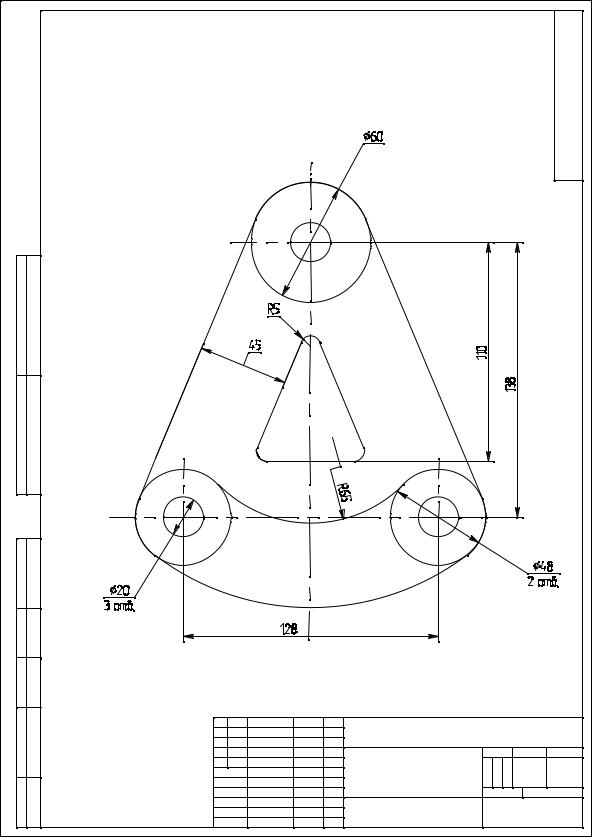
|
|
|
|
|
ИГ03 XX 000 |
|
|
|
|
|
|
А8 |
|
примен. |
|
|
|
|
|
|
Перв. |
|
|
|
|
|
|
Справ. № |
|
|
|
|
|
|
Подп. идата |
|
|
|
|
|
|
Инв.№дубл. |
|
|
|
|
|
|
Взам.инв.№ |
|
|
|
|
|
|
идата |
|
|
|
А8 ИГ03 XX 000 |
|
|
|
|
|
Лит. |
Масса Масштаб |
||
Подп. |
Изм. Лист №докум. |
Подп. Дата |
||||
Сопряжения |
|
|||||
Разраб. |
Иванов |
|
1:1 |
|||
|
|
|||||
Инв.№подл. |
Пров. |
Пертов |
|
Лист |
Листов |
|
Т.контр. |
|
|
||||
Н. контр. |
|
|
|
ОмГТУ, А-217 |
||
Утв. |
|
|
|
|
||
|
|
Копировал |
Формат A3 |
|||
|
|
|
||||
Рис. 3.18. Пример выполнения лабораторной работы № 3 «Сопряжения» |
||||||
55
Лабораторная работа № 4
ПОЛУЧЕНИЕ ПАРАМЕТРИЧЕСКИХ ВЗАИМОСВЯЗАННЫХ ИЗОБРАЖЕНИЙ. ВЫПОЛНЕНИЕ ЗАДАНИЯ
«РАЗРЕЗЫ ПРОСТЫЕ»
Цель: изучение методов построения параметрических изображений деталей в T-flex CAD с использованием: 1) линий построения; 2) опций Автоменю команды Создать эскиз; 3) нанесения штриховки.
Содержание: выполнение задания «Разрезы простые».
Пример выполнения лабораторной работы показан на рисунке 4.15.
4.1 Построение параметрических изображений деталей
ВT-FLEX CAD существует возможность создания чертежей двух видов: параметрические и непараметрические (эскизы). Основным используемым видом является параметрический чертеж.
Врежиме автоматической параметризации пользователь также строит чертеж как эскиз, пользуясь всеми средствами команды. Вместо свободных узлов система при этом автоматически создает под линиями изображения элементы построения, связанные параметрическими зависимостями.
Вданной лабораторной работе рассматривается последовательность построения параметрического чертежа. В процессе построения чертежа появится возможность оценить преимущества параметризации изображений.
Положение каждого элемента на чертеже может задаваться несколькими способами:
Независимо от других элементов. Его положение будет определять-
ся абсолютными координатами на чертеже и не будет зависеть от положения других элементов. Положение таких элементов обычно задается с по-
мощью щелчка мыши или с помощью команды  – Задать абсолютные
– Задать абсолютные
координаты.
Связью с другим элементом. Его положение будет зависеть от положения чертежа, к которому он "привязан".
При создании элементов и их редактировании, если была задана связь с другим элементом, отменить привязку элемента можно с помощью оп-
ции  (разрушить связь элемента).
(разрушить связь элемента).
56
При выполнении задания «Разрезы простые» необходимо использовать несколько взаимосвязанных изображений. В качестве данных изображений выступают виды и разрезы, между которыми должна существовать проекционная связь. Обеспечение проекционной связи при выполнении чертежа в графической системе T-FLEX CAD достигается с помощью использования режима автоматической параметризации. Этот режим позволяет строить не очень сложные параметрические чертежи точно так же, как непараметрические: создавая только линии изображения с использованием объектных привязок. Линии построения, связанные параметрической зависимостью, будут "подложены" под линии изображения системой автоматически. Какие построения создавать и какими зависимостями их связывать, система определяет на основе используемых пользователем привязок и параметров, заданных в окне свойств команды при создании линий эскиза.
4.2 Последовательность построения взаимосвязанных изображений
Рекомендуется следующая последовательность построения взаимосвязанных изображений.
1.Проверить, чтобы были включены следующие привязки:
 – линии построения;
– линии построения;
 – середина линии изображения;
– середина линии изображения;
 – горизонталь/вертикаль;
– горизонталь/вертикаль;
 – перпендикуляры;
– перпендикуляры;
 – пересечение линий изображения;
– пересечение линий изображения;
 – вертикальное/горизонтальное касание.
– вертикальное/горизонтальное касание.
2. Для создания параметрического чертежа необходимо, чтобы в сис-
теме был включен режим автоматической параметризации. Данный ре-
жим включается пиктограммой  Включить/выключить автоматическую параметризацию на стандартной панели.
Включить/выключить автоматическую параметризацию на стандартной панели.
3. Вызвать команду  Создать эскиз.
Создать эскиз.
Рекомендуется начать создание с вида детали сверху. Включить в Ав-
томеню команды (если это необходимо) опцию создания отрезка  . Построить точку 1, соответствующую правому нижнему углу вида сверху. Для построения точки 2 отрезка в окне свойств необходимо задать длину отрезка (80). Курсор станет перемещаться по вспомогательной горизонтальной прямой. Подвести его к вертикальной линии построения, проходящей через первый узел отрезка.
. Построить точку 1, соответствующую правому нижнему углу вида сверху. Для построения точки 2 отрезка в окне свойств необходимо задать длину отрезка (80). Курсор станет перемещаться по вспомогательной горизонтальной прямой. Подвести его к вертикальной линии построения, проходящей через первый узел отрезка.
57
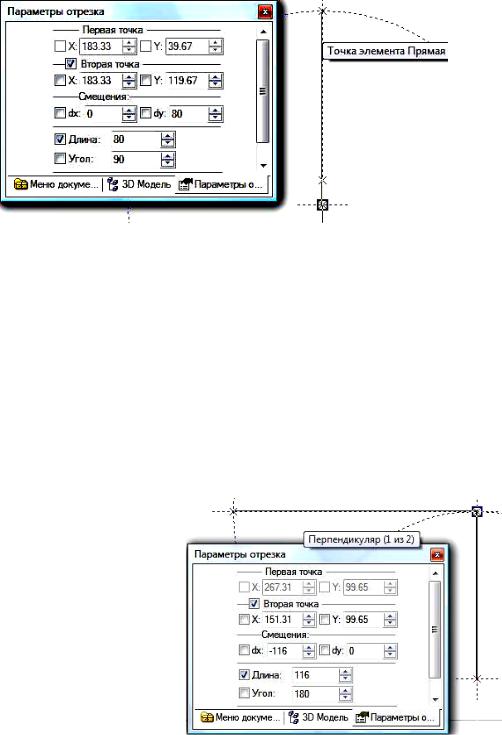
Когда «сработает» привязка к этой линии построения ("Прямая …"), щелкнуть мышью. В результате узел 2 также будет 1построен как связанный (рис 4.1).
2
Рис. 4.1. Создание отрезка 1–2 вида сверху
Необходимо обратить внимание, что при выборе привязки система может предложить сначала не привязку к прямой, а вертикальную привязку к первому узлу отрезка. Для выбора нужной привязки необходимо задержать курсор в месте подхвата привязки. Через некоторое время курсор
примет другую форму: рядом с ним появится значок  и подсказка, в которой будет указано общее количество найденных в этой точке объектных привязок. При помощи колеса мыши можно перебирать эти привязки и
и подсказка, в которой будет указано общее количество найденных в этой точке объектных привязок. При помощи колеса мыши можно перебирать эти привязки и
выбирать нужную из списка возможных в данной точке. |
|
|||
При построении |
горизон- |
3 |
2 |
|
тального отрезка 2–3 |
(длиной |
|||
|
||||
116 мм) необходимо задать |
|
|
||
требуемую длину и |
исполь- |
|
|
|
зовать привязку к перпендику- |
|
|
||
ляру. Если все сделано пра- |
|
|
||
вильно, то созданный отрезок |
|
1 |
||
будет лежать на прямой, соз- |
|
|
||
данной при построении вто- |
|
|
||
рого узла предыдущего отрез- |
|
|
||
ка (рис. 4.2). Рис. 4.2. Создание отрезка 2–3
Третий отрезок 3–4, снова вертикальный, строится с привязкой сразу к двум уже существующим прямым (рис. 4.3а).
Четвертый отрезок должен замкнуть контур прямоугольника. Для этого переместить курсор вправо до точки 1, о чем также сообщит специаль-
58
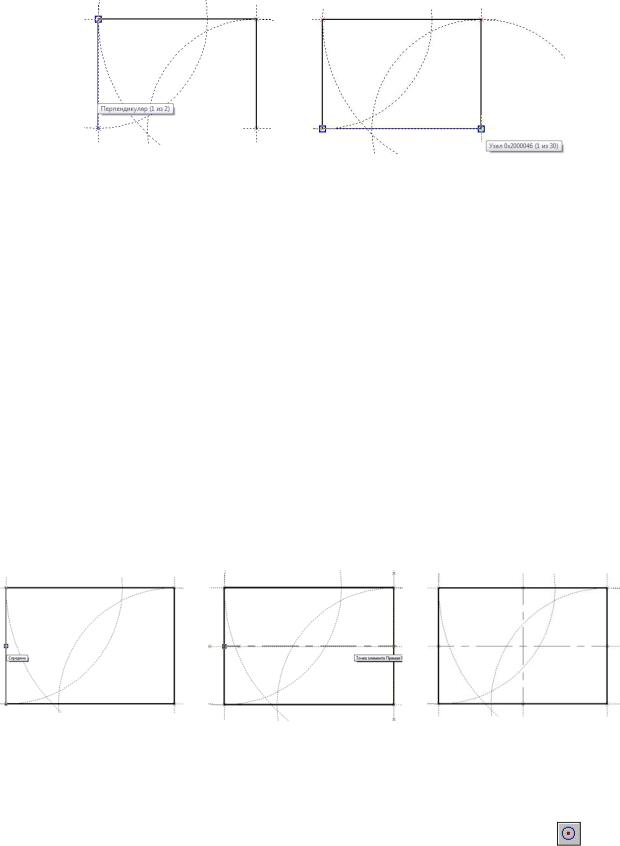
ный знак и динамическая подсказка (рис. 4.3б). Таким образом, основа вида детали сверху готова.
а) |
б) |
Рис. 4.3. Создание отрезков 3–4, 4–1 вида сверху
Далее необходимо создать изображение цилиндра с двухступенчатым сквозным отверстием. Начать необходимо с создания осей.
Для построения осей в системной панели или в параметрах линии изо-
бражения (опция  ) установить тип линии "Осевая". Переместить курсор к середине левого отрезка изображения и построить первый узел оси с помощью привязки к середине отрезка (рис. 4.4а). Переместить курсор по горизонтали к правому отрезку изображения и остановить его на пересечении двух прямых, щелкнуть мышкой (рис. 4.4б). Созданный отрезок будет лежать на прямой, делящей отрезок (левую сторону вида сверху) в отношении 0,5.
) установить тип линии "Осевая". Переместить курсор к середине левого отрезка изображения и построить первый узел оси с помощью привязки к середине отрезка (рис. 4.4а). Переместить курсор по горизонтали к правому отрезку изображения и остановить его на пересечении двух прямых, щелкнуть мышкой (рис. 4.4б). Созданный отрезок будет лежать на прямой, делящей отрезок (левую сторону вида сверху) в отношении 0,5.
Аналогично строится вертикальная осевая линия (рис. 4.4в).
а) |
б) |
в) |
|
|
Рис. 4.4. Построение осевых линий |
|
|
Теперь необходимо построить окружности. Сначала нужно устано- |
|||
вить основной тип линии изображения. Затем выбрать опцию |
Окруж- |
||
ность по центру и радиусу. Переместить курсор к пересечению осевых линий, дождаться появления подсказки о возможности привязки к двум
59
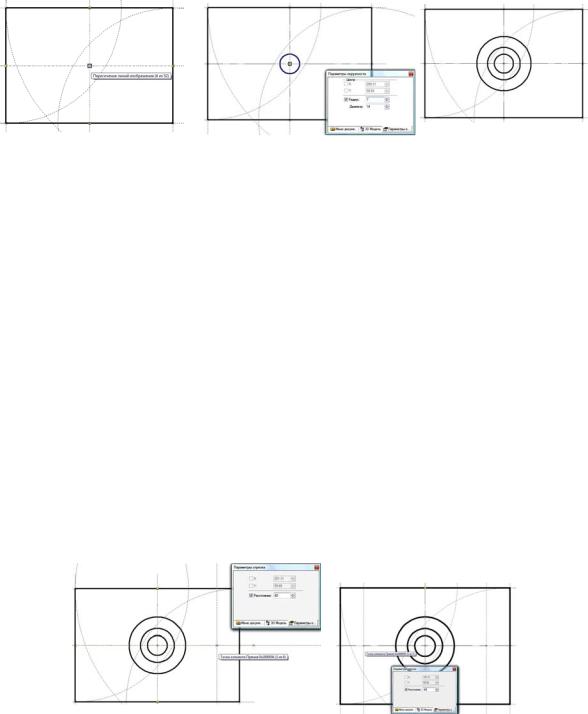
пересекающимся прямым (рис. 4.5а) и щелкнуть на кнопку мыши. На экране появится динамически перемещаемая окружность (рис. 4.5б). В окне свойств задать значение радиуса малой окружности конического отверстия 7 и нажать <Enter>.
а) |
б) |
в) |
Рис. 4.5. Построение окружностей
Аналогично строится вторая окружность радиусом 12 и третья окружность радиусом 20. В результате построены не просто свободные линии изображения-окружности, а линии изображения, лежащие на линиях по- строения-окружностях (рис. 4.5в).
При построении окружностей – изображений четырех одинаковых отверстий, сначала необходимо определить место расположения их центров.
Для этого нужно использовать опцию  Параллельный отрезок. Подвести курсор к вертикальной осевой линии, дождаться подсказки о возможности привязки к линии изображения и щелкнуть мышкой на оси. Отвести курсор вправо вдоль горизонтальной оси, в окне свойств ввести значения расстояния 42 и, дождавшись подсказки привязки к прямой – горизонтальной оси, щелкнуть кнопкой мыши (рис. 4.6а).
Параллельный отрезок. Подвести курсор к вертикальной осевой линии, дождаться подсказки о возможности привязки к линии изображения и щелкнуть мышкой на оси. Отвести курсор вправо вдоль горизонтальной оси, в окне свойств ввести значения расстояния 42 и, дождавшись подсказки привязки к прямой – горизонтальной оси, щелкнуть кнопкой мыши (рис. 4.6а).
а) б)
Рис. 4.6. Определение месторасположения отверстий по горизонтали
60
