
Ляшков А.А. Компьютерная графика - лабораторный практикум (2009)
.pdf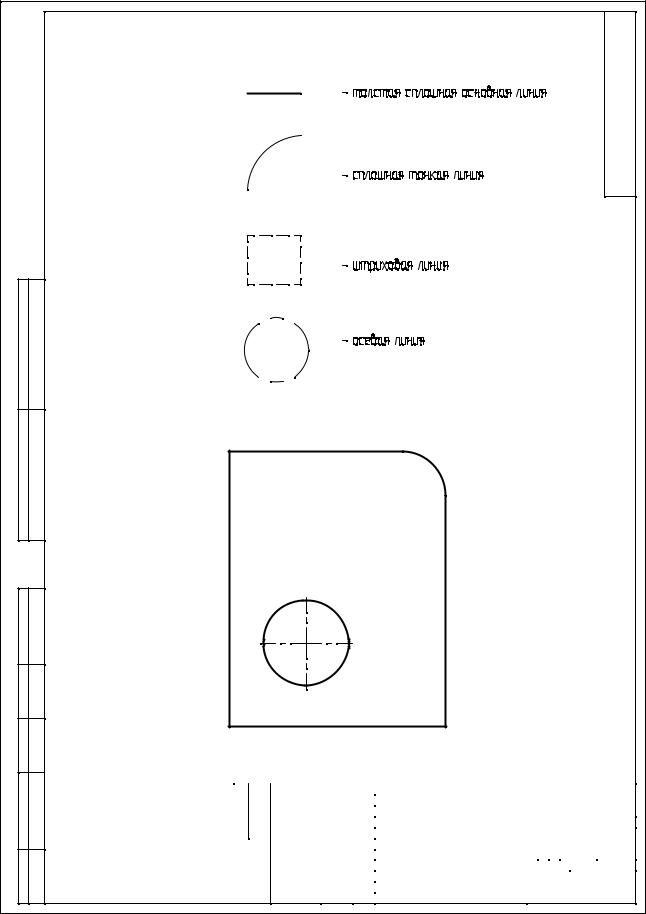
Перв. примен.
Справ. №
Инв.№подл. Подп. идата Взам.инв.№ Инв.№дубл. Подп. идата
А8.ИГ.01.ХХ.00.000
|
|
|
|
|
|
А8.ИГ.01.ХХ.00.000 |
|
|
|
|||
|
|
|
|
|
|
|
|
|
||||
|
|
|
|
|
|
|
|
|
|
|
|
|
|
|
|
|
|
|
|
Лит. |
Масса |
Масштаб |
|||
Изм. |
Лист |
№докум. |
Подп. |
Дата |
Линииизнаки |
|
|
|
|
|
|
|
Разраб. |
Иванов |
|
|
|
|
|
|
1:1 |
||||
Пров. |
Петров |
|
|
|
|
|
|
|
|
|
|
|
Т.контр. |
|
|
|
|
|
Лист |
|
Листов 1 |
||||
|
|
|
|
|
|
|
|
ОмГТУ, гр. В-118 |
||||
Н. контр. |
|
|
|
|
|
|||||||
Утв. |
|
|
|
Копировал |
|
Формат |
A3 |
|||||
|
|
|
|
|
|
|||||||
Рис. 1.20. Пример выполнения задания «Линии и знаки»
21
4. Построить графические примитивы (п. 1.3.1), по необходимости изменяя типы линий (п. 1.2.2.4). При выполнении задания «Линии и зна-
ки» необходимо использовать команду  Создать эскиз, которая позволяет создавать непараметрические чертежи (эскизы). Используя опции
Создать эскиз, которая позволяет создавать непараметрические чертежи (эскизы). Используя опции
команды:  Отрезок,
Отрезок,  Дуга по трем точкам,
Дуга по трем точкам,  Прямоугольник,
Прямоугольник,
 Окружность и выбирая тип линии, необходимо построить графические примитивы: отрезок (основной линией), дугу (сплошной тонкой линией), прямоугольник (штриховой линией), окружность (осевой линией) (рис. 1.20).
Окружность и выбирая тип линии, необходимо построить графические примитивы: отрезок (основной линией), дугу (сплошной тонкой линией), прямоугольник (штриховой линией), окружность (осевой линией) (рис. 1.20).
5.Возле изображений графических примитивов нанести названия типов линий, которые использовались при построении примитивов (п. 1.3.2).
6.Последовательно построить эскиз плоской детали командой  Эскиз (п. 1.3.1.1). При необходимости можно поменять масштаб изобра-
Эскиз (п. 1.3.1.1). При необходимости можно поменять масштаб изобра-
жения (п. 1.1.4).
7.Заполнить основную надпись (п. 1.1.5).
Окончательный результат выполнения лабораторной работы представлен на рисунке 1.20.
Лабораторная работа № 2
КОМАНДЫ СОЗДАНИЯ ЛИНИЙ ПОСТРОЕНИЯ ДЛЯ БАЗОВОГО КАРКАСА. ПОСТРОЕНИЕ ИЗОМЕТРИЧЕСКИХ ИЗОБРАЖЕНИЙ
Цель: изучение команд создания и изменения элементов построения и изображения, освоение основ построения изометрических изображений в T-flex CAD.
Содержание: выполнение изометрии детали.
Пример выполнения лабораторной работы показан на рисунке 2.12.
2.1. Типы элементов для построения изображений
Система T-FLEX CAD использует при создании чертежа несколько типов элементов.
Элементы построения формируют каркас чертежа. К элементам построения относятся линии построения и узлы – основные элементы, формирующие параметрическую модель чертежа, которые применяют для точного позиционирования графического курсора. Они присутствуют только на экране и не выводятся на принтер или плоттер.
22

Элементы изображения формируют чертёж. К элементам изображения относятся линии изображения, размеры, тексты, штриховки, допуски формы и расположения поверхностей, надписи, шероховатости. Эти элементы составляют изображение чертежа при выводе на принтер и плоттер.
В системе T-FLEX изображение чертежа наносится на предварительно созданные элементы построения. Элементы построения, формирую-
щие каркас чертежа, представляют собой бесконечные прямые, окружности, сплайны, эллипсы, эквидистанты, связанные между собой различными геометрическими отношениями. Этими отношениями могут быть параллельность, касание, симметрия, угол наклона и т.д. По аналогии с черчением на бумаге элементы построения можно сравнить с тонкими линиями, которые затем обводятся линиями определенного типа и толщины. Прежде чем нарисовать линии чертежа, необходимо с помощью линий построения задать каркас чертежа. Линии изображения чертежа затем наносятся на этот каркас. Линии изображения чертежа оказываются "привязанными" к линиям построения, и при изменении их положения будут следовать за ними. При этом сохраняются все геометрические отношения, кото-
рые были заданы для элементов построения.
2.2 Команды создания линий построения
 Построить прямую – команда "Line" позволяет создавать линии построения: прямые.
Построить прямую – команда "Line" позволяет создавать линии построения: прямые.
Щелчок мышью выбирает прямую, относительно которой строится новая прямая.
Прямые создаются за счёт комбинирования ограни- |
|
ченного набора опций, которые отображаются в Авто- |
|
меню (рис. 2.1). Вызвать панель на экран можно, вы- |
|
полнив команду: Настройка/Окна/ Автоменю. |
|
Стандартно панель Автоменю располагается слева |
|
от окна текущего чертежа (см. рис. 1.3). |
Рис 2.1. Автоменю |
|
При незагруженной команде поле автоматического команды Прямая меню остается пустым. При загруженной команде в поле выводятся пиктограммы, соответствующие доступным действиям пользователя в текущий момент работы с командой (рис. 2.1).
23

Доступные опции Автоменю команды Построить прямую представлены в таблице 2.1.
|
|
|
Таблица 2.1 |
|
|
Опции пиктограмм команды Построить прямую |
|||
|
|
|
|
|
|
Пиктограмма |
Клавиша |
Назначение пиктограммы |
|
1 |
|
<P> |
Параметры прямой – вызывает диалого- |
|
|
|
|
вое окно, где можно задать параметры для |
|
|
|
|
новых линий построения или задать зна- |
|
|
|
|
чение параметра вводимой линии по- |
|
|
|
|
строения |
|
2 |
|
<X> |
Создать две перпендикулярные прямые |
|
|
|
|
и узел |
|
3 |
|
<H> |
Создать горизонтальную прямую |
|
4 |
|
<V> |
Создать вертикальную прямую |
|
5 |
|
<L> |
Выбрать прямую привязки |
|
6 |
|
<N> |
Выбрать узел |
|
7 |
|
<C> |
Выбрать касательную окружность |
|
8 |
|
<A> |
Выбрать ось симметрии (прямую) |
|
9 |
|
<W> |
Выбрать 2D проекцию |
|
10 |
|
<F4> |
Выполнить команду EConstruction |
|
11 |
|
<Esc> |
Выйти из команды |
|
2.2.1 Применение линий построения для создания каркаса изометрического изображения
При построении каркаса изометрического изображения используются прямые, являющиеся независимыми от других элементов построения: две
перпендикулярные прямые  , горизонтальная
, горизонтальная  или вертикальная
или вертикальная  линии. Эти линии, как правило, самые первые появляются на чертеже и являются базовыми линиями, относительно которых будут построены все
линии. Эти линии, как правило, самые первые появляются на чертеже и являются базовыми линиями, относительно которых будут построены все
остальные. Опции:  (выбрать прямую),
(выбрать прямую),  (выбрать окружность),
(выбрать окружность),  (выбрать узел) позволяют выбрать элемент в качестве привязки. При изменении положения элементов привязки будет изменяться и положение элемента.
(выбрать узел) позволяют выбрать элемент в качестве привязки. При изменении положения элементов привязки будет изменяться и положение элемента.
Для построения линий построения по заданным параметрам существует возможность ввода значений в окне Свойства.
24
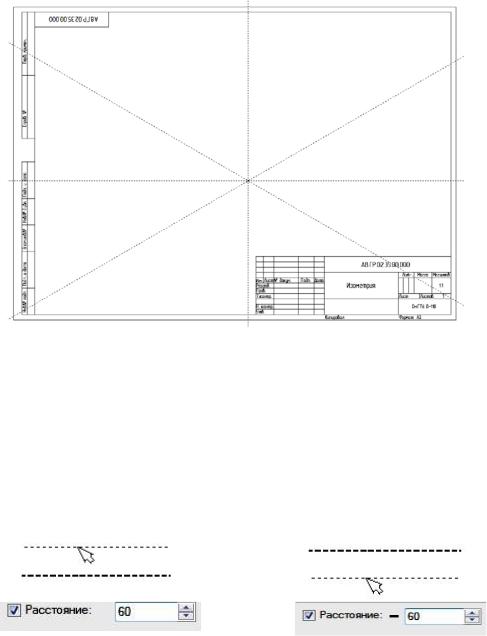
Рис. 2.2. Создание линий построения согласно направлению осей изометрической проекции
Так, для создания изометрических изображений в T-flex необходимо использовать линии построения расположенные по направлению осей изометрической проекции (ось Z расположена вертикально, оси X и Y под углом 30° и –30° (соответственно) относительно горизонтальной линии) (рис. 2.2).
а) |
б) |
Рис. 2.3. Пример построения параллельной прямой, отстоящей на определенном расстоянии от заданной прямой
Для построения базового каркаса изометрического изображения необходимо соблюдение параметров (направления) линий построения по изометрическим осям. При выборе прямых привязки необходимо в окне Свойства выполнять установку значения параметра "Расстояние", которое является наиболее общим случаем сохранения параметров линий построения. Положительное значение этого параметра поместит прямую сверху от исходной горизонтальной прямой (рис. 2.3а), а отрицательное, соответственно, снизу (рис. 2.3б).
25
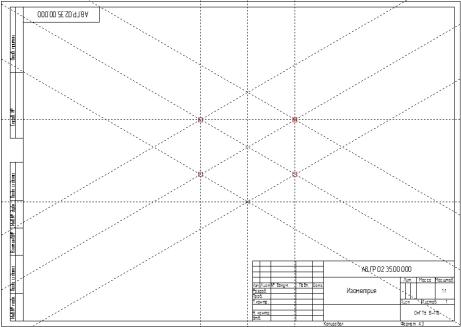
Аналогично положительное значение параметра поместит прямую по левую сторону от исходной вертикальной прямой, а отрицательное, соответственно, по правую сторону.
Пример построения базового каркаса изометрического изображения куба со стороной 60 мм. показан на рисунке 2.4.
Рис. 2.4. Создание базового каркаса изометрического изображения
2.3 Команды изменения линий построения
 Изменить построения – команда EСonstruction позволяет редактировать элементы построения. Положение каждого элемента системы на чертеже может задаваться независимо от положения других элементов.
Изменить построения – команда EСonstruction позволяет редактировать элементы построения. Положение каждого элемента системы на чертеже может задаваться независимо от положения других элементов.
Его положение будет определяться абсолютными координатами на чертеже. Команда Изменить построения располагается в меню Правка.
2.4 Команды создания линий изображения
 Создать изображения – команда Graphics позволяет наносить линии изображения на линии базового каркаса, построенного линиями построения. Команда Создать построения располагается в меню Чертеж.
Создать изображения – команда Graphics позволяет наносить линии изображения на линии базового каркаса, построенного линиями построения. Команда Создать построения располагается в меню Чертеж.
После вызова команды доступно выполнение следующих действий
(табл. 2.2).
26
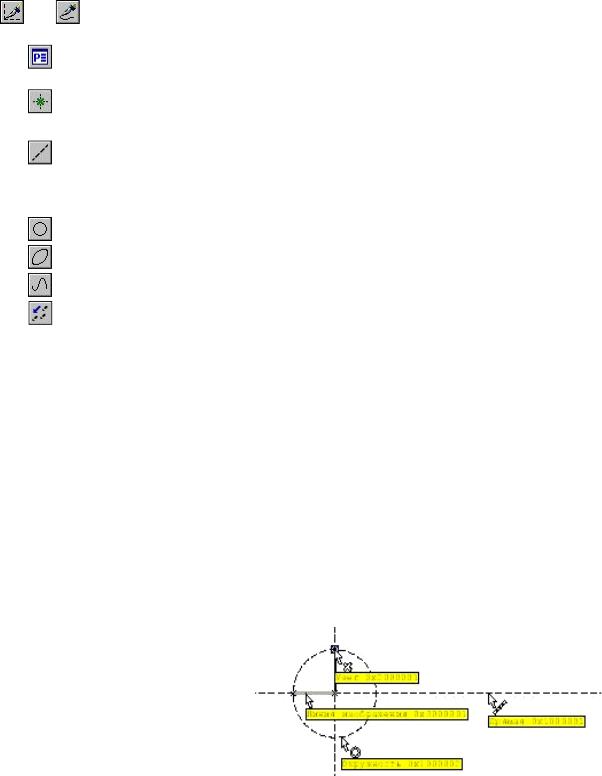
|
|
|
Таблица 2.2 |
|
|
Опции пиктограмм команды Создать изображение |
|||
|
|
|
|
|
|
Пиктограмма |
Клавиша |
Назначение пиктограммы |
|
1 |
и |
<Ctrl>+<F> |
Режимы свободного/связного рисова- |
|
|
|
|
ния |
|
2 |
|
<P> |
Задать параметры для новых линий |
|
|
|
|
изображения |
|
3 |
|
<N> |
Выбрать существующий узел как на- |
|
|
|
|
чало/окончание линии изображения |
|
4 |
|
<L> |
Выбрать линию построения – прямую, |
|
|
|
|
по которой будет проходить линия |
|
|
|
|
изображения |
|
5 |
|
<C> |
Создать полную окружность |
|
6 |
|
<E> |
Выбрать касательный эллипс |
|
7 |
|
<S> |
Выбрать касательный сплайн |
|
8 |
|
<BkSpace> |
Удалить последнюю линию контура |
|
2.4.1 Режимы объектной привязки
Нанесение линий изображения на базовый каркас происходит с помощью режима объектной привязки.
Привязка линий изображения осуществляется к элементам построения (линиям, узлам), к точкам сочленения линий изображения, построенным при помощи команды Sketch или принадлежащих 2D-проекциям.
В T-flex CAD существует два режима работы: обычный режим, при котором выбор элементов в командах осуществляется при помощи
меню или клавиатуры и режим объектной привязки  , при котором осуществляется динамическая подсветка выбираемых элементов, к которым возможна привязка в командах создания и редактирования (установлен по умолчанию при запуске программы).
, при котором осуществляется динамическая подсветка выбираемых элементов, к которым возможна привязка в командах создания и редактирования (установлен по умолчанию при запуске программы).
При включённой объектной привязке при построении или соз-
дании элементов чертежа рядом с курсором мыши, когда он указывает на существующий элемент
чертежа, появляется значок, отражающий тип этого элемента (узел, прямая,
27
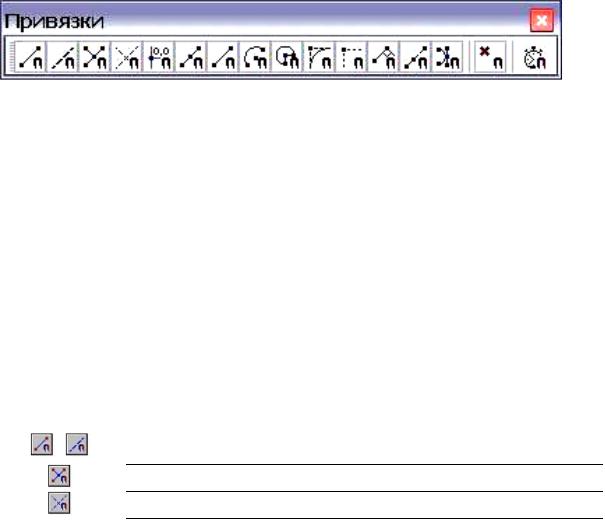
окружность, пересечение и т.п.). При этом выбранный элемент подсвечивается на экране.
Кроме этого, если в команде Установки (закладка "Привязки") уста-
новлен флажок "Показывать всплывающие подсказки", то на экране появится название типа элемента и его идентификатор (рис. 2.5).
Описанные возможности упрощают выбор элемента чертежа для привязки создаваемых элементов.
Для временного отключения объектной привязки внутри команды можно воспользоваться клавишей <Ctrl>. Пока клавиша нажата, привязки не действуют.
Можно управлять наличием на экране пиктограммы  , соответствующей данной команде: из текстового меню Настройка вызвать команду Настройка системы, на экране появится диалоговое окно Настройка. На закладке "Панели" необходимо отметить в списке панелей пункт "Режимы", и набор пиктограмм, включающий указанную команду, появится в области пиктографических меню.
, соответствующей данной команде: из текстового меню Настройка вызвать команду Настройка системы, на экране появится диалоговое окно Настройка. На закладке "Панели" необходимо отметить в списке панелей пункт "Режимы", и набор пиктограмм, включающий указанную команду, появится в области пиктографических меню.
Рис. 2.6. Строка пиктографических меню панели Привязки
При входе в команду на экране появится панель управления объектными привязками эскиза (рис. 2.6) (по умолчанию она появляется при каждом вызове команды). Эту панель можно вызвать через команду На-
стройка.
Набор пиктограмм (табл. 2.3) на панели Привязки позволяет включать/выключать отдельные режимы привязок, кроме этого включить/выключить отдельные типы объектных привязок можно в команде
SO ("Задать установки системы").
|
|
Таблица 2.3 |
||
|
|
Опции пиктограмм панели Привязки |
||
|
|
Назначение пиктограммы |
|
|
|
Пиктограмма |
|
||
1 |
, |
Привязка к линии изображения и линии построения |
|
|
2 |
|
Привязка к пересечению линий изображения |
|
|
|
|
Привязка к пересечению линий построения |
|
|
3 |
|
|
|
|
28

|
|
Окончание табл. 2.3 |
|
|
|
|
|
4 |
|
Привязка к началу координат (к точке (0,0)) |
|
5 |
|
Привязка к середине линии изображения |
|
6 |
|
Привязка к граничным точкам линии изображения |
|
7 |
|
Привязка к центру дуги или окружности |
|
8 |
|
Привязка к углам дуги 90°, 180°, 270° |
|
9 |
|
Вертикальное/горизонтальное касание к окружности |
|
10 |
|
Попадание курсора на горизонталь/вертикаль по от- |
|
|
|
ношению к точке другого элемента или 2D-узлу |
|
11 |
|
Автоматическое определение перпендикуляра к ли- |
|
|
|
нии |
|
12 |
|
Фиксация курсора на продолжении линии изображе- |
|
|
|
ния |
|
|
|
|
|
13 |
|
Автоматическое определение касания к дуге или ок- |
|
|
|
ружности |
|
При создании/редактировании система автоматически находит разрешённые привязки и предлагает их пользователю (подсвечивая рядом с курсором тип привязки). Кроме того, система отслеживает совпадение двух объектных привязок, например вертикаль – горизонталь, перпендикуляр – горизонталь и т.д.
Если в данной точке найдено несколько вариантов объектной привязки, то система позволяет пользователю выбрать нужную привязку (или сочетание двух привязок). Для этого необходимо, поместив курсор в требуемую точку, некоторое время не перемещать его. Тогда курсор примет дру-
гую форму: рядом с ним появится значок  и подсказка, в которой будет указано общее количество найденных системой объектных привязок. При помощи колеса мыши можно перебирать эти привязки.
и подсказка, в которой будет указано общее количество найденных системой объектных привязок. При помощи колеса мыши можно перебирать эти привязки.
Привязки, установленные на панели привязок, действуют постоянно в течение всего времени работы с 2D командами. При необходимости частой смены привязок можно воспользоваться временными объектными привязками – привязками "на одно действие". При включении временной объектной привязки все постоянные привязки игнорируются.
Включить такую привязку можно несколькими способами.
1. Кнопкой  на панели привязок. Появляется контекстное меню (рис. 2.7), в котором можно указать временную привязку (одну); там же
на панели привязок. Появляется контекстное меню (рис. 2.7), в котором можно указать временную привязку (одну); там же
29

написаны сочетания клавиш, которые можно использовать для включения временной привязки без вызова меню.
Для задания нескольких временных привязок используется кнопка "Список". После нажатия кнопки контекстное меню заменяется окном диалога (рис. 2.8), в котором можно включить сразу несколько временных привязок.
Рис. 2.7. Контекстное меню
Временная привязка
Рис. 2.8. Диалоговое окно
Привязки
2.Нажатием и отпусканием средней кнопки или колёсика мыши без перемещения курсора в области рабочего окна. В результате на экране появляется такое же меню, как и в предыдущем случае.
3.Нажатием сочетания клавиш, которое назначено для каждой при-
вязки.
2.4.2 Построение изометрического изображения куба
Применяя режим объектной привязки, обвести базовый каркас куба с ребром 60 мм. линиями изображения (рис. 2.9). Соблюдение параметров линий построения изометрического изображения обеспечит нанесение линий изображения в одной из трех изометрических плоскостей.
Рекомендуемая последовательность построений:
1.В команде  Эскиз: Щелкнуть на пиктограмме
Эскиз: Щелкнуть на пиктограмме  Отрезок и щелчком мыши задать точку 1 в точке пересечения линий построения.
Отрезок и щелчком мыши задать точку 1 в точке пересечения линий построения.
2.Переместить мышь вдоль линии построения вправо-вверх и с клавиатуры в окне Свойства в поле Длина ввести 60 и нажать клавишу <Enter>. Результат – отрезок 12.
30
